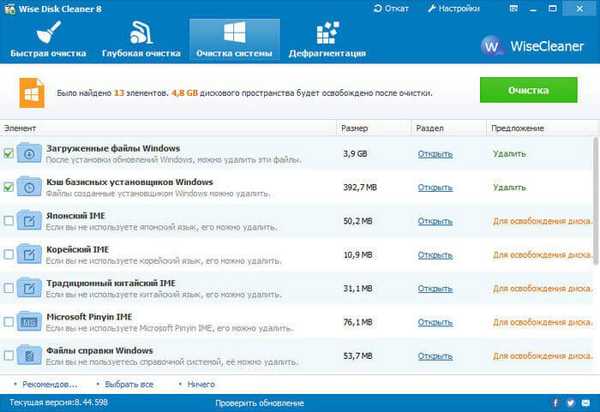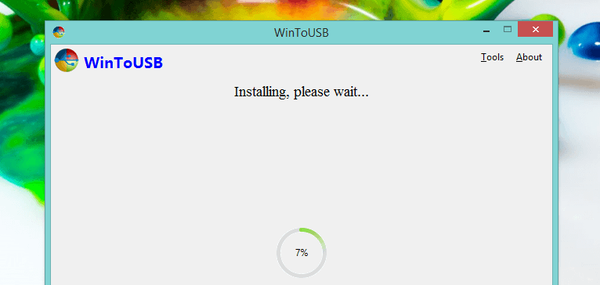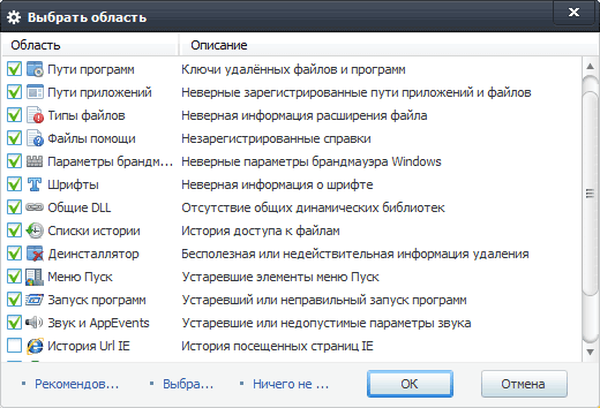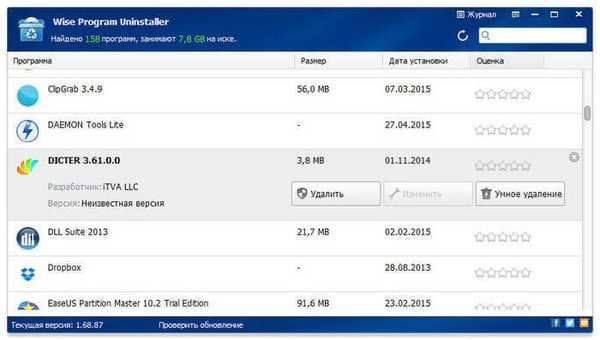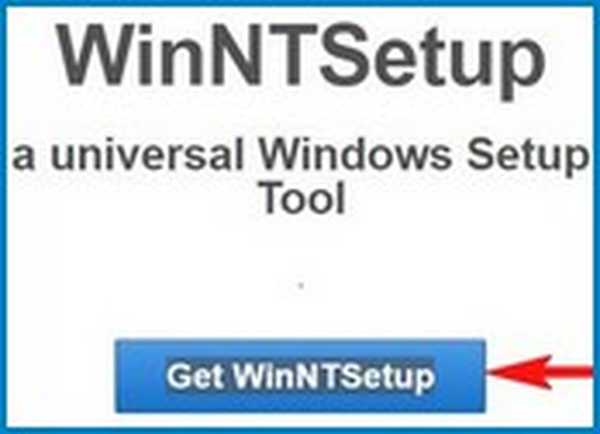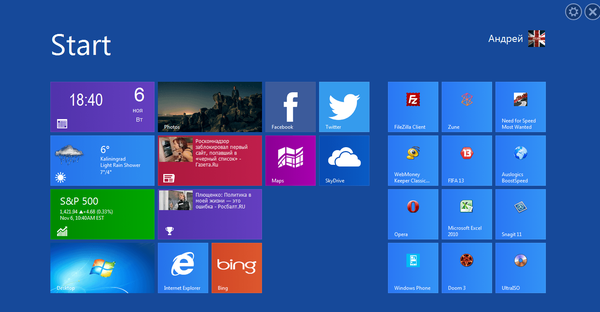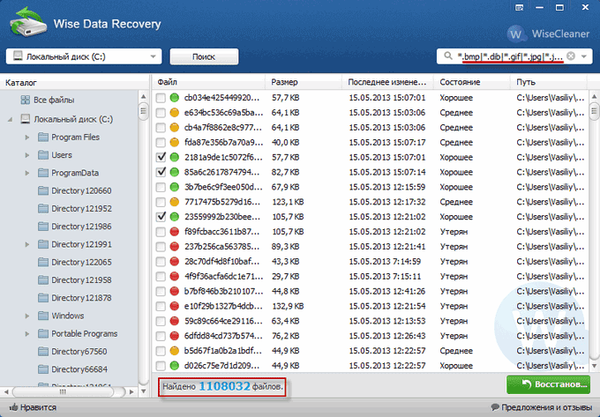
Безплатната програма за възстановяване на данни на Wise ви позволява да намерите и възстановите изтритите файлове от вашия компютър. Програмата бързо ще сканира компютъра ви и ще се опита да възстанови изтритите файлове.
Доста често има ситуации, когато се открие, че някои файлове са били изтрити от компютъра по погрешка. Това например се случва, когато няколко потребители използват един и същ компютър..
Съдържание:- Wise Data Recovery за възстановяване на загубени файлове
- Възстановяване на изтритите данни
- Изводи на статията
Загубените данни могат да бъдат полезни за потребителя. Ако, например, музиката и филмите все още могат да бъдат намерени в Интернет, тогава личните снимки и някои важни документи ще бъдат загубени завинаги.
За възстановяване на изтритите данни с помощта на специални програми, например Easy Data Recovery, R-Studio, Recuva и други. Използвайки такива програми за възстановяване на изтрити файлове, можете да опитате да възстановите загубената информация. Една такава програма за възстановяване на загубени файлове е безплатната програма Wise Data Recovery..
Wise Data Recovery за възстановяване на загубени файлове
Бързата и лесна програма за възстановяване на данни Wise Data безопасно възстановява данни не само от твърдия диск на компютъра, но и от други външни устройства, свързани към компютъра чрез USB интерфейса. Това могат да бъдат флаш устройства, външни твърди дискове, карти с памет, MP3 плейъри и други преносими устройства.
С помощта на Wise Data Recovery можете да възстановите файлове от различни формати: документи, архиви, изображения, аудио, видео, файлове по електронна поща. Програмата има просто управление и бързо изпълнява действия за възстановяване на изтрити файлове.
Можете да изтеглите Wise Data Recovery от официалния уебсайт на програмиста на програмата.
Wise Data Recovery изтеглянеОт страницата за изтегляне можете да изтеглите обикновената версия на програмата на вашия компютър, както и преносимата (преносима) версия на програмата - Wise Data Recovery Portable. Моля, обърнете внимание, че програмата Wise Data Recovery трябва да бъде изтеглена от връзките „Преносима версия“ и „за директно изтегляне“..
След като изтеглите приложението, инсталирайте програмата на Wise Data Recovery на вашия компютър.
Ако използвате преносимата версия на програмата, след като разопаковате архива, можете да стартирате преносимата програма Wise Data Recovery от папка, без да я инсталирате на вашия компютър.
След стартиране на програмата се отваря прозорец, в който ще трябва да изберете желания език. След стартиране на преносимата версия на програмата, основният прозорец на програмата ще се отвори на английски. За да изберете руския език, щракнете върху бутона "Меню" в горния десен ъгъл, изберете елемента "Езици" в контекстното меню, което се отваря, и след това изберете руския език от списъка на наличните езици - "Руски".
Основният прозорец на програмата има прости контроли, с които всеки потребител може да се справи. Вляво е полето "Директория", където ще се показват папки, а в центъра е областта, в която ще се появят файловете, намерени от програмата.
Възстановяване на изтритите данни
За да възстановите файловете, в Wise Data Recovery трябва да изберете устройството, на което да търсите изтрити файлове.
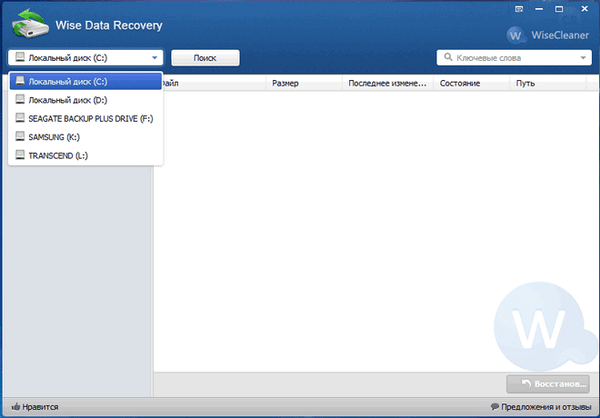
В полето „Ключови думи“ можете да въведете ключови думи, по които ще се търси файлът. Ако не знаете ключовите думи, тогава можете да кликнете върху малкия триъгълник в дясната част на полето за търсене на ключови думи и да изберете типа на файла за търсене.
Следните типове файлове са достъпни при Wise Data Recovery: изображения, звуци, видеоклипове, документи, компресирани файлове, букви.
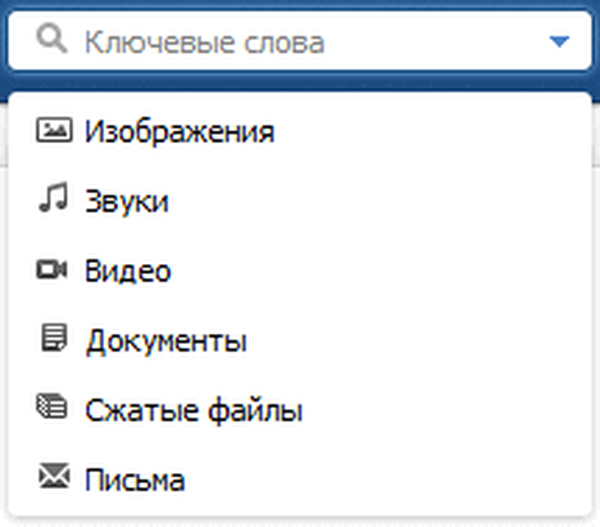
След това, след като изберете типа на файла, трябва да кликнете върху бутона „Търсене“, за да започнете процеса на сканиране.
След като сканирането приключи, в прозореца на програмата Wise Data Recovery ще видите намерените файлове. В долната част на прозореца на програмата можете да видите колко файлове са намерени за избрания тип.
Намерените файлове ще бъдат цветно кодирани. По цветово указание можете да определите състоянието на изтрития файл, както и възможността за неговото възстановяване.
- Зелено - добро състояние на файла.
- Жълто - средно състояние на файла.
- Червено - файлът е загубен.
Файловете, маркирани в зелено, имат добър шанс за възстановяване.
Файловете, маркирани в жълто, могат да имат проблеми с възстановяването, те вече могат да съдържат грешки. Можете да опитате да възстановите такива файлове, но в този случай ще има малко шансове за благоприятен резултат..
Може да се интересувате също от:- Recuva - програма за възстановяване на данни
- EaseUS Data Recovery Wizard Free - възстановяване на изтритите файлове
Файлове, маркирани в червено, не могат да бъдат възстановени, тъй като те вече са били презаписани повече от веднъж..
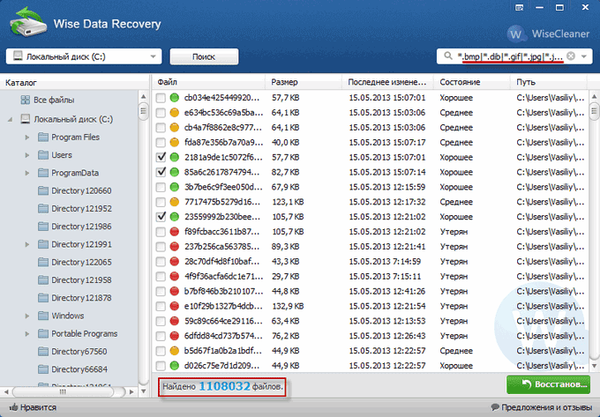
Програмата в таблицата показва името на файла, неговия размер, последна промяна, статус и местоположение.
След това ще трябва да маркирате файла, който трябва да възстановите и щракнете върху бутона „Възстановяване“, който се намира в долния десен ъгъл на прозореца на програмата. За възстановяване можете да изберете няколко файла или папки наведнъж..
Тогава се отваря прозорецът Преглед на папки. В този прозорец трябва да изберете местоположение, за да запазите възстановения файл.
Най-добрият вариант би бил да изберете флаш устройство или външен твърд диск, тъй като в противен случай, ако запишете файлове на същото устройство, тогава по време на процеса на възстановяване файловете могат да бъдат случайно презаписани. Когато запазвате възстановими файлове на подвижен диск, файловете няма да презаписват области на твърдия диск по време на процеса на възстановяване.
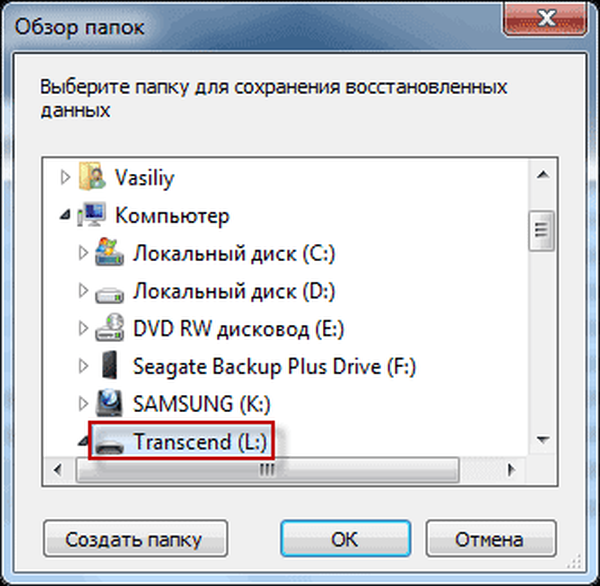
След това щракнете върху бутона "OK" и след това започва процесът на възстановяване на файла. В повечето случаи процесът на възстановяване е много бърз. Времето, необходимо за възстановяване зависи от размера на файла, който трябва да бъде възстановен..
След като възстановяването на файла приключи, се отваря прозорецът за потвърждение, в който ще бъдете информирани за резултата от тази операция. В този прозорец ще трябва да кликнете върху бутона "OK".
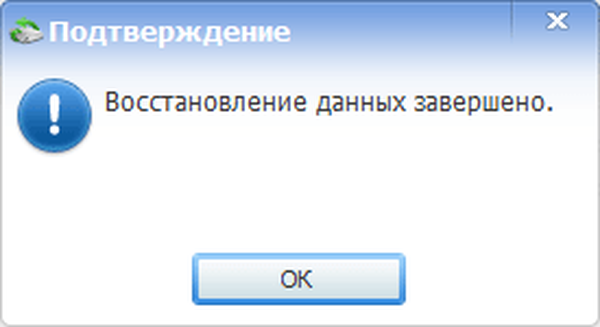
След това ще се отвори прозорецът на Explorer, в който ще се отвори папката, в която е запазен възстановеният файл. Сега можете да отворите този файл и да видите резултата за възстановяване. Надявам се, че можете да възстановите много изтрити файлове с помощта на Wise Data Recovery.
Изводи на статията
Wise Data Recovery е лесна и безплатна програма, предназначена за възстановяване на изтрити файлове. С помощта на програмата можете също да възстановите файлове на дискове, свързани към компютър. Програмата Wise Data Recovery, според разработчика, ви позволява безопасно да възстановите изтритите файлове на вашия компютър.
Свързани публикации:- Дисково упражнение за възстановяване на данни на Windows
- Wise Disk Cleaner за почистване на вашия твърд диск
- Wise Registry Cleaner - безплатен чистач на регистър
- Files Terminator Free - за постоянно изтриване на данни от компютър
- Wine Program Uninstaller - премахнете напълно програмите от вашия компютър