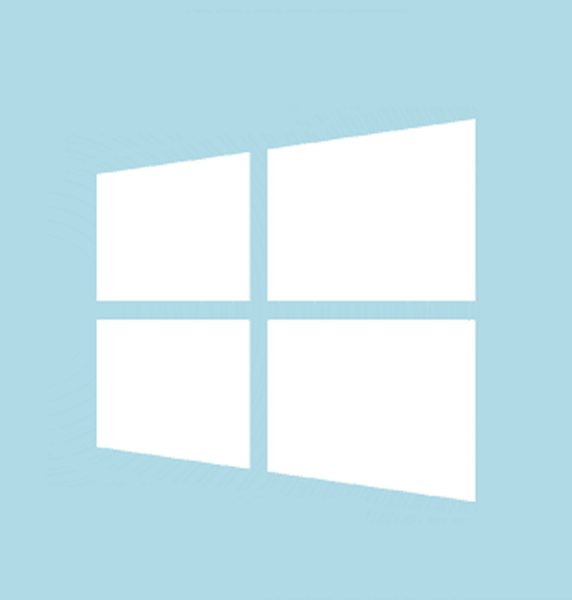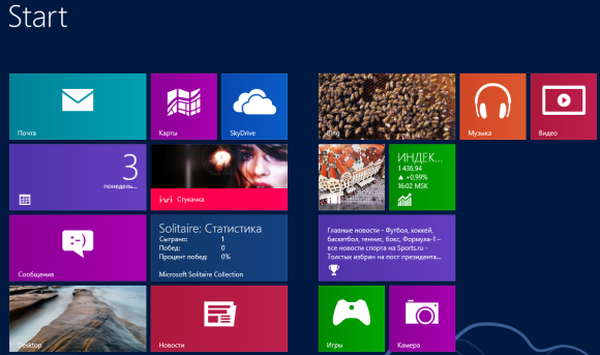Много потребители на компютър знаят, че можете да промените иконата на папка по подразбиране в Windows. Например, можете да промените иконата на папка по подразбиране в Windows 10, за да й придадете вид на папка на Windows 7 или да използвате помощни програми на трети страни, за да промените цвета на иконата на папката.
Но това не е всичко, можем също да променим или зададем изображението за папката. Иконата на папката и изображението на папката са две различни неща..
Изображението на папката е фоновото изображение, което виждате в папка, когато папката се показва като миниатюра (плочка, икони със среден размер, големи и огромни икони).

Windows Explorer автоматично създава изображение на папка за преглед на миниатюри, използвайки до четири файла с изображения в папка. Ако няма файлове или файлове не могат да се използват като изображение на папка, Explorer ще покаже изображението на папката по подразбиране.
Понякога, за удобство, може да се наложи да конфигурирате свой собствен файл с изображения за папка в Windows 10. В това ръководство ще разгледаме два начина за промяна на изображението на папка в Windows 10.
Метод 1 от 2
Промяна на външния вид на папка в Windows 10
Това вероятно е най-лесният начин, но повечето хора, които използват Windows от дълго време, не знаят за това..
- Отворете папката, за която искате да зададете изображението на папката.
- Копирайте или поставете желаното изображение в папката
- Преименувайте файла с изображения в папката Folder.gif, за да зададете снимка като изображение на папка.

Ако не виждате разширението на файла, отидете на раздела "View", натиснете бутона Показване или скриване → Разширения за име на файл.
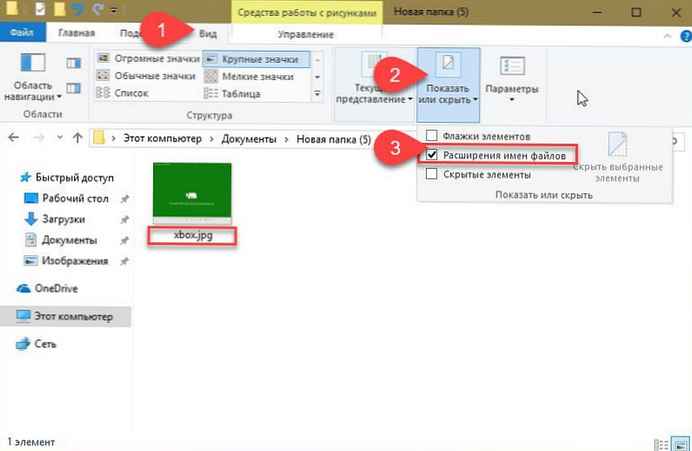
Лесно е!
Ако се опитате да преименувате файла с изображения, ще получите диалогов прозорец с предупреждение. Натиснете бутона "Да", преименувайте файла с изображение в GIF. Ако файлът с изображения не се отвори след преименуването му в GIF, преименувайте разширението му обратно в оригинала.
Моля, обърнете внимание, че не е необходимо да създавате нов GIF файл с изображения. Просто преименувайте всяко изображение. jpeg или png в Folder.GIF, за да го зададете като изображение на папка.
Моля, обърнете внимание, че изображението на папката няма да показва анимация в GIF изображения, дори ако сте задали анимирания GIF като изображение на папката.
Метод 2 от 2
Друг начин за промяна на изображение на папка в Windows 10
ЗАБЕЛЕЖКА. Ако папката има файла Folder.gif, изображението на потребителската папка, която сте задали с помощта на този метод, я отменя.
1. Щракнете с десния бутон върху папката, за която искате да промените или зададете изображението, и щракнете върху "Недвижими имоти".
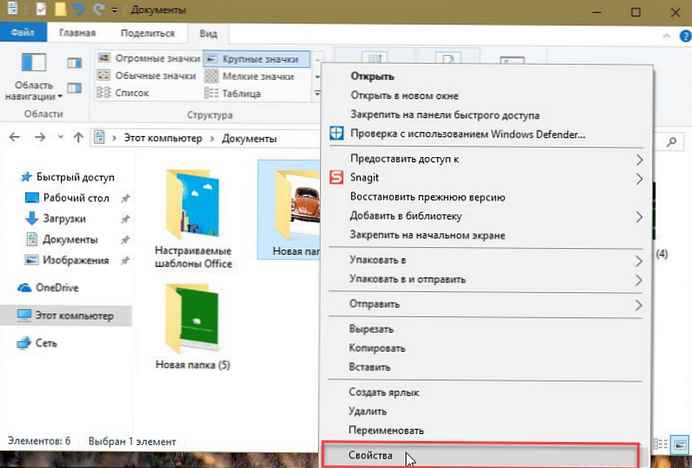
2. Отидете на раздела "Setting". В секцията „Изображения на папки“ щракнете „Избор на файл“, изберете снимката или снимката, които искате да зададете като изображение за избраната папка, след което щракнете върху „отворен".
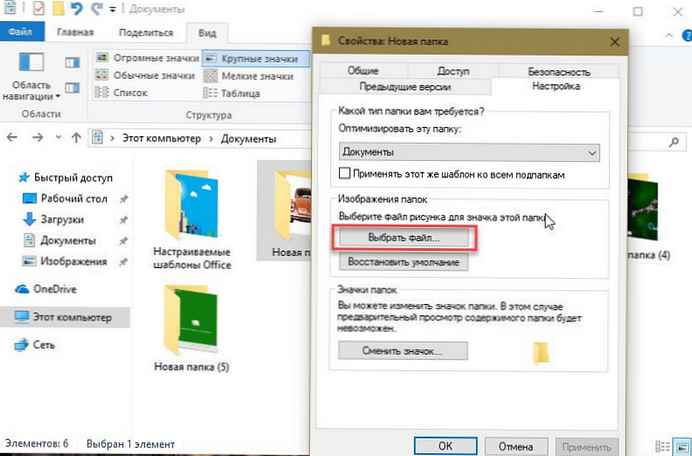
Накрая натиснете бутона "Кандидатстване", за да зададете избраното изображение като изображение на папка. За да възстановите оригиналното изображение на папката, щракнете Възстановяване по подразбиране.
Надявам се да намерите този наръчник за полезен.!
Може да ви хареса: Как да активирате или деактивирате визуализацията на миниатюри в Windows Explorer 10.