
В тази статия ще покажем как автоматично да създадете потребителски подпис в пощенски клиент на Outlook 2010/2013, използвайки PowerShell въз основа на данни от Active Directory. Благодарение на описаната методология е възможно да се гарантира, че когато за първи път влезете в системата и стартирате Outlook, всеки нов потребител на домейн, използващ един шаблон, автоматично създава подпис с неговата информация за контакт, получена от Active Directory.
Естествено, за да работи правилно такъв скрипт, е необходимо всички потребители в AD да разполагат с актуални данни. В този пример ще използваме следните атрибути на Active Directory в подписа на потребителя:
- Име на потребителя на руски език (в моя случай тези данни се съхраняват в атрибута Description),
- позиция (атрибут заглавие)
- име на компанията (поле на компанията)
- Пощенски код, град и адрес (PostalCode, City, StreetAddress)
- телефонен номер (OfficePhone)
- пощенски адрес (поща)
- адрес на уебсайта (начална страница)

Трябва да създадем 3 файла с шаблони за подпис за Outlook във формати HTM (HTML), RTF (Богат текст) и TXT (Обикновен текст). Дизайнът, съдържанието и външният вид на шаблоните за подпис в тези файлове трябва да съответстват на изискванията на подписа на корпоративната поща.
Създайте файл signature.htm със следния html код: искрено @NAME @DESCRIPTION @COMPANY @POSTALCODE, @CITY, @STREETADDRESS тел. @ ОФИЦЕФОН @WEBSITE Имейл: @EMAIL
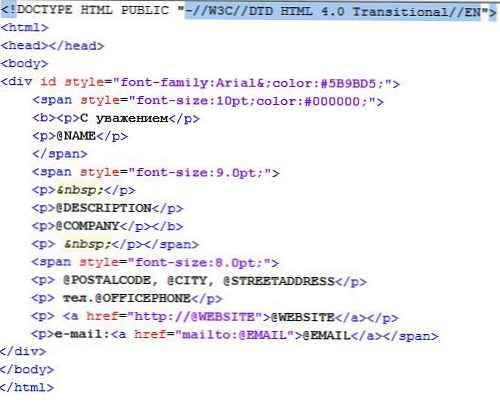 Съдържание на файла подпис.RTF и подпис.TXT ще бъде така:
Съдържание на файла подпис.RTF и подпис.TXT ще бъде така:
искрено,
@NAME
@DESCRIPTION
@COMPANY
@POSTALCODE, @CITY, @STREETADDRESS
Тел. @OFFICEPHONE
Имейл: @EMAIL
сайт: @WEBSITE
В каталога C: \Потребители\обществен\Downloads създайте папка OutlookSignature, в които ще се съхраняват шаблони за подпис за Outlook и компютърни подписи на потребители. В директорията C: \ Users \ Public \ Downloads \ OutlookSignature създайте поддиректория Templates, в който трябва да копирате три файла с шаблони за подпис (това може да стане ръчно или с помощта на предпочитания за групови правила (GPP)).
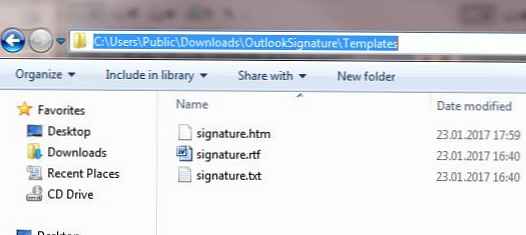 Създайте нов файл outlooksignature.ps1 със следния код на PowerShell (преди всеки блок код ще дам кратко описание)
Създайте нов файл outlooksignature.ps1 със следния код на PowerShell (преди всеки блок код ще дам кратко описание)
Определете набор от променливи. Променливата $ User съдържа потребителското име, от което се изпълнява скриптът. В останалите променливи пишем имената и разширенията на файловете и пътищата към тях.
$ User = $ env: UserName
$ FileName = "подпис"
$ FileExtension = "htm", "rtf", "txt"
$ Path = "C: \ Потребители \ Публични \ Изтегляния"
$ PathSignature = "$ Path \ OutlookSignature"
$ PathSignatureTemplates = "$ Path \ OutlookSignature \ Templates"
$ PathSignatureUser = "$ PathSignature \ $ потребител"
$ AppSignatures = $ env: APPDATA + "\ Microsoft \ Подписи"
Изтеглете модула PowerShell за работа с AD. След това, използвайки командлета Get-ADUser, получаваме стойностите на потребителските атрибути, които ни интересуват в Active Directory, и ги запазваме в обекта $ AD_user.
забележка. За да може командлерът Get-ADUser да работи на Windows 7, на компютъра трябва да бъде инсталиран RSAT и компонентът да е активиран Модул Active Directory за Windows PowerShell (Контролен панел -> Програми и функции -> Включване / изключване на функции на Windows -> Инструменти за отдалечено администриране на сървъра -> Инструменти за администриране на роли -> AD DS и AD LDS Инструменти)Импорт-модул activedirectory
$ AD_user = Get-ADUser $ User -Properties заглавие, компания, описание, факс, начална страница, поща, OfficePhone, пощенски код, град, StreetAddress
Създайте директория за съхранение на файлове с подписи на потребители и копирайте файловете с шаблони в нея:
Нов елемент-път "$ PathSignature \ $ User" -ItemType Container -Force
foreach ($ Ext в $ FileExtension)
Copy-Item -Force "$ PathSignatureTemplates \ $ FileName. $ Ext" "$ PathSignatureUser \ $ FileName. $ Ext"
След това, използвайки функцията за замяна, заместваме данните в шаблоните с потребителските данни от AD:
foreach ($ Ext в $ FileExtension)
(Получете съдържание "$ PathSignatureUser \ $ FileName. $ Ext") | Foreach-Object
$ _ '
-заменете „@NAME“, $ AD_user.Description “
-заменете "@DESCRIPTION", $ AD_user.title '
-заменете "@COMPANY", $ AD_user.Company "
-заменете "@STREETADDRESS", $ AD_user.StreetAddress "
-заменете "@POSTALCODE", $ AD_user.PostalCode "
-заменете "@CITY", $ AD_user.City "
-заменете "@OFFICEPHONE", $ AD_user.OfficePhone "
-заменете "@EMAIL", $ AD_user.Mail '
-заменете "@WEBSITE", $ AD_user.Homepage "
| Set-Content "$ PathSignatureUser \ $ FileName. $ Ext"
Остава да копирате файловете с шаблони за подпис в директорията, в която Outlook 2010/2013/2016 съхранява подписи % APPDATA% \ Microsoft \ Подписи (C: \ Потребители \ потребителско име \ AppData \ Роуминг \ Microsoft \ Подписи).
foreach ($ Ext в $ FileExtension)
Copy-Item -Force "$ PathSignatureUser \ $ FileName. $ Ext" "$ AppSignatures \ $ User. $ Ext"
write-host "$ PathSignatureUser \ $ FileName. $ Ext"
напишете хост "$ AppSignatures \ $ Потребител. $ Ext"
За да може Outlook да използва създадените файлове с шаблони за подпис при стартиране, трябва
- Опция за изтриване Първо бягане в клона HKEY_CURRENT_USER \ Софтуер \ Microsoft \ Office \\ Outlook \ Настройка
- В клона HKEY_CURRENT_USER \ Софтуер \ Microsoft \ Office \\ Common \ MailSettings създайте два низови параметъра с имената NewSignature и ReplySignature, който ще съдържа името на шаблона с подпис (в нашия пример името на шаблона съответства на името на акаунта в AD)
Съответно, за да работите с различни версии на MS Office, трябва да добавите следния код:
# Офис 2010
Ако (Test-Path HKCU: '\ Софтуер \ Microsoft \ Office \ 14.0')
Remove-ItemProperty -Path HKCU: \ Софтуер \ Майкрософт \ Офис \ 14.0 \ Outlook \ Настройка -Име първо първо изпълнение-Force -ErrorAction SilentlyContinue -Verbose
New-ItemProperty HKCU: '\ Software \ Microsoft \ Office \ 14.0 \ Common \ MailSettings' -Name 'ReplySignature' -Value $ User -PropertyType 'String' -Force
New-ItemProperty HKCU: '\ Софтуер \ Microsoft \ Office \ 14.0 \ Общи \ MailSettings' -Наименование 'NewSignature' -Value $ User -PropertyType 'String' -Force
#Office 2013
Ако (Test-Path HKCU: '\ Софтуер \ Microsoft \ Office \ 15.0')
Remove-ItemProperty -Path HKCU: \ Софтуер \ Microsoft \ Office \ 15.0 \ Outlook \ Настройка -Наименование първото изпълнение -Force -ErrorAction SilentlyContinue -Verbose
New-ItemProperty HKCU: '\ Software \ Microsoft \ Office \ 15.0 \ Common \ MailSettings' -Name 'ReplySignature' -Value $ User -PropertyType 'String' -Force
New-ItemProperty HKCU: '\ Софтуер \ Microsoft \ Office \ 15.0 \ Общи \ MailSettings' -Имено 'NewSignature' -Value $ Потребител -PropertyType 'String' -Force
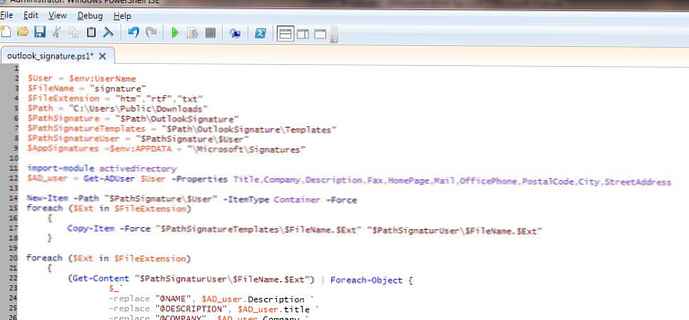
Остава да зададете този скрипт на PowerShell да се стартира веднъж с помощта на предпочитания за групови правила, когато потребителят влезе в системата. В резултат на това, когато стартира Outlook, той автоматично ще използва генерирания електронен подпис за изпратени писма (първата снимка на статията дава пример за такъв автоматично генериран подпис).
Някои съвети.
- В случай, че Outlook показва подпис htm с голям (двоен) отстъп между редовете, това е грешка в Outlook. Най-добре е да създадете файл с шаблон за подпис на htm директно в Outlook и да използвате този файл като шаблон (съхранява се в% APPDATA% \ Microsoft \ Подписи)
- Можете също така да добавите снимка на потребителя от атрибута thumbnailPhoto в Active Directory към подписа. защото Няма лесен начин да добавите изображение към подпис на Outlook; най-лесният начин, както в горния параграф, е да създадете шаблон за подпис с произволно изображение в Outlook и да замените файла с изображението в директорията с шаблони с копието в скрипта PowerShell (изображението се съхранява в директорията % AppData% \ Microsoft \ Подписи \ .файли).

- В Exchange 2007 и по-нови версии, най-простият текстов подпис, който автоматично се вмъква във всички букви, също може да бъде реализиран с помощта на транспортни правила












