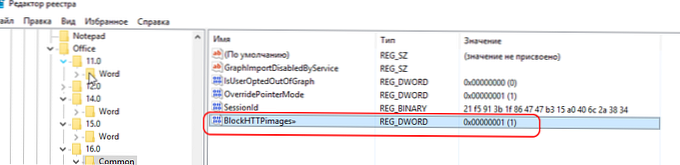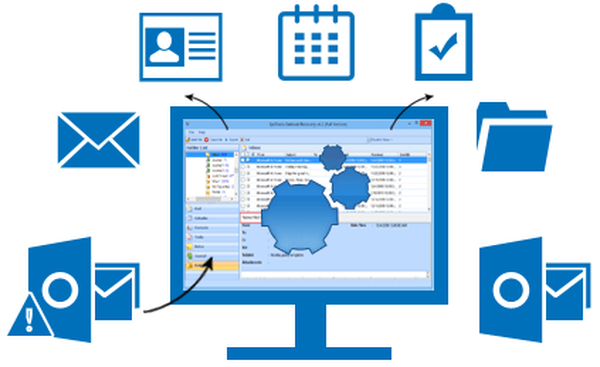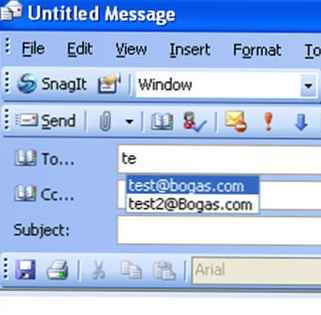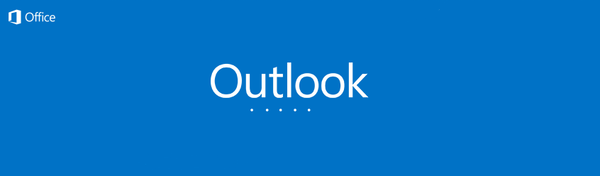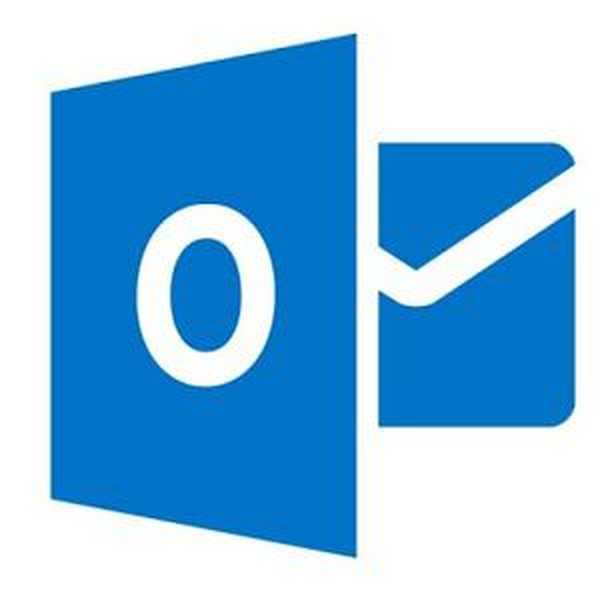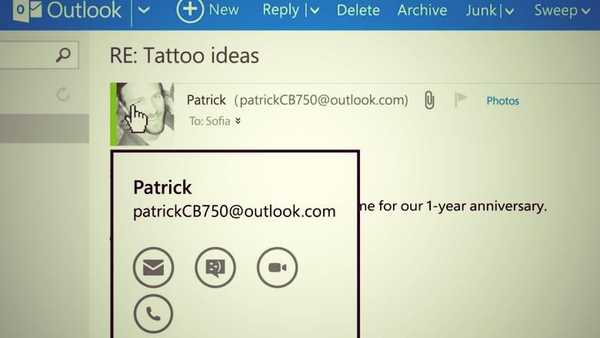В тази статия за преглед се опитах да събера основните причини, поради които Outlook 2016/2013/2010 не показва снимки в тялото на съобщението и как да отстраня този проблем (статията по същество е сбор от вътрешната ни база от знания в HelpDesk).
Outlook има доста настройки и функции, поради които прикачените снимки може да не се показват (не се зареждат) с букви. Нека се опитаме да опишем най-често срещаните проблеми.
В Outlook по подразбиране автоматично изтегляне на снимки в тялото на съобщението от сайтове на трети страни е деактивирано. В такива случаи вместо снимки в Outlook може да има червен кръст и надпис:За да изтеглите чертежи, щракнете с десния бутон на мишката. Автоматичното изтегляне на снимка от интернет в Outlook е отменено, за да се защити поверителността на личните данни"(Щракнете с десния бутон тук, за да изтеглите снимки. За да защити вашата поверителност, Outlook предотврати автоматично изтегляне на тази снимка от интернет).

Можете да качвате снимки в писмото едно по едно или всички наведнъж, ако в заглавието на писмото кликнете върху надписа „За да изтеглите чертежи, щракнете върху тази връзка. Автоматичното изтегляне на някои чертежи в Outlook е отменено, за да се защити поверителността на личните данни"(Кликнете тук, за да изтеглите снимки. За да защити вашата поверителност, Outlook попречи на автоматично изтегляне на някои снимки в това съобщение) и изберете„Изтеглете рисунки”(Изтегляне на снимки). 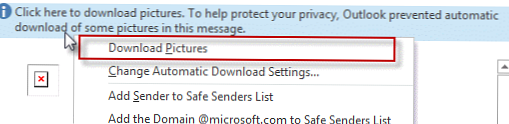
За да изтеглите автоматично снимки за конкретни надеждни получатели, можете да ги добавите в списъка на надеждни податели или домейни (Списък на безопасни изпращачи).
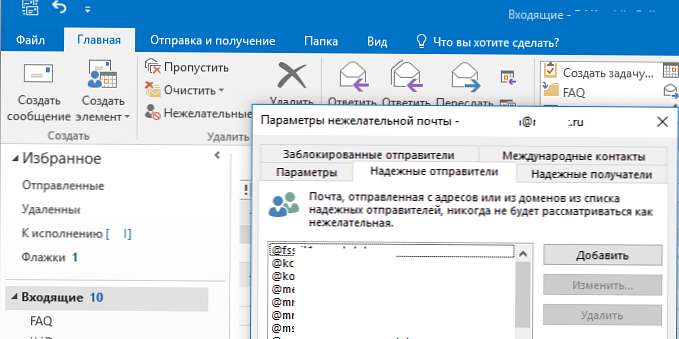
Можете да активирате автоматично качване на снимки в Outlook (не е безопасно!!!): Файл -> Настройки -> Център за доверие -> Настройки за Център за доверие -> Автоматично изтегляне -> премахнете отметката „Не изтегляйте автоматично изображения в HTML публикации и RSS елементи”(Файл -> Опции -> Център за доверие -> Настройки на Центъра за доверие -> Не изтегляйте автоматично снимки в HTML имейл съобщения или RSS елементи").
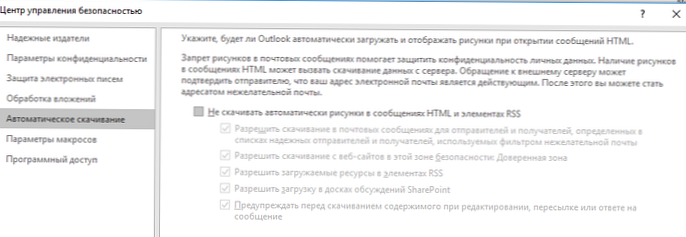
Снимките в Outlook може да не се показват, ако всички букви са показани с обикновен текст. За да направите това, в Outlook отидете на Файл -> Опции -> Доверен център -> Настройки на доверителен център -> Защита на електронната поща (Файл -> Опции -> Доверен център -> Настройки на Центъра за доверие -> Защита на електронната поща) и се уверете, че че „Четете редовни букви като редовен текст"("Прочетете цялата стандартна поща в обикновен текст").
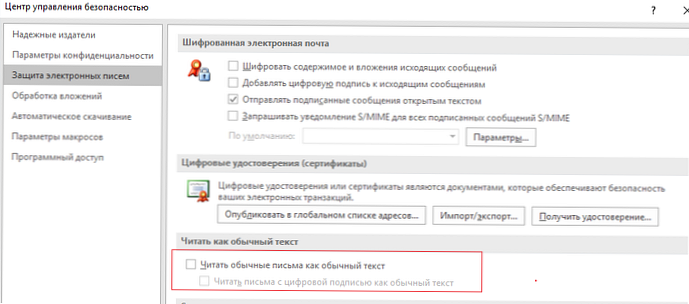
В някои случаи вместо прикачените изображения Outlook показва червен кръст със съобщението „Не може да се покаже свързаният модел. Този файл може да е преместен, преименуван или изтрит. Уверете се, че връзката сочи към правилния файл и правилното местоположение”(Свързаното изображение не може да бъде показано. Файлът може да е преместен преименуван или изтрит, проверете дали връзката сочи към правилния файл и местоположение).
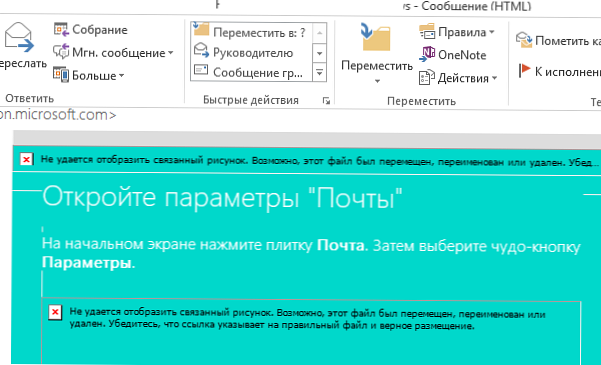
В този случай първо проверете настройките на прокси сървъра в IE (ако настройките на прокси сървъра са неправилни в IE, Outlook няма да може да изтегля изображения от интернет). Ако не използвате прокси сървър за достъп до Интернет, проверете дали прокси сървърът е деактивиран (Контролен панел -> Мрежа и Интернет -> Интернет опции -> Връзки -> Мрежови настройки).
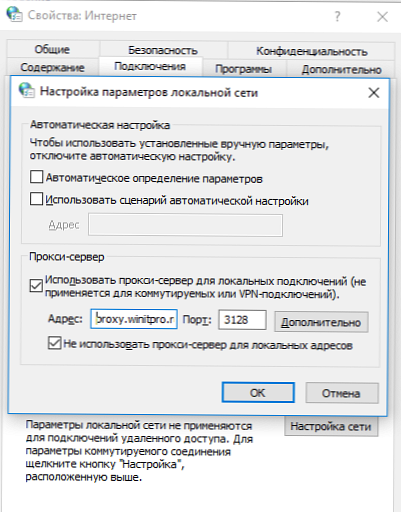
Пак там в раздела за настройки на IE допълнително (Разширено) премахнете отметката „Не запазвайте криптирани страници на диска”(Не записвайте криптирани файлове на диск) и рестартирайте Outlook.
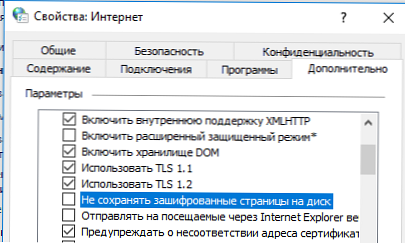
Ако съобщението на Outlook не показва червен кръст на мястото на изображението и вместо изображението има празен правоъгълник, съответстващ на размера на оригиналното изображение, най-вероятно вашият Outlook има възможност да показва заместващи снимки (полезно за бавен канал за комуникация).
В Outlook 2016/2013/2010 тази настройка може да бъде проверена чрез създаване на нова буква (Ctrl + N) и след това отидете на Файл -> Опции -> Поща -> Опции на редактора -> Разширени (Файл -> Опции -> Поща -> Редактор Опции -> Разширени). В раздел „Показване на съдържанието по имейл"Проверете дали опцията"Показване на заместващи рамки за снимки”(Показване на задържащи снимки) е деактивирано и„Показване на рисунки и надписи”Е включена. След промяна на настройките, рестартирайте Outlook.
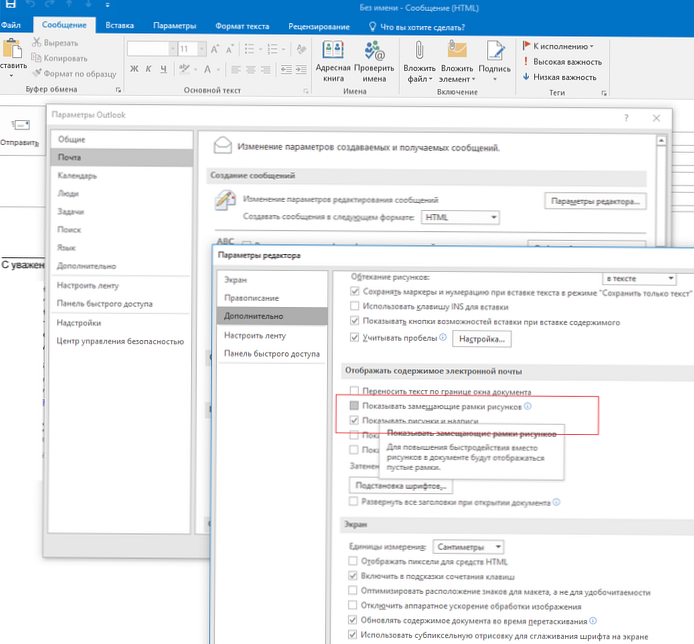
Outlook може да не показва изображения в имейли, ако папката е пълна или повредена Временни интернет файлове. В този случай най-лесният начин да го пресъздадете..
Влезте в компютъра под различен акаунт с права на администратор, намерете и изтрийте директорията на проблемния потребител C: \ Потребители \% потребителско име% \ AppData \ Local \ Microsoft \ Windows \ INetCache (на Windows 10) или C: \ Потребители \% потребителско име% \ AppData \ Local \ Microsoft \ Windows \ Временни интернет файлове (на Windows 7).
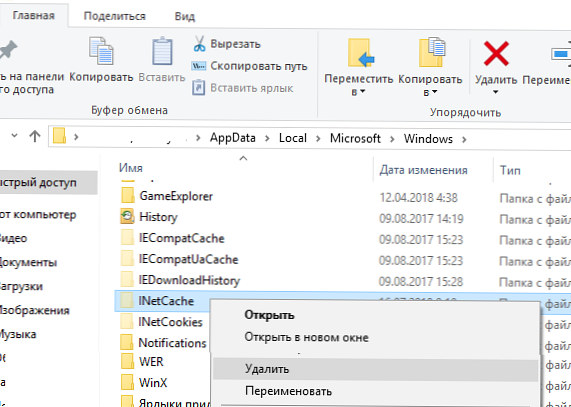
Когато отворите прикачени файлове, Outlook автоматично записва всички файлове и изображения на прикачени файлове в специален кеш. Ако размерът на кеш директорията е надвишил определена граница, Outlook може да показва изображения неправилно. В този случай се препоръчва да изчистите това хранилище. Пътят до директорията кеш е посочен в параметъра на системния регистър OutlookSecureTempFolder. Стойността му може да бъде намерена в следните клонове на системния регистър (в зависимост от версията на Office):
- Перспективи 2010:
HKEY_CURRENT_USER \ Софтуер \ Microsoft \ Office \ 14.0 \ Outlook \ Security \ - Перспективи 2013:
HKEY_CURRENT_USER \ Софтуер \ Microsoft \ Office \ 15.0 \ Outlook \ Security \ - Перспективи 2016:
HKEY_CURRENT_USER \ Софтуер \ Microsoft \ Office \ 16.0 \ Outlook \ Security \
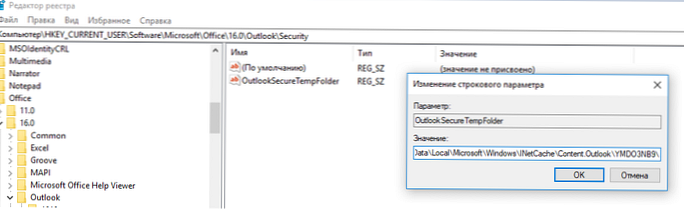
В моя случай пътят до директорията с кеша на Outlook изглежда така: C: \ Потребители \% потребителско име% \ AppData \ Local \ Microsoft \ Windows \ INetCache \ Content.Outlook \ YMDO3NB9 \. Отворете тази директория и изпразнете нейното съдържание, след което рестартирайте Outlook.
Ако сте свързани с Интернет чрез прокси сървър с основна автентификация (рядко се използва), Outlook не може да отваря HTTP връзки към снимки, тъй като за достъп до тях чрез прокси се изисква удостоверяване, но Outlook не изисква парола за упълномощаване на потребителя на прокси сървъра.
В този случай трябва да отворите клона на системния регистър HKEY_CURRENT_USER \ Софтуер \ Microsoft \ Office \ 16.0 \ Общ и създайте параметър AllowImageProxyAuth от тип REG_DWORD със стойност 2. С тази настройка Outlook ще поиска парола за удостоверяване на прокси (веднъж за цялата сесия на Outlook).
Освен това изображенията в Outlook могат да се показват с червен кръст, ако са в клона на системния регистър HKEY_CURRENT_USER \ Софтуер \ Microsoft \ Office \ x.0 \ Общ за параметър BlockHTTPimages посочена стойност 1. Премахнете този запис в системния регистър и рестартирайте Outlook.