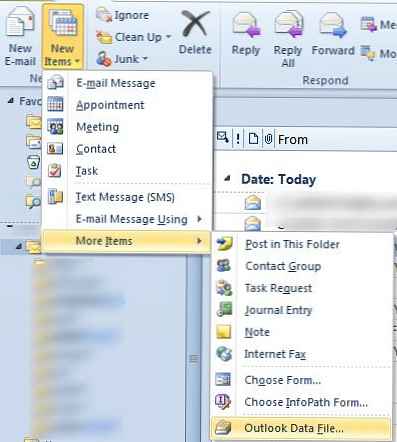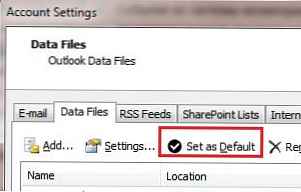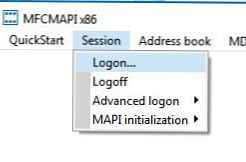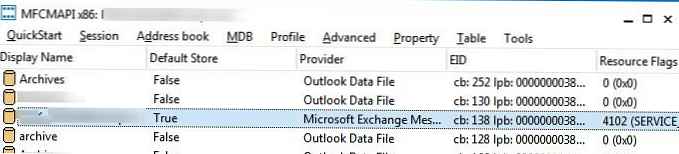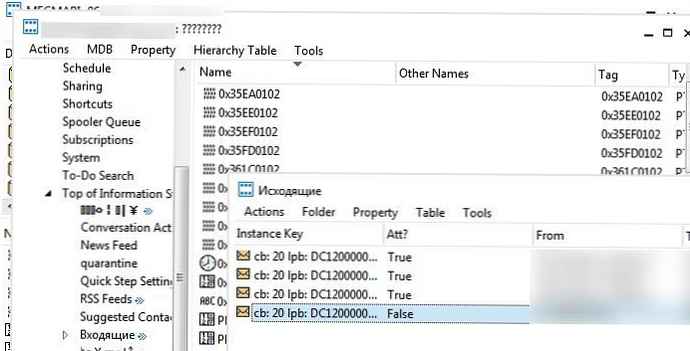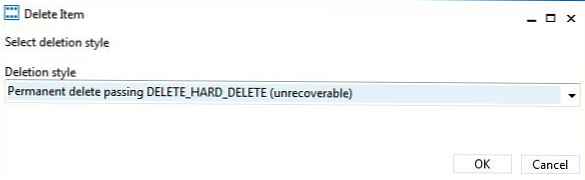Проблемът с висящите в папката изходящи съобщения е доста често срещан във всички версии на Outlook. От гледна точка на потребителя изглежда, че изпратеното съобщение е изпратено до опашката за изпращане (папка Изходяща / Изходяща) и не може да го остави да виси в него. Освен това често не е възможно да изтриете такъв имейл от папката за изходящи по никакъв начин. Нека разгледаме типичните причини, поради които може да възникне такъв проблем и как да изтриете такива „окачени“ съобщения от Изходящата кутия.
Съдържание:
- Рестартирайте Outlook
- Превишаване на максималния размер на буквата
- Outlook офлайн
- Режим на безопасно изпълнение на Outlook
- Деактивиран кеширан режим на обмен
- Изтрийте окаченото съобщение с помощта на MFCMAPI
Рестартирайте Outlook
Най-лесният и бърз начин да се отървете от окаченото съобщение е да опитате да затворите и рестартирате клиента на Outlook. След рестартиране, опитайте да изберете увиснала буква и се опитайте да я изтриете (RMB - Изтриване или с помощта на бутона Del) или я преместете в папката Чернови.
Превишаване на максималния размер на буквата
Проверете дали максималният допустим размер на съобщението (включително прикачени файлове), който вашият пощенски сървър може да изпрати, е надвишен (задайте максималния размер на изпратеното съобщение в Exchange 2010). Ако този лимит е надвишен, ще трябва да изтриете писмото от опашката или да промените размера му, като изтриете или разчупите прикачения файл на части.
Outlook офлайн
Опитайте да превключите Outlook на офлайн, като кликнете върху раздела Изпращане / получаване. Работете офлайн. Затворете Outlook и използвайте мениджъра на задачи, за да проверите дали процесът outlook.exe не работи в системата..
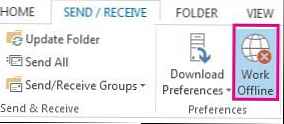 Стартирайте Outlook, намерете окаченото писмо и се опитайте да го преместите / изтриете. След това изключете офлайн режима и щракнете Изпращане / получаване за актуализиране на папки.
Стартирайте Outlook, намерете окаченото писмо и се опитайте да го преместите / изтриете. След това изключете офлайн режима и щракнете Изпращане / получаване за актуализиране на папки.
Режим на безопасно изпълнение на Outlook
Опитайте да изтриете окаченото съобщение, като стартирате Outlook в безопасен режим. Когато стартира в този режим, Outlook няма да изтегля всички добавки на трети страни (включително антивирусни), които могат да блокират съобщението във изходящата кутия. Можете да стартирате Outlook в безопасен режим от командния ред (пътят до изпълнимия файл outlook.exe зависи от версията и битовата дълбочина на ОС, например за Outlook 2010 x86 на Windows 7 x64 командата ще бъдеC: \ програмни файлове (x86) \ Microsoft Office \ Office14 ”/ безопасно) или (по-лесно) щракнете върху пряк път на Outlook, докато държите клавиша Ctrl. Когато стартирате Outlook, ще поиска потвърждение за стартиране в безопасен режим (Outlook откри, че държите клавиша CTRL. Искате ли да стартирате Outlook в безопасен режим).
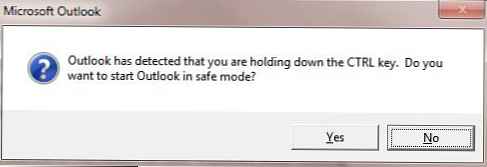 Опитайте да изтриете / преместите замразеното съобщение и след това стартирайте Outlook в нормален режим.
Опитайте да изтриете / преместите замразеното съобщение и след това стартирайте Outlook в нормален режим.
Деактивиран кеширан режим на обмен
Една от най-честите причини съобщенията да замръзват в изходящи съобщения при работа с Exchange 2010 е деактивираният кеширан режим на Outlook. Това се дължи на някакъв вид грешка в Outlook, при който той продължава да пази в изходящата кутия всички писма, които всъщност вече са били доставени на получателите.
Опитайте да включите кеширащия режим (опция употреба Кеширана обмен вид в настройките на профила на пощата), след преместване на окачените букви в папката Изпратени елементи / Изпратени предмети, в противен случай след включване на кеширането тези букви ще бъдат загубени.
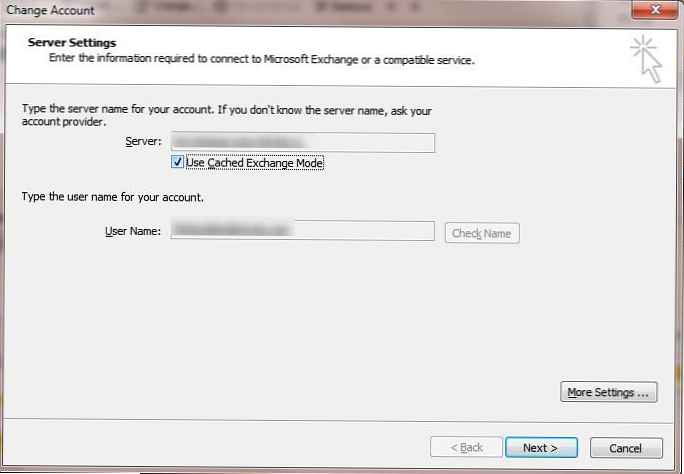
Временен PST файл и възстановяване на Outbox
В случай, че никой от горепосочените методи не помогна за отстраняване на проблема, можете да опитате по-радикален, но доста ефективен начин, който се състои в създаване на нов pst файл и повторно създаване на Outbox.
- Създайте нов pst файл: Начало -> Нови елементи-> Още елементи-> Файл с данни на Outlook
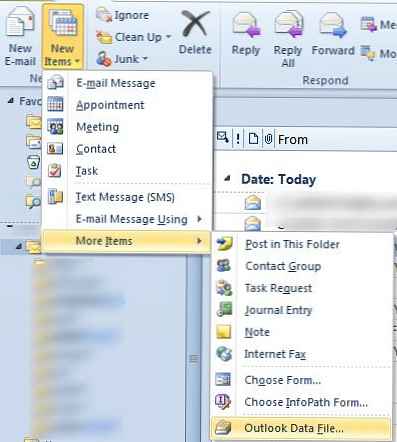
- Присвойте създадения PST файл като основен (Файл-> Настройки на акаунта-> добавям Файлове с данни -> изберете нов pst файл и натиснете бутона Задаване по подразбиране.
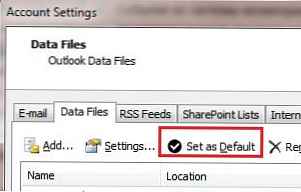
- Рестартирайте Outlook. Оригиналният pst ще бъде свързан като допълнителна папка за търсене и можете да преместите окаченото съобщение или дори да изтриете папката Изходящи изцяло (изтрийте със задържана Shift).
- След това посочете стария файл като основен и рестартирайте отново Outlook. Изтритата папка в изходящата кутия ще бъде пресъздадена автоматично.
Изтрийте окаченото съобщение с помощта на MFCMAPI
Има възможност за работа на ниско ниво с пощенската кутия чрез MAPI. Редица помощни програми могат да се използват за отстраняване на грешки в MAPI пощенските кутии. Според мен най-удобното е MFCMAPI (Http://mfcmapi.codeplex.com/). В зависимост от версията на Outlook, изтеглете x86 или x64 битова версия на MFCMAPI.
внимание! Когато работите с кутия през MFCMAPI, трябва да сте изключително внимателни и внимателни, тъй като с неправилно боравене можете сериозно да повредите структурата на пощенската кутия.- Стартирайте файла mfcmapi.exe
- В горното меню изберете Сесия -> Вход
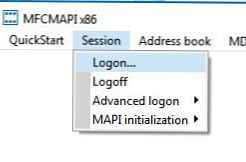
- Изберете профил на Outlook, който може да се използва за свързване с пощенската кутия.
- В списъка с трезори щракнете двукратно върху трезора по подразбиране (със стойността вярно в колоната Магазин по подразбиране)
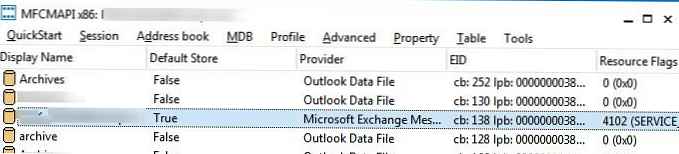
- В отвореното дърво на чекмеджета разгънете клон, който в зависимост от настройките на полето може да се нарече Магазин за информация на върха, Най-горе на лични папки, Файл с данни отгоре на Outlook или IPM_SUBTREE
- В списъка с папки щракнете двукратно върху папката Изходящи (в полето на руски език имената на папките се показват с мошеници, така че трябваше да щракнете всички папки последователно, докато не открих папка с текста Изходяща кутия в заглавието на прозореца)
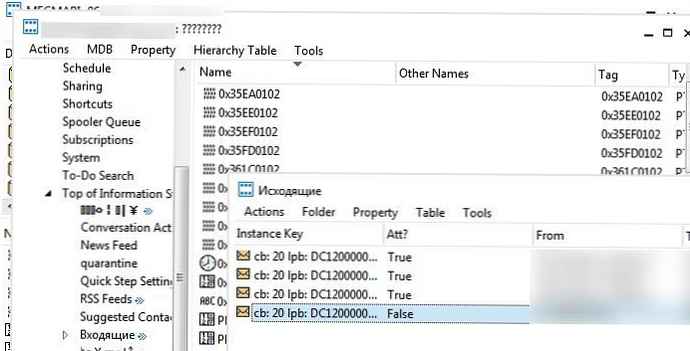
- Изберете буквата, която висеше в папката, и щракнете върху елемента от менюто Действия -> Изпращане-> Прекъсне подаване.
- Уверете се, че желаната буква е все още избрана и натиснете менюто Действия-> Изтриване на съобщение. Изберете опция Постоянно изтриване на преминаване DELETE_HARD_DELETE (невъзстановим) и добре.
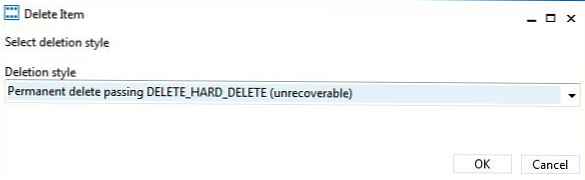
- По същия начин изтрийте всички съобщения, заседнали в папката Изходяща..
- Затворете MFCMAPI и стартирайте Outlook.
Уверете се, че окачените съобщения от папката Изходящи са били успешно изтрити.