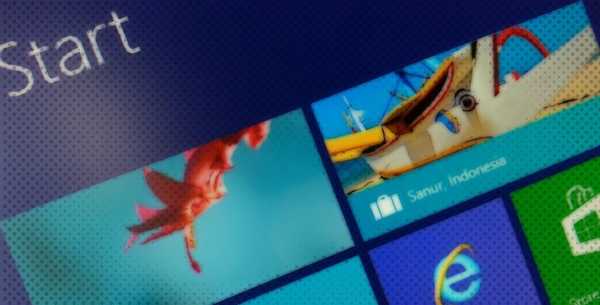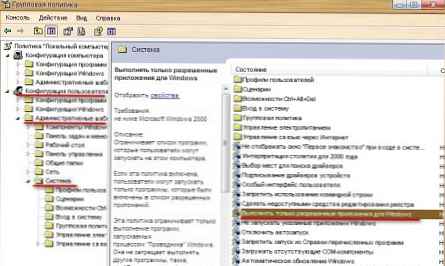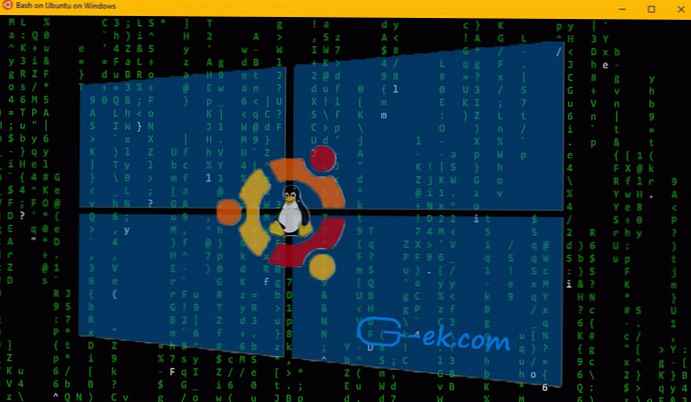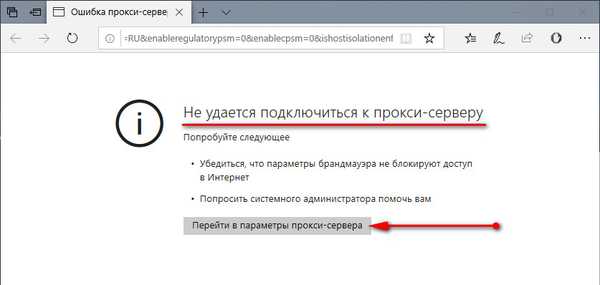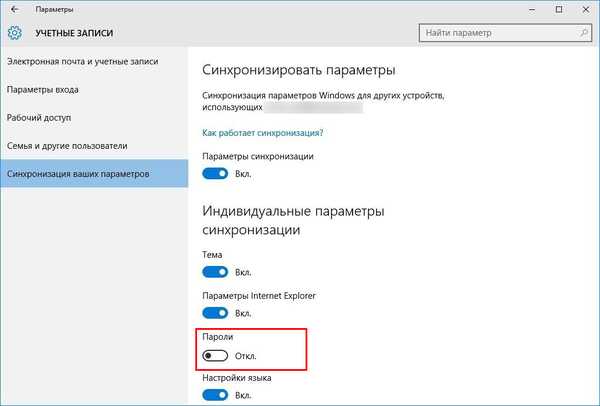Нивото на защита на Windows 10 се увеличи в сравнение със защитата на системните файлове в предишни версии на операционната система от Microsoft. Точно така, дори потребител, работещ под акаунт с права на администратор, няма да може да манипулира системните файлове и директории. Това се осъществява елементарно. Помислете какво да направите, ако при опит да промените съдържанието на важна директория се появява предупреждение: „Искане на разрешение от системата за промяна на тази папка на Windows 10“.
Решаване на проблеми
На първо място, уверете се, че извършеното действие не вреди на Windows. Ако се появи предупреждение при изтриване на някакви обекти на файлова система, има голяма вероятност операцията да повлияе на функционирането на Windows.
За да се отървете от предупреждението и да получите разрешение за изтриване / промяна на директорията или файла, ще помогне да промените собственика си. За да направите това, трябва да влезете в операционната система от под акаунт с права на администратор. Всички допълнителни операции за Windows 7-10 са сходни..
1. Отворете "Свойства" на целевата директория през контекстното меню или използвайки комбинацията от клавиши Alt + Tab, подчертавайки я.
2. В раздела "Защита" кликнете върху бутона "Разширени" по-долу.
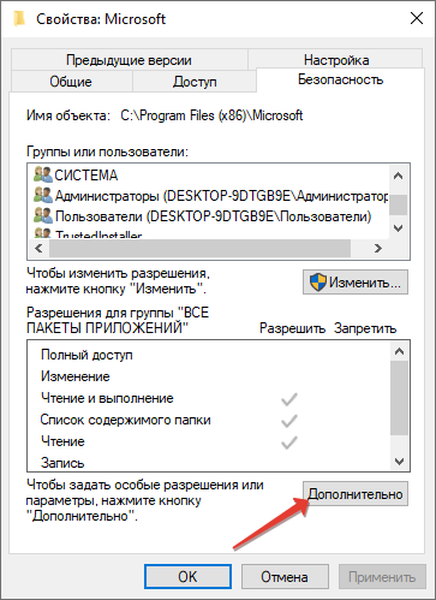
3. В прозореца с разширени параметри на обекта на файловата система щракнете върху връзката "Редактиране", разположена близо до полето "Собственик".
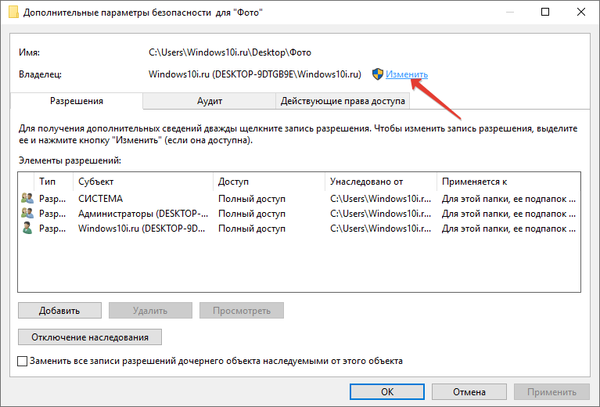
Как да преименувате потребителска папка в Windows 10
Споделяне на папки в Windows 10
4. В прозореца за избор на група или потребителски акаунт изберете "Разширено".
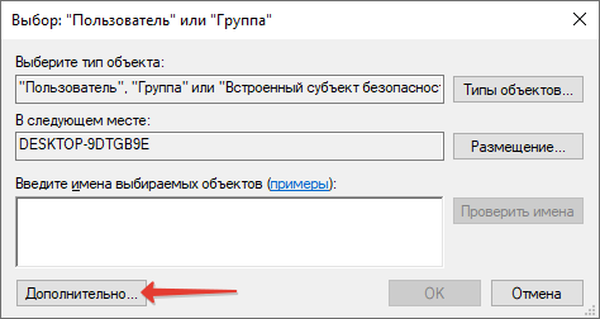
5. Започнете търсенето на акаунти с едноименния бутон, след това изберете акаунта, от който се опитвате да направите промени в системната директория или файл, и щракнете върху „OK“.
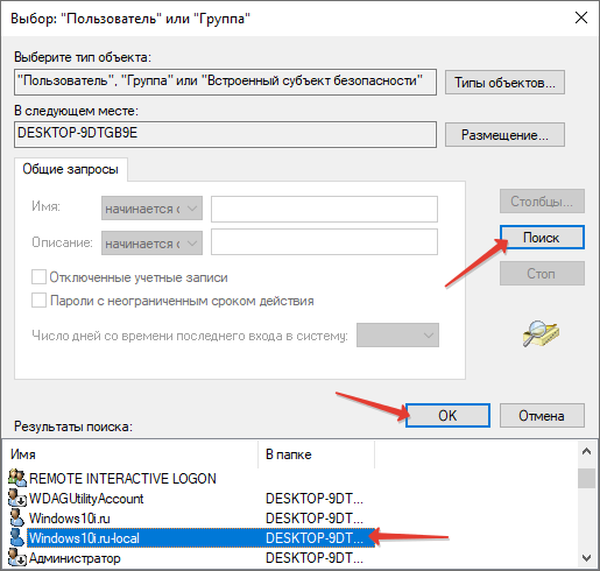
6. Активирайте опцията за замяна на собственика на подконтейнери и обекти, като поставите отметка в квадратчето в горната част на прозореца.
7. Поставете отметка в квадратчето, за да замените всички записи на разрешение на детски обект, който е наследен от текущия (избран).
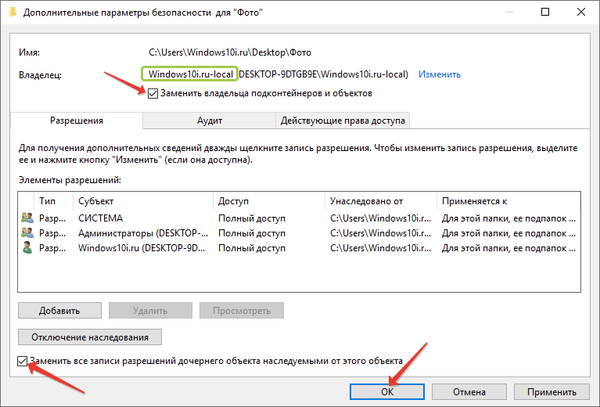
8. Прегледайте съдържанието на диалоговия прозорец за сигурност на Windows 10 и щракнете върху Да, за да замените всички разрешения..
9. Ако получите известия за грешки, ги пропуснете и след като завърши промяната на собствеността на директорията със съдържанието й, затворете всички ненужни прозорци на Explorer.
След това директорията ще стане писана: можете да напишете нещо в нея, да изтриете и добавите нови обекти.Когато се появи подобен диалогов прозорец с предложение да поискате разрешение от вашия потребител, следвайте тези стъпки (разбира се от акаунт с права на администратор).
- Отворете "Свойства" на обекта и отидете на раздела за настройките на неговата "Защита".
- Кликнете и върху „Промяна“ на собственика.
- Изберете или първо намерете вашия акаунт (щракнете върху "Добави", след това - по името на профила), от който искате да работите със системни файлове.
- Осигурете пълен достъп на акаунта до избраната директория.
Понякога, дори след спазване на инструкциите, папката може да не бъде напълно изтрита: потребителят все още няма достъп до част от съдържанието си. Най-вероятно всички обекти в директорията се зареждат в RAM и няма да работи, за да ги промени / изтрие.
Вторият изход от тази ситуация е да създадете стартиращ WinPE, LiveCD и т.н. Основното нещо е да можете да работите с файловата система.
Третият начин - зареждане на операционната система от друг дял или твърд / подвижен диск.
Четвъртата (не винаги ефективна) е използването на полезната програма Unlocker. Помага, ако някоя програма има достъп до съдържанието на директорията, която се опитвате да изтриете..