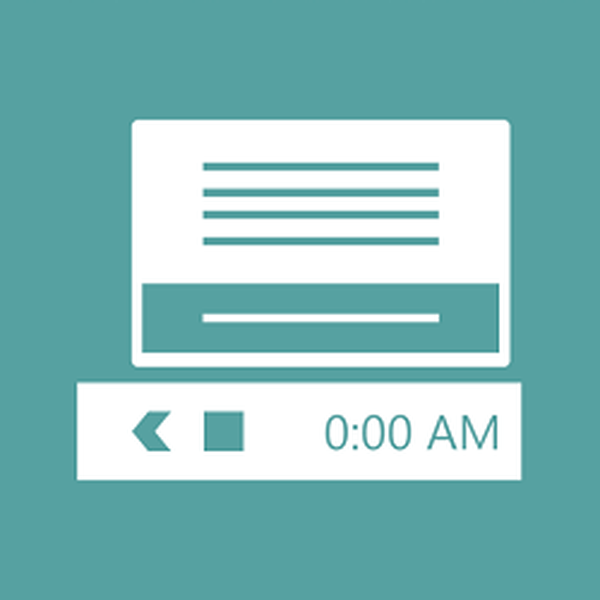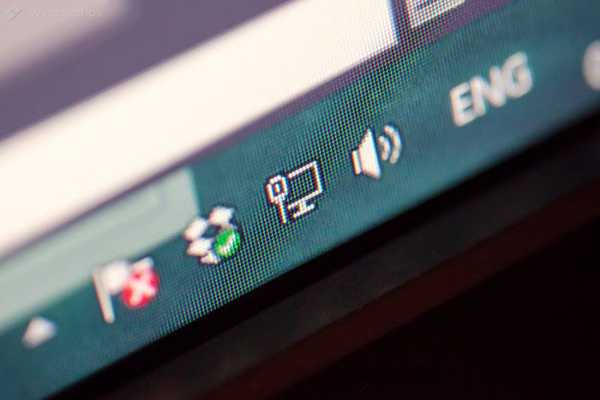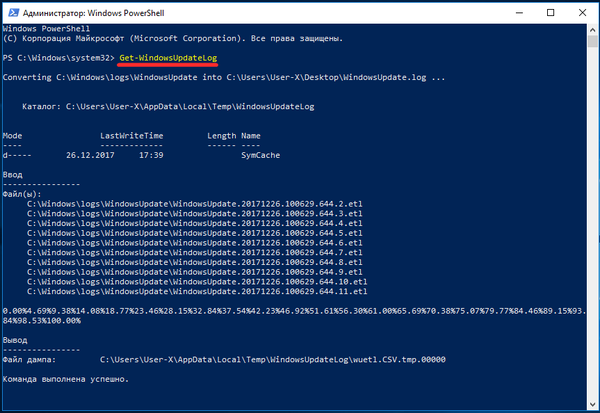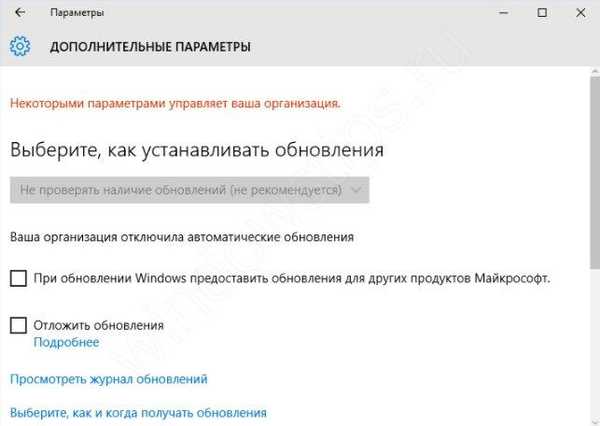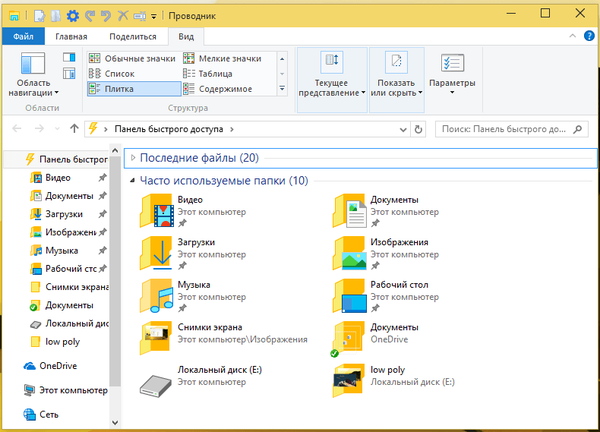В съвременните компютри производителите използват или много малки SSD устройства, или, напротив, техните просторни разновидности. Ако сте закупили бюджетна версия на компютър, тогава имате нужда от информация как да прехвърлите папката „Документи“ на друго устройство в Windows 10.
Необходимостта от промяна на местоположението на тази папка може да възникне поради причини:
- постоянно работите с документи, което води до редовно записване на файлове и междинни резултати от тяхното редактиране - в този случай SSD може бързо да се провали, тъй като е чувствителен към презаписване;
- липса на място в системната част на диска;
- необходимостта от преинсталиране на системата и запазване на важни данни.
В повечето случаи използването на несистемен дял на твърдия диск за съхранение на документация е по-удобно. Това ще предотврати загубата на данни. Първо трябва да разделите диска на няколко дяла или да инсталирате допълнително устройство.
Как да се движим?
Потребителските папки се прехвърлят на друг диск с помощта на един алгоритъм. За да може системата да запише документи и други файлове на друг диск, трябва да направите следното:
1. Първо, трябва да създадете папката „Документи“ на друго устройство. Ако не го направите, системата автоматично ще избере тази директория. В случай, че компютърът се използва от няколко акаунта, първо трябва да направите директории с потребителски имена и след това да създадете подсекции в тях.
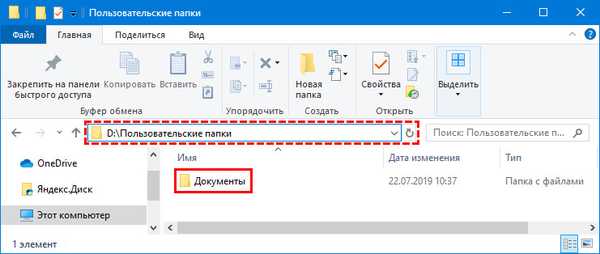
Как да преименувате потребителска папка в Windows 10
Настройка на папки в Windows 10
2. Отворете "Explorer" и въведете в реда за търсене записа: C: \ Потребители \ Потребител или (C: \ Потребители \ Потребителско име). Ще бъдете пренасочени към папката, в която са събрани всички потребителски директории.
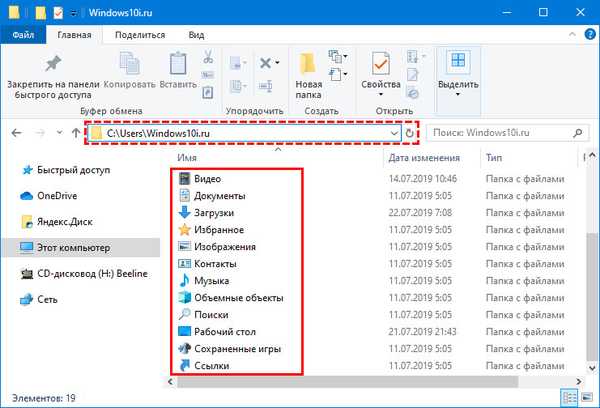
3. Щракнете с десния бутон върху папката "Документи" и изберете "Свойства" в списъка, който се показва.
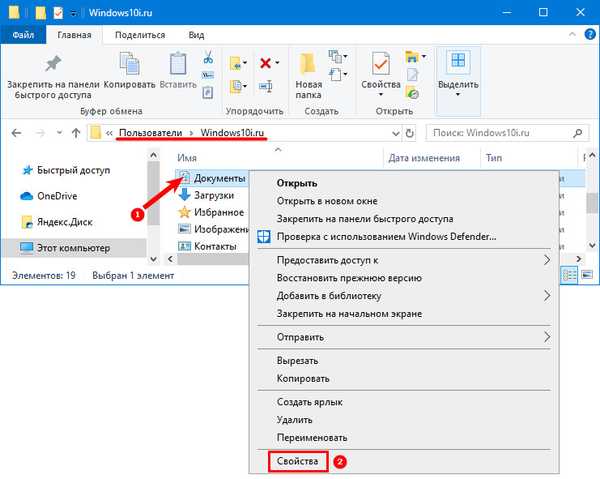
4. В прозореца, който се показва, щракнете върху раздела "Местоположение". Кликнете върху бутона "Преместване".
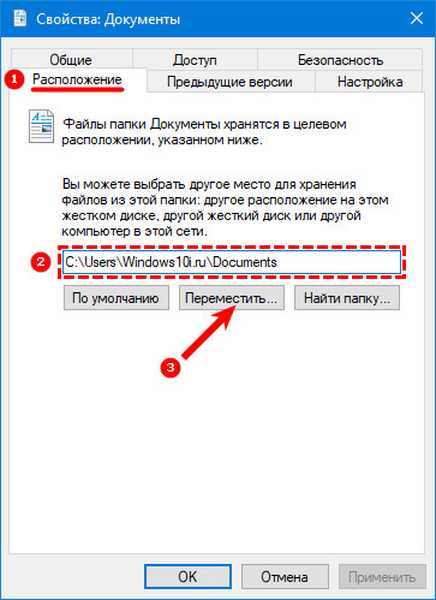
5. Системата ви подканва да изберете папката на местоназначение, тъй като на диск D вече сте направили директория с това име, тогава трябва да го намерите и да го посочите като местоназначение.
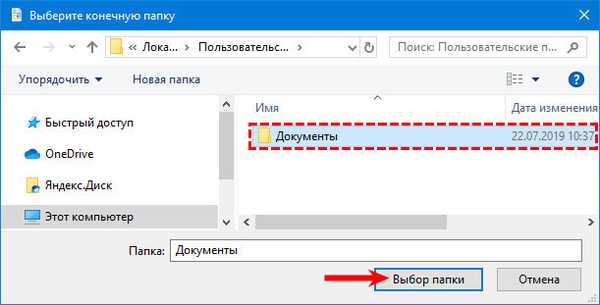
6. Избраният от вас път се появява в прозореца със свойства на папката. Щракнете върху бутона Прилагане, за да стартирате процеса на преместване..
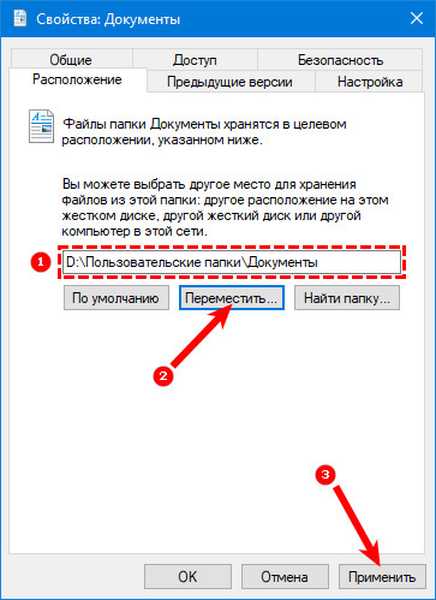
7. Системата ще изисква допълнително потвърждение на действия от вас, съгласете се да преместите папката. Ще трябва също да потвърдите съгласието си за преместване на файлове.
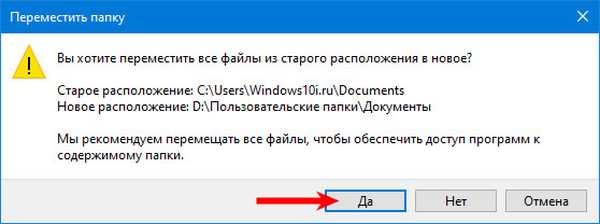
Проверете дали информацията се е преместила, просто се върнете в потребителската директория на C устройството и вижте дали файловете са на мястото си. Ако папката с тях е била успешно преместена, няма да я намерите в общия списък, отидете да управлявате D и го използвате там.
Сега знаете най-лесния начин за преместване на папката "Документи на потребители" и файловете в нея. Споделете тази информация с приятелите си, така че те да спестят място на системния си диск. Ако имате някакви въпроси или затруднения с използването на инструкциите, пишете ни коментари.