
Вграденото приложение за поща за Windows 10 има всички необходими функции и е клиентът по подразбиране по имейл, който ви позволява да свързвате и управлявате всички имейл акаунти от един интерфейс.
С появата на нов клиент, необходимостта от използване на браузъри за проверка на електронната поща стана без значение. Въпреки че наборът от функции не е толкова обширен, както в Microsoft Outlook, приложението обработва идеално потока на входящите съобщения. Поддържат се всички популярни услуги като Outlook, Exchange, Yahoo, Gmail, iCloud и други, използващи потребителски настройки за POP и IMAP..
В това ръководство ще разгледаме по-подробно как да добавите имейл акаунти и оптимално да конфигурирате приложението..
съдържание- Добавяне на нов имейл акаунт
- Проверете и отговорете на входящите имейли
- Създайте изходяща поща
- регулиране
- Управление на сметки
- Персонализация
- Автоматичен отговор
- сортиране
- списък
- Зона за четене
- подпис
- известие
- Изтриване на акаунти
- Нулиране на пощенския клиент
Добавяне на нов имейл акаунт
За да започнете, първо трябва да свържете поне един имейл акаунт, като изпълните следните стъпки:
1. Щракнете върху иконата, фиксирана на лентата на задачите, ако тя липсва, отидете на менюто "Старт" и кликнете върху плочката на живо.
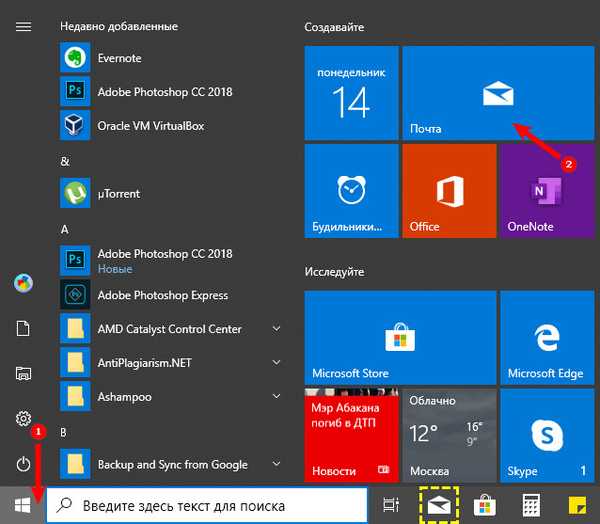
2. Кликнете върху иконата на зъбно колело, разположена отляво, тя ще отвори настройките, където ще трябва да кликнете върху "Управление на акаунта".

3. След това щракнете върху "Добави акаунт" и изберете желания доставчик от списъка, ако не, посочете вашия.
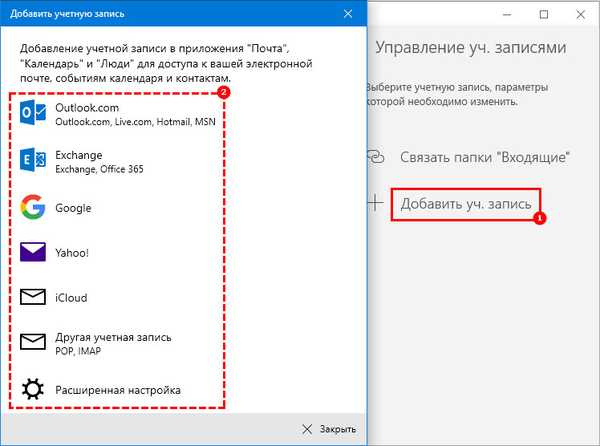
4. Помислете за добавяне на акаунт, като използвате примера на акаунт в Gmail. Кликнете върху съответния доставчик, въведете името и паролата на имейл акаунта и потвърдете съгласието си за предоставяне на достъп до вашия акаунт.
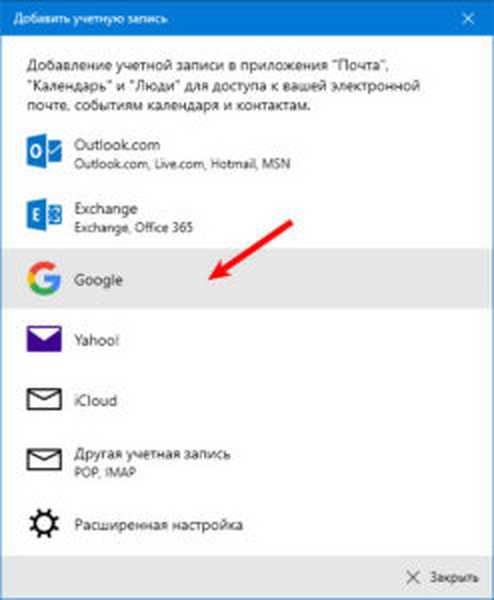 1
1  2
2 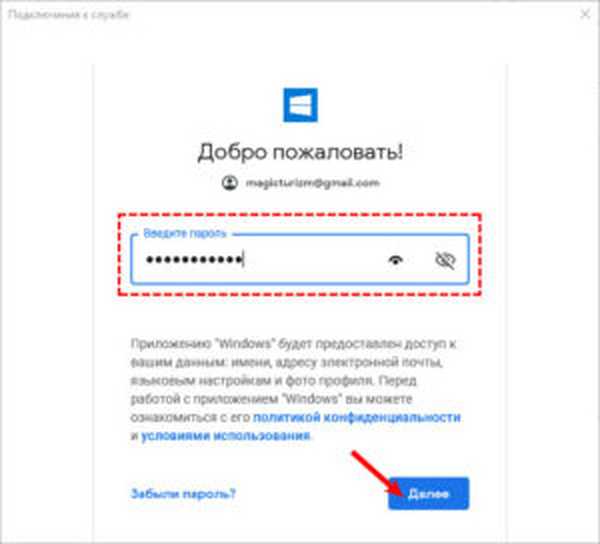 3
3 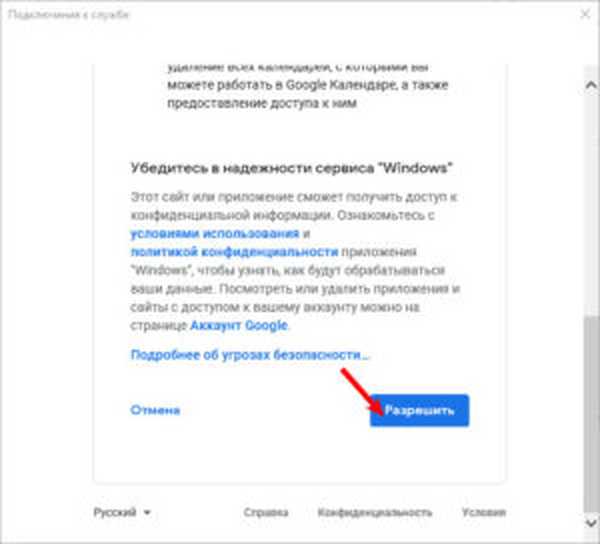 4
4 5. Посочете от чието име ще бъдат изпратени съобщенията и щракнете върху „Вход“. След тези стъпки можете да започнете да използвате електронна поща чрез приложението.
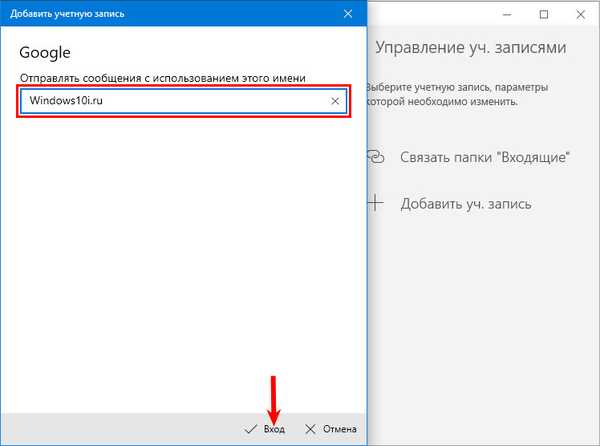
Проверете и отговорете на входящите имейли
Проверката на входящите съобщения и отговарянето на имейли в приложението не се различава от използването на поща през интернет браузъри или други клиенти.
- В менюто отляво изберете желания акаунт и Входящата кутия;
- В емисията за съобщения изберете буквата, която искате да прочетете, тя ще се отвори вдясно в областта за четене.
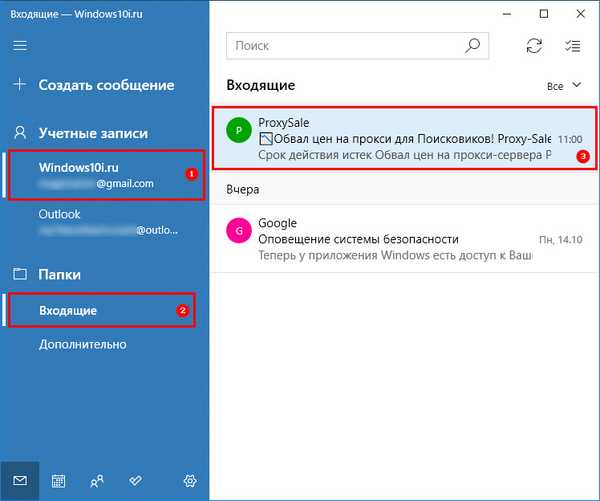
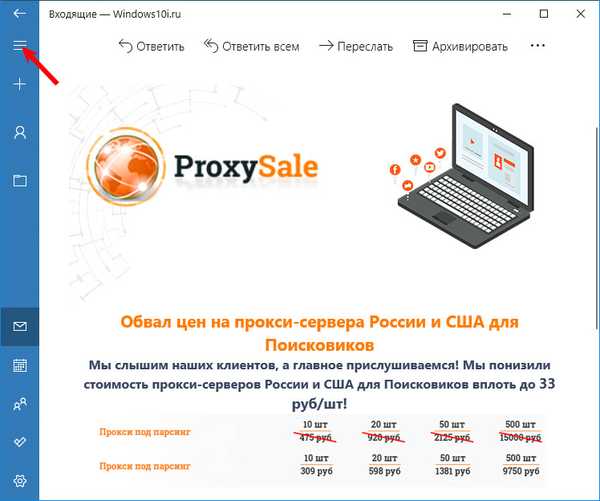
Ако списъкът не съдържа желаната папка, изберете опцията "Advanced", изберете папката, която искате да видите в допълнителното меню, което се показва, или щракнете с десния бутон върху желаната директория, след което изберете "Add to Favorites" в контекстното меню, след което желаната директория ще се появи в основния списък.
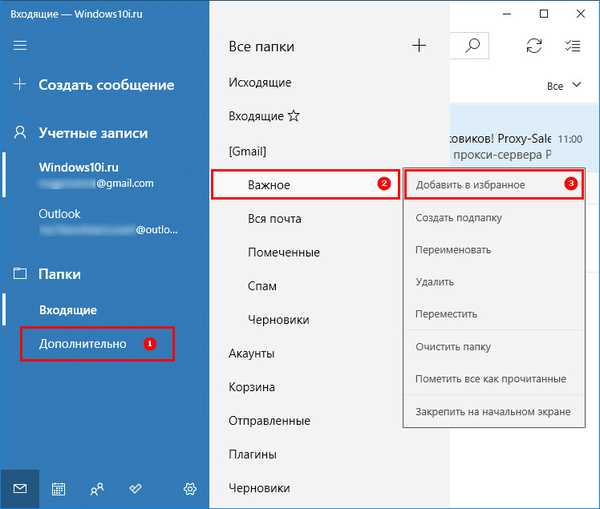
Докато сте в областта за четене, използвайте лентата с инструменти, тук можете бързо да отговорите, препратите, архивирате, изтриете или преместите съобщението в друга директория.
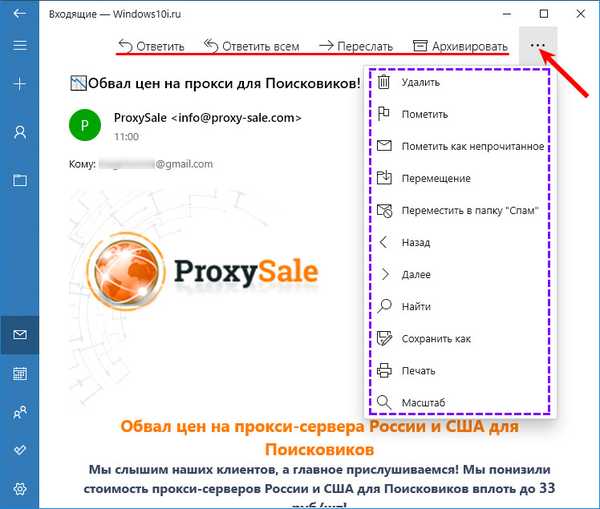
Създайте изходяща поща
Създаването и изпращането на съобщение се състои от прости стъпки, описани по-долу:
1. Щракнете върху Създаване на съобщение.
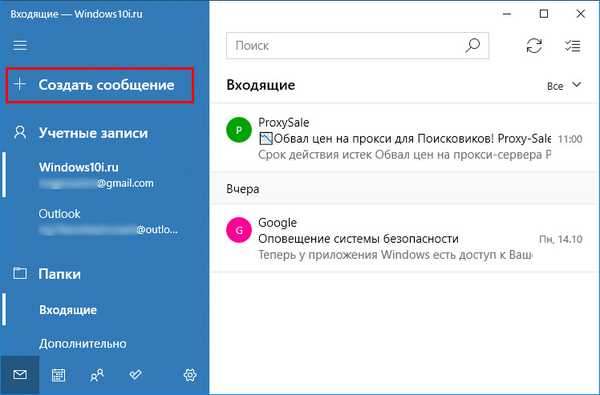
2. В полето „До“ въведете имейл адреса на получателя.
3. В полето Тема въведете заглавка на имейл.
4. В тялото на съобщението е написан текстът за изпращане.
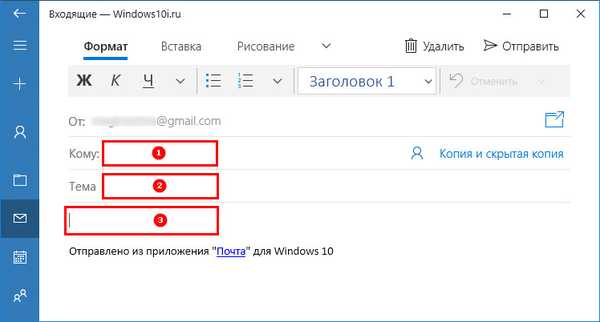
5. В раздела „Форматиране“ са достъпни инструменти за форматиране на текст, създаване на списъци и заглавки, както и опции за анулиране и връщане на съдържанието на съобщението.
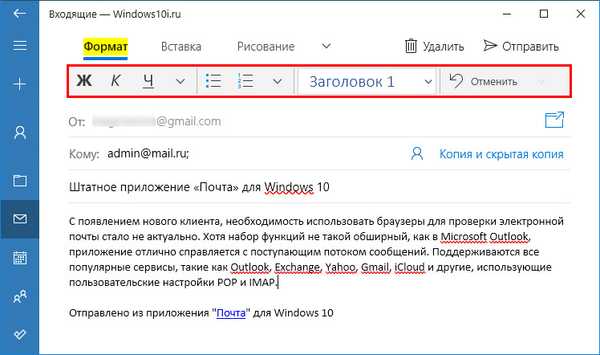
6. За да изпратите файл, трябва да използвате раздела "Вмъкване" и да натиснете бутона "Файл". Също така в този раздел можете да изпращате изображения, връзки и дори да създавате таблици в тялото на съобщението.
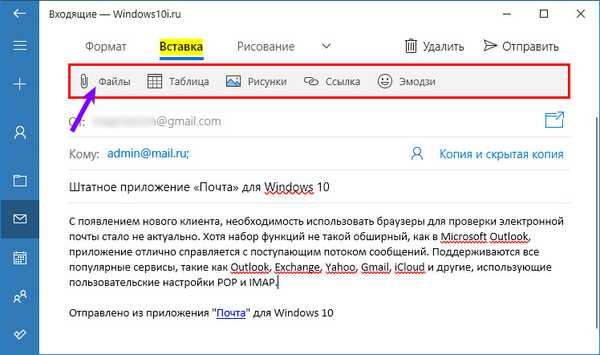
7. Разделът "Рисуване" съдържа инструменти, които донякъде са подобни на това, което е в редактора на изображения "Paint". За да започнете, щракнете върху бутона Canvas, изберете химикалка или маркер и започнете да пишете.
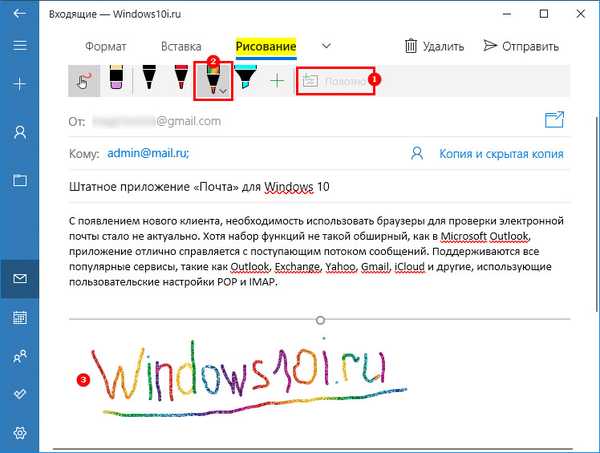
8. В раздела „Опции“ можете да зададете буквата с висок или нисък приоритет, да проверите текста за правописни грешки, а също да увеличите / намалите мащаба на текста, да намерите желаната дума или изречение в тялото на съобщението.
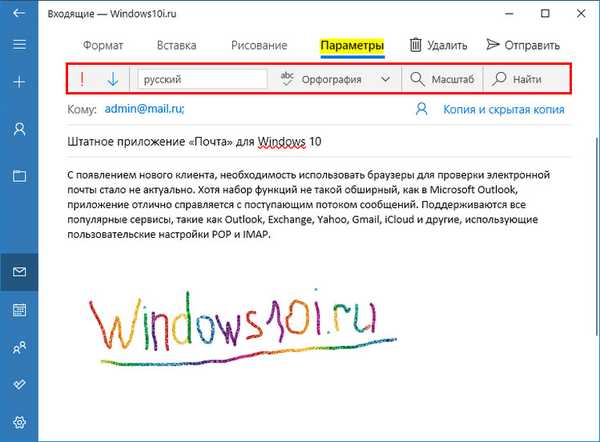
След като съобщението е готово за изпращане, щракнете върху бутона „Изпращане“ в горния десен ъгъл или бутона „Отказ“, ако искате да изтриете съобщението.
регулиране
Клиентът за електронна поща е създаден за управление на имейл акаунти, но тук можете да управлявате различни аспекти на приложението, някои от които включват настройки за външен вид, известия, подписи и много други. Помислете как да настроите пощата.
Управление на сметки
В зависимост от пощенската услуга, която използвате, можете да настроите акаунт, като изпълните следните стъпки:
1. Отворете вградения пощенски клиент.
2. Щракнете върху бутона „Опции“ в долната част на левия прозорец..
3. След това щракнете върху "Управление на идентификационни данни ..." в най-горния ред на менюто.

4. Изберете акаунта, чиито настройки искате да промените.

5. В прозореца, който се отваря, можете да промените името на акаунта, настройките за синхронизация на пощенската кутия или да изтриете акаунта.
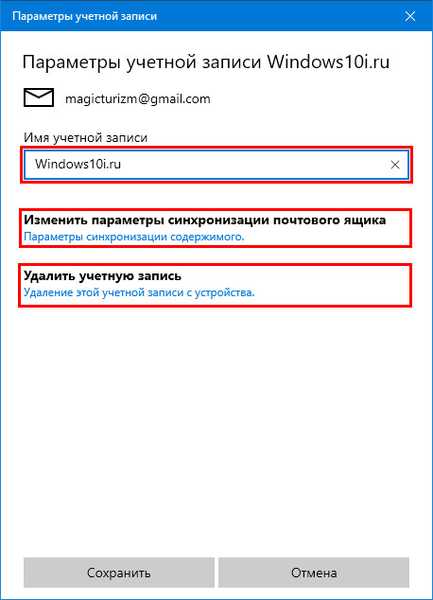
Персонализация
За да зададете фоновото изображение или да превключвате между режим тъмен и светъл, изпълнете следните стъпки:
1. Пуснете програмата, щракнете върху "Настройки → Персонализация".
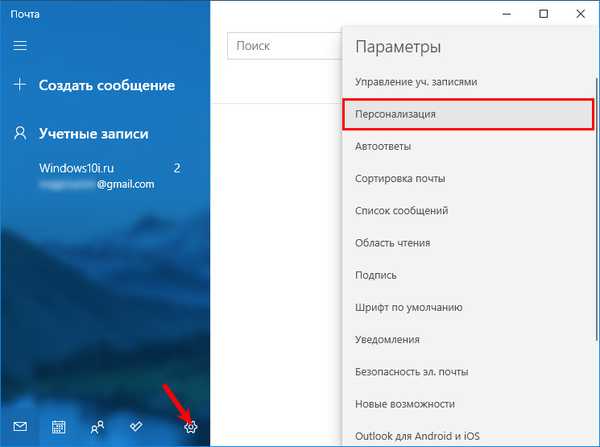
2. Използвайки параметъра "Интервали между папки и съобщения", можете да регулирате плътността на дисплея на съобщенията в лентата и между папките.
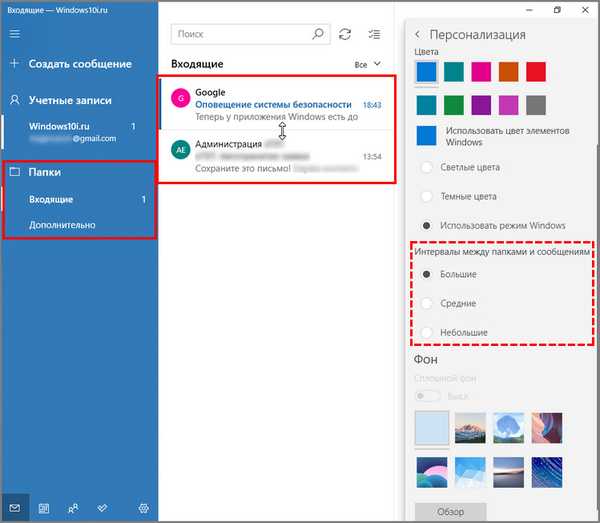
3. В секцията "Фон" можете да изберете тапет от тези по подразбиране или да качите свой собствен. Тапетът ще се покаже на заден план, ако писмото за четене не е отворено в лентата. Можете също да изключите фоновото изображение..
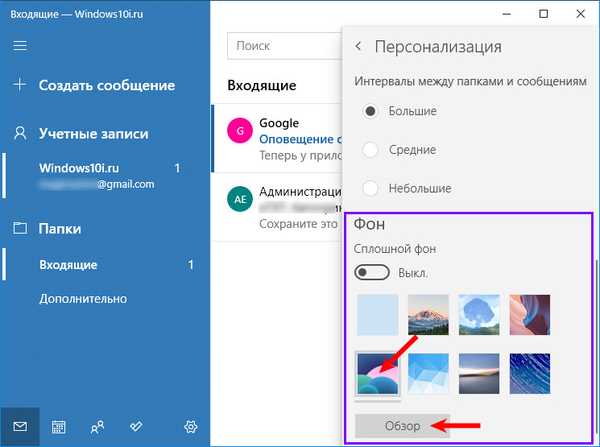
Тип имейл клиент с зададен фон.
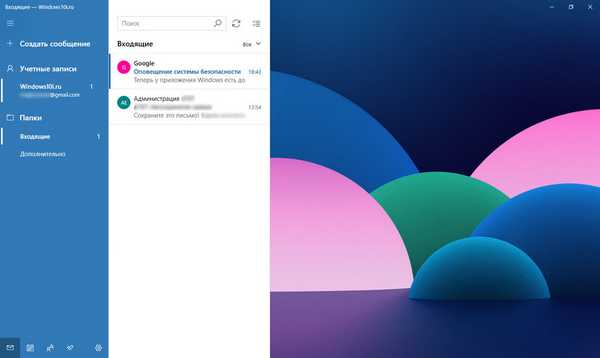
Превключването на програмния цвят от светъл към тъмен се извършва тук, трябва да превъртите списъка с настройки на менюто до началото и да изберете „Тъмни цветове“. Дизайнът на клиента в тъмен режим, комбиниран с активираната тъмна тема на Windows 10.
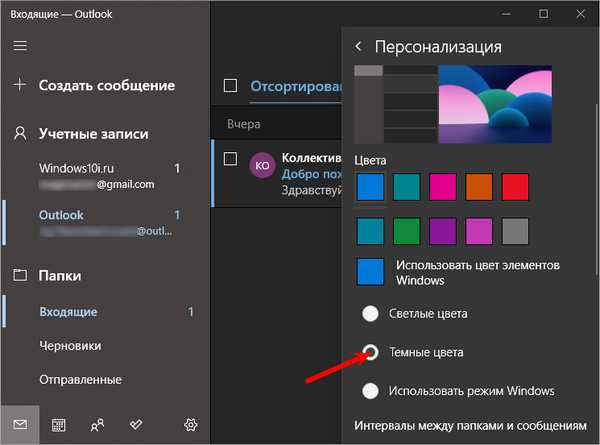
Автоматичен отговор
Полезна функция, действаща като телефонен секретар, ви позволява автоматично да изпращате съобщение за връщане на всеки, който ви изпрати имейл. Опцията е достъпна само за акаунти на Outlook.com..
Отидете на „Опции → Автоматичен отговор“.
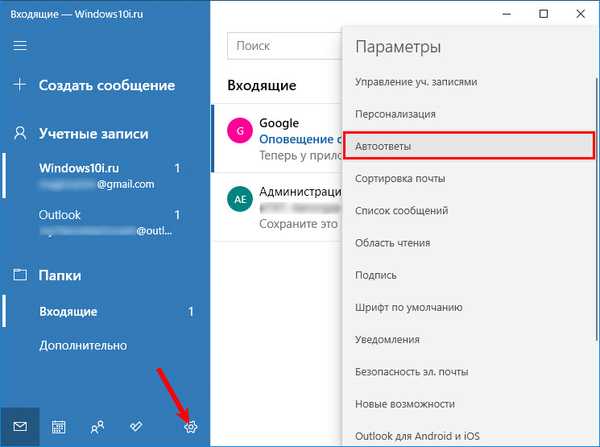
1. Изберете имейл адреса на Outlook, който искате да конфигурирате, от падащото меню.
2. Включете превключвателя за автоматичен отговор.
3. В секцията „В рамките на моята организация“ създайте съобщение, което изпращачите ще получават по време на вашето отсъствие.
4. Поставете отметка в квадратчето „Изпращане на отговори на потребители извън организацията“, ако искате да ви уведомяваме, че отсъствате от работа, всеки, който ви е изпратил съобщение и не се отнася за вашата организация.
5. Ако искате да ограничите броя на отговорите за конкретна група хора, поставете отметка в квадратчето „Изпращане на отговори само до моите контакти“.
6. Във втория прозорец създайте съобщение, което контактите ви ще получават по време на вашето отсъствие.
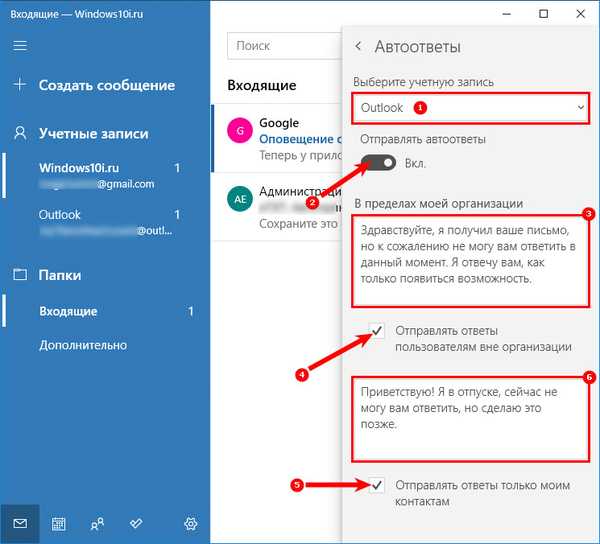
сортиране
Ако функцията е активирана, емисията за съобщения се разделя автоматично на два раздела: „Сортирани“ и „Други“, тя работи само за акаунти в Outlook и Hotmail. За да активирате или деактивирате, изпълнете следните стъпки:
1. Отидете на раздела „Сортиране на поща“ в „Опции“.
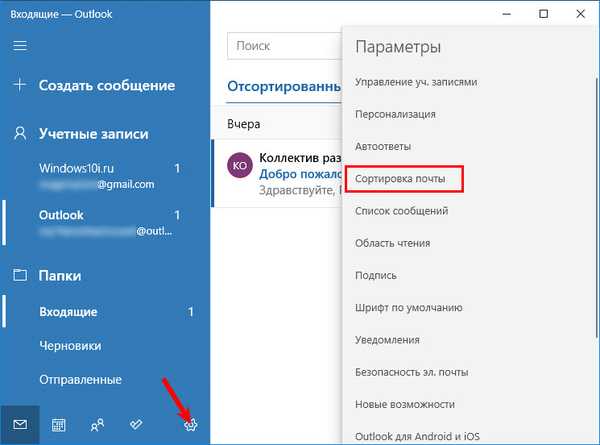
2. Ако има няколко пощенски акаунта, изберете този, който ви е необходим, от падащия списък.
3. За да активирате или деактивирате сортирането, щракнете върху превключвателя.
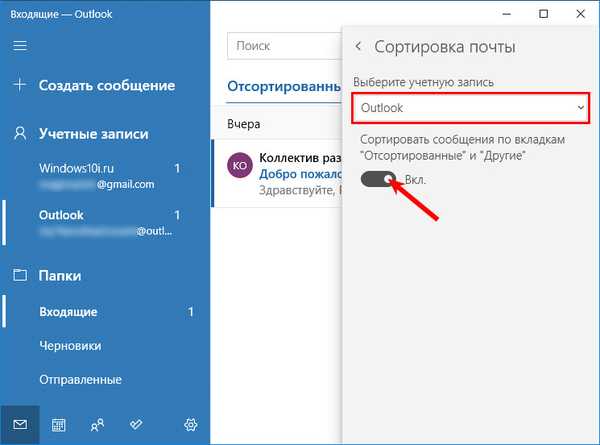
списък
В раздела „Списък със съобщения“ в секцията „Действия с прекарване на пръст“ можете да активирате или деактивирате действия за превъртане. В допълнение можете да конфигурирате други функции:
- Организация - позволява ви да групирате имейли, можете да подреждате всяко съобщение в хронологичен ред, тъй като те пристигат;
- Визуализация на текста - показва обобщение на съобщението;
- Подателски аватари - Показва снимката на профила на изпращача. Ако изображението не е на разположение, ще се появи стандартна икона;
- Визуализация на изображението - можете да видите изображението, прикрепено към съобщението.
Зона за четене
В този раздел има много функции, нека разгледаме по-отблизо:
- Автоматично отваряне - ако тази опция е активирана, когато изтриете съобщение от емисията, следващото съобщение се отваря автоматично в зоната за гледане;
- Маркиране на елемент като прочетен - ви позволява да решите кога съобщението ще бъде маркирано като прочетено след отварянето му;
- Навигация по клавиатурата - използвайте клавиши за преглед на съобщения;
- Външно съдържание - ако тази опция е деактивирана, външните елементи (изображения и стил) ще бъдат блокирани. Обикновено тази настройка засяга електронни бюлетини и уеб-базирани промоционални оферти..
подпис
Ако използвате същия подпис в края на писмото и го направите ръчно, приложението има опция, която ви позволява да го създадете за всички съобщения и автоматично да го прикачите към всяка буква.
1. Отидете в секцията "Подпис"
2. Изберете акаунта, към който ще бъде приложен подписът, или го задайте за всички акаунти, като поставите отметка в квадратчето до реда „Прилагане към всички акаунти“.
3. Изберете радио бутона „Използване на подпис на имейл“.
4. Направете подписа, който искате да използвате.
5. Запазете промените.
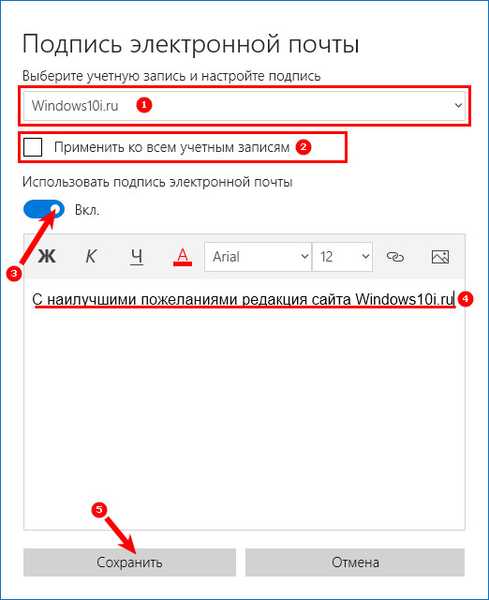
известие
Тук можете да изберете как да получавате известия за нови писма от 3 представени опции.
1. Отворете раздела „Известия“
2. Изберете желаното поле за електронна поща или всички акаунти, във втория случай трябва да поставите отметка в квадратчето срещу реда „Прилагане на всички ...“.
3. Превключете превключвателя в положение "Активиране"..
4. Изберете форматите за уведомяване, които искате да използвате:
- шоу банер;
- дайте звуков сигнал;
- показване на известия за папки, прикрепени към началния екран.
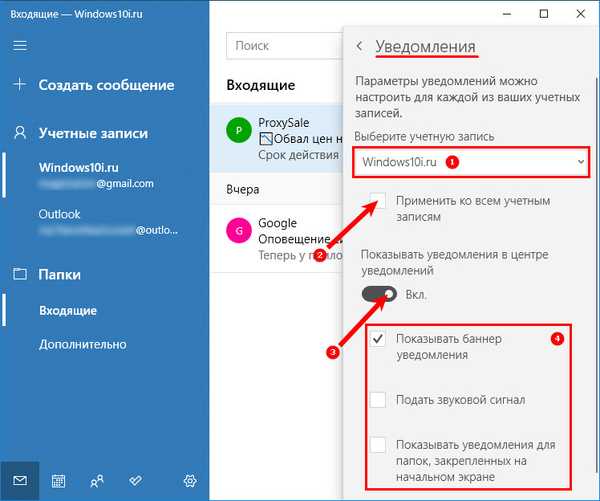
Изтриване на акаунти
Ако вече не използвате имейл акаунта на определена услуга, можете да премахнете акаунта от програмата, като изпълните следните стъпки:
1. Отворете "Настройки" → "Управление на акаунта ...".

2. Изберете акаунта, който искате да изтриете.

3. В прозореца, който се отваря, щракнете върху „Изтриване на акаунт ...“, след което отново „Изтриване“.
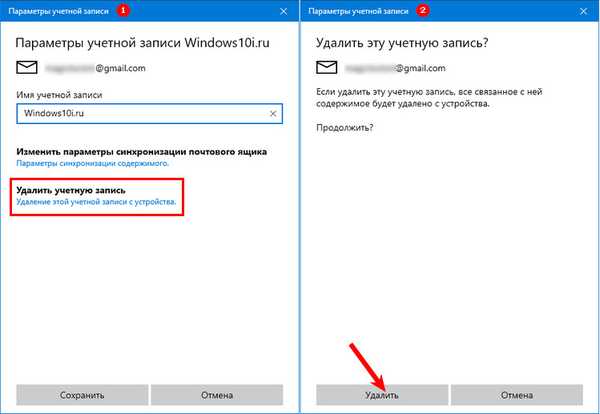
Нулиране на пощенския клиент
Ако имате проблеми със синхронизирането на имейли или други проблеми, можете да ги поправите, като рестартирате приложението.
1. Отворете "Настройки на системата" в менюто "Старт" или по друг удобен начин.
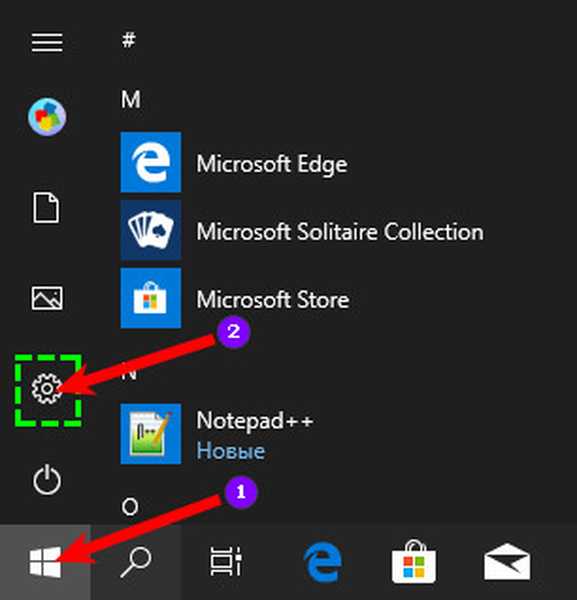
2. Отидете в секцията „Приложения и функции“, намерете „Поща и календар“, щракнете върху него LMB и кликнете върху „Разширени настройки“.
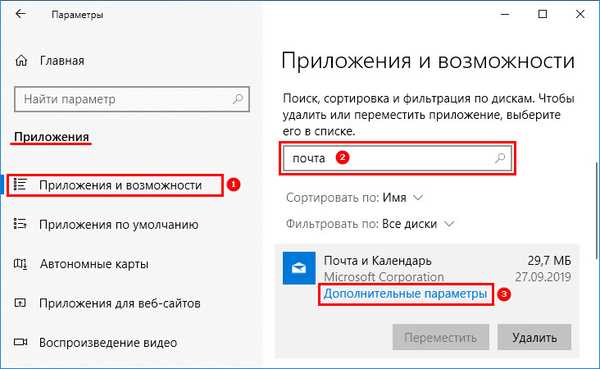
3. Превъртете прозореца с плъзгача надолу, намерете бутона „Нулиране“ и кликнете върху него, след което системата ще ви информира, че след щракване, данните за настройките и регистрацията на приложението ще бъдат изтрити. Ако сте съгласни, щракнете отново за нулиране.
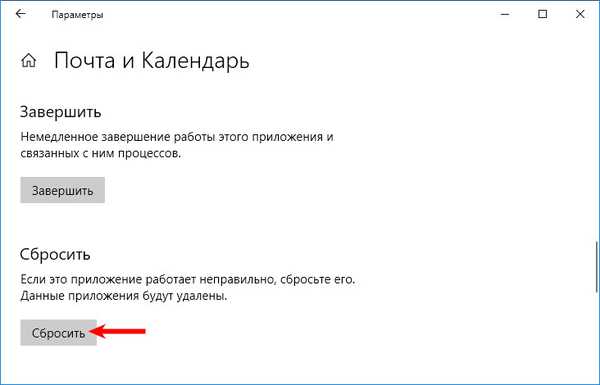
След приключване на всички стъпки приложението ще се върне към фабричните настройки, което обикновено отстранява повечето проблеми. Поради нулирането на приложението, ще трябва да го конфигурирате от нулата, като следвате описаните по-горе стъпки.











