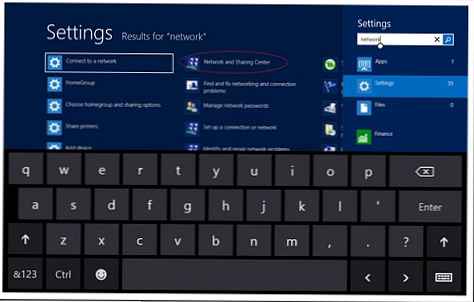Wi-Fi на лаптоп е необходим за използване на безжична мрежа, без която е невъзможно напълно да изпитате основното предимство на лаптопа - мобилността. Всъщност използването на лаптоп и в същото време „връзване“ на място с захранващ кабел не е напълно логично. Разбира се, често скоростта на Wi-Fi оставя много да се желае, но основният му плюс не е в скоростта.
Всички модерни преносими устройства - лаптопи, нетбуци, смартфони, таблети - без пропуск имат Wi-Fi модул за свързване към безжична мрежа.
Процесът на настройка е прост и не изисква специални умения и знания. Помислете за настройката на Wi-Fi на лаптоп с инсталиран Windows 7, тъй като лаптопите с предварително инсталиран Windows XP отдавна са изчезнали от продажба, а в Windows 8 този процес е идентичен с описания по-долу.
И така нека започнем да настройваме Wi Fi на лаптоп с Windows 7 (седем).
В долния десен ъгъл на екрана на лаптопа на панела за уведомяване има икона на Wi-Fi мрежа (близо до настройките на часовника и силата на звука). Ако няма активни връзки, той ще бъде сив и ще бъде маркиран с жълта "снежинка". Връзката ми е чрез мрежов кабел, така че иконата е различна.
Щракваме върху тази икона с левия бутон на мишката и виждаме списък с всички налични мрежови и безжични връзки. Срещу всяка безжична мрежа нивото на сигнала се показва в петточкова скала, т.е. съответно, колкото повече "ленти", толкова по-добро качество.
Има такива достъпни безжични мрежи, близо до които има жълт удивителен знак - това са мрежи, които не са защитени с парола. Това може да се дължи на факта, че потребителят просто не е искал да зададе парола, не е знаел как или е направил нарочно. Във всеки случай, ако не сте запознати с такава мрежа, не се препоръчва да се свързвате с нея (дори и да е „халява“), защото излагате лаптопа си на риск от заразяване, добре, че може да получите нещо банално за изтегляне и няма да знаете за него.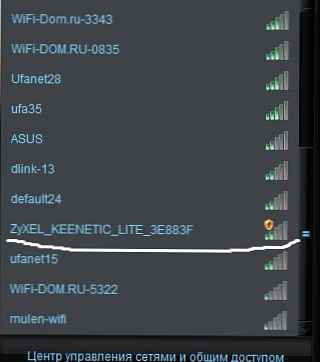
След като изберете вашата връзка (или към която знаете паролата и знаете чия е), изберете я и натиснете бутона свържете. Тук все още можете да оставите отметка отсреща Свържете се автоматично, В този случай, веднага щом включите лаптопа следващия път или веднага щом мрежата е налична, вашият лаптоп веднага ще се свърже с него без търсене. Например реших да се свържа с първия в списъка.
Ще се появи този прозорец, който ще ви уведоми за процеса на свързване към безжична мрежа.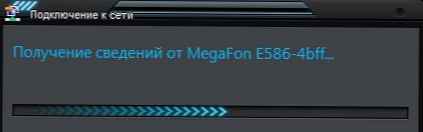
След това той ще се промени в друг прозорец, в който ще трябва да въведете защитния ключ, щракнете върху OK и сте готови.
Но тъй като не го познавам, не ми се получи) добре, добре, имах кабелен интернет