
Windows 10 включва нов модул PowerShell, наречен Управление на пакетите. Модулът PackageManagement (преди наричан OneGet) ви позволява да инсталирате, управлявате и премахвате приложения и програми от определен външен (или локален) хранилище от конзолата PoSh, както и да управлявате списъка на свързани хранилища. Просто казано, в Windows 10 / Windows Server 2016 стана възможно инсталирането на програми от командния ред, подобно на добре познатата Linux команда apt-get install.
Модулът за управление на пакети, PackageManagement, може значително да опрости инсталирането на нов софтуер. Цялата инсталация се свежда до изпълнението на една команда PowerShell и най-важното е, че потребителят няма нужда сам да търси в Интернет и да изтегля софтуерни дистрибуции, рискувайки да изтегли остаряла или заразена версия. Инсталирането се извършва от надежден източник на програми. Когато актуализирате софтуера в хранилището, той може да се актуализира автоматично на клиенти.
Съдържание:
- PackageManagement модул
- Доставчици на пакети
- Инсталиране на приложения от хранилището Chocolatey
- Премахване на пакета
PackageManagement модул
Модулът PackageManagement вече е вграден в Windows 10 и това изисква Powerhell 5. Следователно, за да работи мениджърът на пакети в Windows 8.1, първо трябва да инсталирате Windows управление Рамка 5.0. Microsoft също така пусна отделен модул за работа с мениджъра на пакети във версии 3 и 4 на PowerShell..
Избройте наличните командлети PowerShell в модула PackageManagement:
Get-Command -Module PackageManagement
В текущата версия на модула (v 1.0.0.1) има такива команди:
- намирам-пакет - търсене на пакет (програма) в налични хранилища
- получавам-пакет - вземете списък с инсталирани пакети
- получавам-PackageProvider - списък на доставчиците (доставчици на пакети), налични на компютъра
- получавам-PackageSource - списък на наличните източници на пакети
- инсталирам-пакет - инсталирайте пакета (програмата) на компютъра
- Регистрирайте се-PackageSource - добавете източник на пакет за доставчик
- Запази-пакет - запишете пакета локално, без да го инсталирате
- комплект-PackageSource - задайте доставчик като източник на пакети
- Uninstall-пакет - деинсталирайте програмата (пакета)
- Отмяна на регистрацията-PackageSource - премахнете доставчика от списъка с източници на пакети

Доставчици на пакети
Пакетите се обслужват от различни доставчици, които могат да получават пакети от различни източници. За да изброите всички налични доставчици, направете:
Намери-PackageProvider
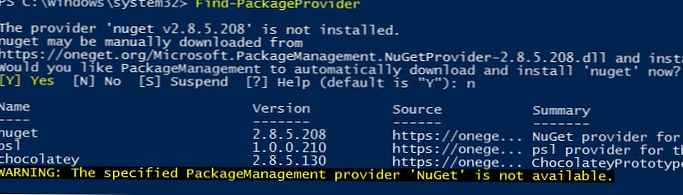 По подразбиране системата има 2 инсталирани пакета източници: nuget.org и PSGallery (официалната онлайн галерия на скриптове на PowerShell от MSFT). Но те са предназначени предимно за програмисти и системни администратори.
По подразбиране системата има 2 инсталирани пакета източници: nuget.org и PSGallery (официалната онлайн галерия на скриптове на PowerShell от MSFT). Но те са предназначени предимно за програмисти и системни администратори.
За достъп до директорията на приложния софтуер ще свържем популярно софтуерно хранилище - шоколадово, съдържащи в момента повече от 4500 различни програми.
Инсталирайте новия доставчик на Chocolatey:
Инсталирайте-PackageProvider шоколад
Потвърдете настройката на доставчика, като натиснете Y.
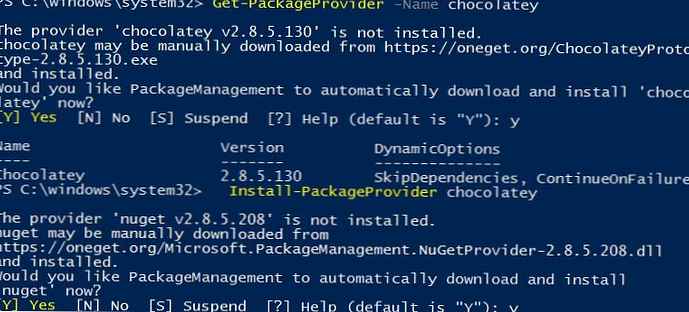 Нека направим Chocolatey надежден източник на пакети, така че не е нужно да потвърждавате инсталацията всеки път, когато инсталирате пакета.
Нека направим Chocolatey надежден източник на пакети, така че не е нужно да потвърждавате инсталацията всеки път, когато инсталирате пакета.
Set-PackageSource -Наименование шоколад -Трузиран
Уверете се, че Chocolatey вече е сред наличните хранилища на приложения:
Get-PackageSource

Име на доставчика на име IsTrusted Местоположение
---- ------------ --------- --------
PSGallery PowerShellGet False https://www.powershellgallery.com/api/v2/
шоколад Chocolatey True http://chocolatey.org/api/v2/
Инсталиране на приложения от хранилището Chocolatey
Сега нека да видим как да инсталирате приложението (пакета) от хранилището Chocolatey.
Списъкът на приложенията, достъпни за инсталиране, може да бъде получен директно на официалния уебсайт на Chocolatey (https://chocolatey.org/packages)
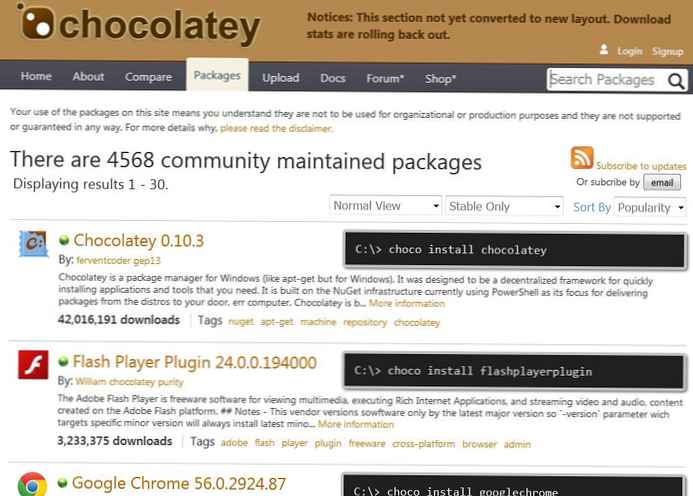
Можете също да намерите и инсталирате правилното приложение директно от конзолата PowerShell. Например, за да видите pdf файловете, които ни бяха необходими за инсталирането на приложението кирпич акробат четец. защото не знаем пълното име на приложението, за да го инсталираме, трябва да получим името на пакета в директорията. Търсене в хранилището за ключовата дума 'adobe':
Find-Package -Name * adobe * -Source Chocolatey
В конзолата се появява списък с всички пакети за този ключ. Нуждаем се от пакет AdobeReader (трябва да използвате името на пакета от колоната Име).
Започваме инсталирането на пакета Adobe Reader:
Install-Package -Name adobereader -ProviderName Chocolatey
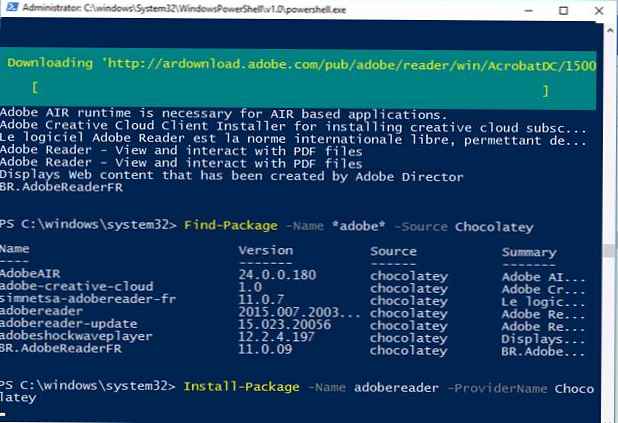 В горната част на прозореца PowerShell ще се появи плъзгач, който показва, че пакетът Adobe Reader е започнал да се зарежда. Веднага след приключване на изтеглянето, приложението ще бъде инсталирано в системата.
В горната част на прозореца PowerShell ще се появи плъзгач, който показва, че пакетът Adobe Reader е започнал да се зарежда. Веднага след приключване на изтеглянето, приложението ще бъде инсталирано в системата.
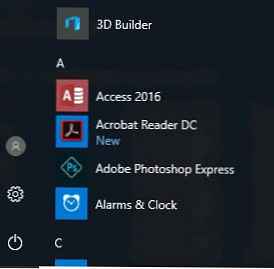
Друг пример. Да предположим, че трябваше да имаме набор от помощни програми на SysInternals на компютъра. За да не го изтегляме ръчно, ще намерим пакета SysInternals в хранилището Chocolatey и ще го инсталираме.
Find-Package -Name Sysinternals | Инсталирайте-пакет
защото пакетът не изисква инсталация, той се записва на компютър и се съхранява в директория C: \ Chocolatey \ lib \. В нашия пример това е директория C: \ Chocolatey \ lib \ sysinternals.2016.11.1.18 \ инструменти
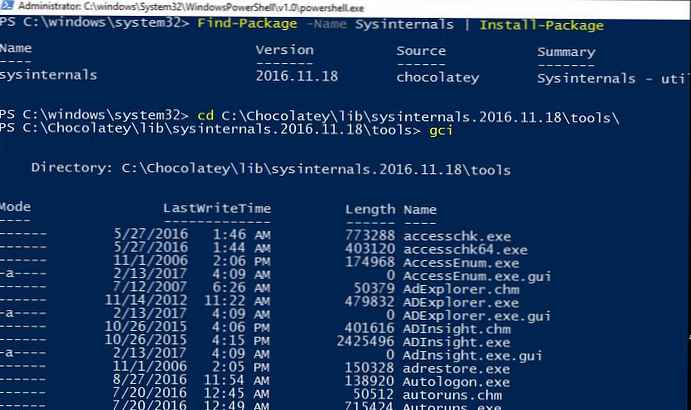
Няколко приложения могат да бъдат инсталирани само с една команда:
Find-Package -Имете firefox, winrar, notepadplusplus, замазка, капка | Инсталирайте-пакет
Премахване на пакета
Деинсталирането на приложението на компютъра също се извършва с една команда. Например, за да премахнете Adobe Reader, изпълнете командата:
Деинсталирайте пакета adobereader
И така, разгледахме нови опции за инсталиране на приложения в Windows от командния ред PowerShell. В близко бъдеще вероятно е да се появят графични добавки на модула PackageManagement, което улеснява управлението на инсталирането / деинсталирането на софтуер за прости потребители без CLI умения.











