

В Windows 10 Microsoft представи на потребителската аудитория нов браузър Edge, който най-накрая дойде на мястото на Internet Explorer, известен със своята скорост. Тази обемна статия е изцяло посветена на темата на този интернет браузър и ще отговори на следните въпроси на потребителя:
- как да конфигурирате програмата за себе си;
- дали да използвате Edge като браузър по подразбиране и как да го направите;
- Как да премахнете Microsoft Edge в Windows 10
- защо режимът на четене е забележителен;
- как да деактивирате Edge без изтриване;
- как да замените търсачка в уеб браузър.
- Обща информация
- Среда за взаимодействие с потребителя
- Режим на четене
- Как се реализира функцията Share Link
- Създаване на уеб бележки (пояснения)
- Други функции
- Последни функции на браузъра в Windows 10 Edited 1607
- Конфигуриране на Edge
- Променяме търсачката Edge в Google, след като я добавяме към списъка с търсачки
- Премахване на интернет браузър чрез изтриване на файловата директория Edge
- Премахване на Edge Browser с помощта на Advanced Command Line
- Деактивиране на Edge с неофициални приложения
Обща информация
Microsoft Edge е уеб браузър и браузърът по подразбиране за сърфиране офлайн в Windows 10. Според разработчиците на програмата тя ще се различава значително от предишния IE, тъй като почти целият код на новия браузър е написан от нулата.
С оглед на това приложението има стилен интерфейс, има добра скорост на зареждане и показване на страници с каквото и да е съдържание, напълно е съвместимо с новите мрежови технологии. В допълнение към това, Internet Explorer остава и в системата, което не се е променило много по отношение на производителност или интерфейс.
Помислете какво е забележително в тази програма и как тя може да заинтересува обикновен потребител.
Среда за взаимодействие с потребителя
Когато стартира, Microsoft Edge показва персонализирана емисия новини с лента за търсене (omnibank - комбиниране на адрес и лента за търсене) в центъра на прозореца. Новините се базират на историята на сърфирането ви, но бутонът „Персонализирайте“ ще ви помогне да изберете по-интересни теми, които да се показват на началната страница.
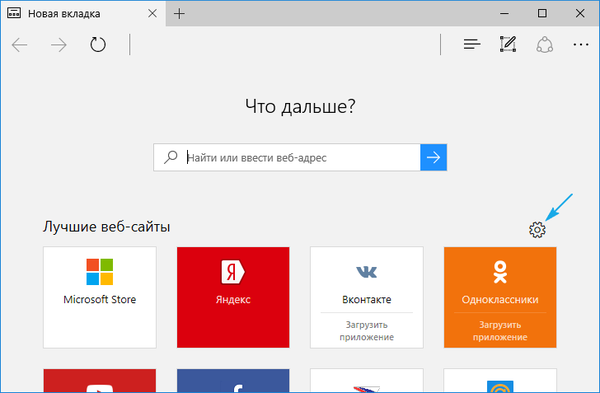
В горната част е лента с инструменти, състояща се от следните бутони:
- да се върнеш напред-назад;
- освежаващо съдържание на страницата;
- лог дисплей;
- отворена лента с отметки;
- достъп до текущите изтегляния и тяхната история;
- изтегляне на списък за четене;
- Добавете ръкописни бележки
- споделяйте връзката по пощата или в социалните мрежи;
- достъп до настройките на програмата.
Интересна е функцията за четене, която може да се активира на всяка страница (повече за това по-късно). Използвайки опциите за конфигуриране, можете да добавите иконата Начало в лентата с инструменти.
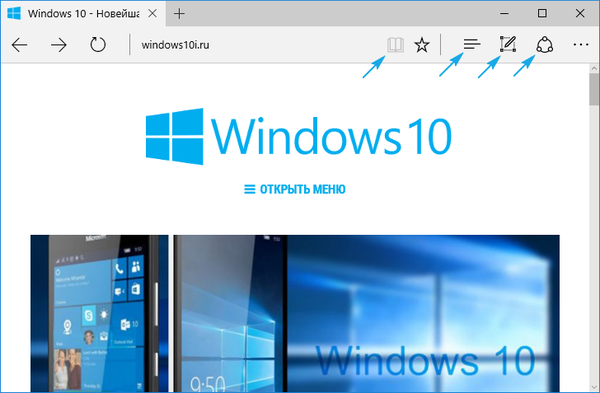
В заглавката на прозореца е лентата с раздели, която не е нищо ново. Функциите на отваряне, затваряне, преместване на раздели, отваряне на затворени и създаване на нови раздели работят по същия начин, както в другите уеб браузъри. Нов раздел показва най-посещаваните страници. Преместването на отделен раздел встрани ще го отвори в нов прозорец. Като цяло, нищо особено.
Режим на четене
Microsoft не подмина идеята на разработчиците на Safari относно режима на четене. По време на неговото активиране страницата се разгръща в цял екран и от нея се изтрива цялото ненужно съдържание: рекламно съдържание, менюта, мултимедия, остават само текст, графика и връзки, свързани с това съдържание. По този начин е много удобно да четете статии.
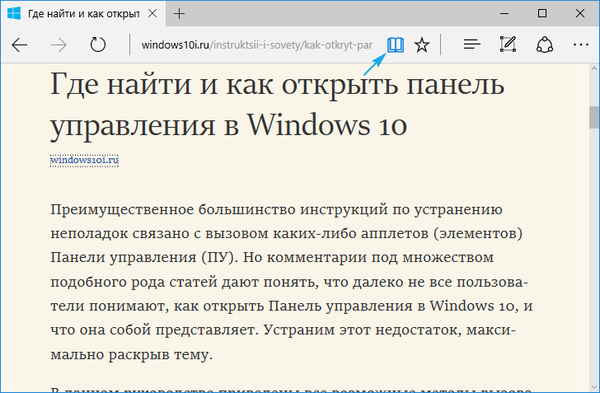
Друг режим се активира с помощта на клавишната комбинация Ctrl + Shift + R и комбинацията Ctrl + G ще отвори списъка за четене. Показва материали, маркирани за по-късно четене..
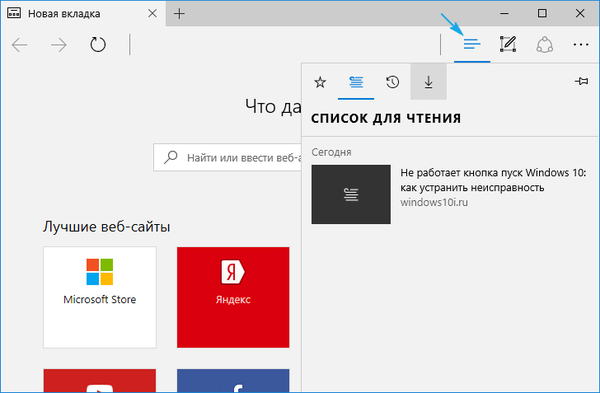
Добавянето на материали към списък за четене е подобно на добавяне на нещо към любимите ви. За целта кликнете върху иконата със звезда, докато сте на желаната страница. След това потребителят ще може по всяко време да отвори списъка с любими и да започне да изучава добавените текстови материали. Уви, това изисква активна интернет връзка, тъй като страниците не се записват на твърдия диск.
Как се реализира функцията Share Link
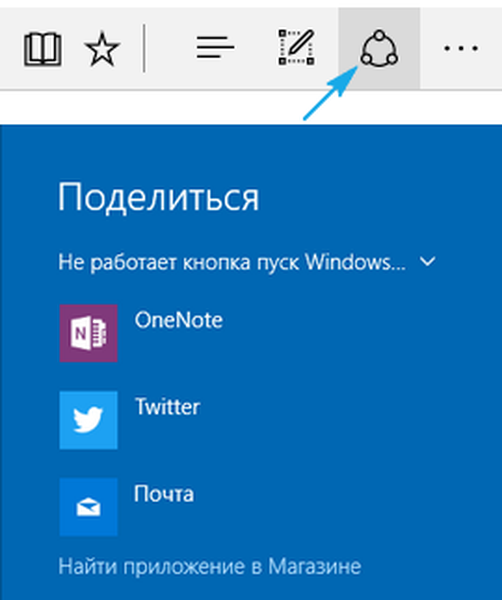
Edge има бутон за споделяне, който ви позволява да изпратите страницата отворена в текущия раздел до инсталираното приложение от магазина на Windows 10. Като правило това е стандартната програма за Mail и OneNote. Други инсталирани програми също ще се появят в списъка на наличните. За да споделите връзката, трябва да кликнете върху надписа: "Сподели", както е показано по-долу.
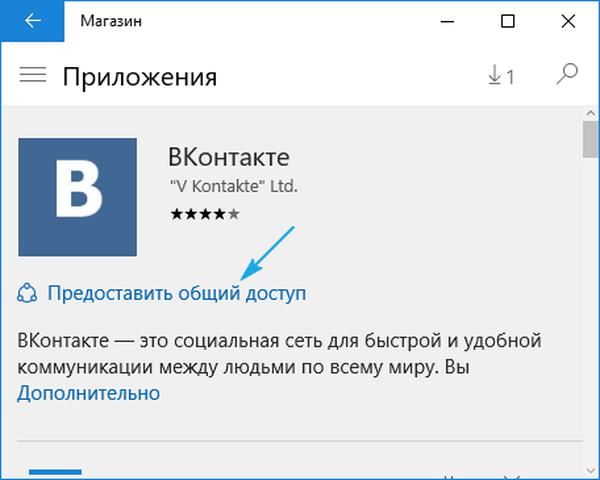
Създаване на уеб бележки (пояснения)
Друга свежа идея, реализирана в Microsoft Edge, е възможността за създаване на пояснения - бележки чрез рисуване с класическа четка върху отворени страници.
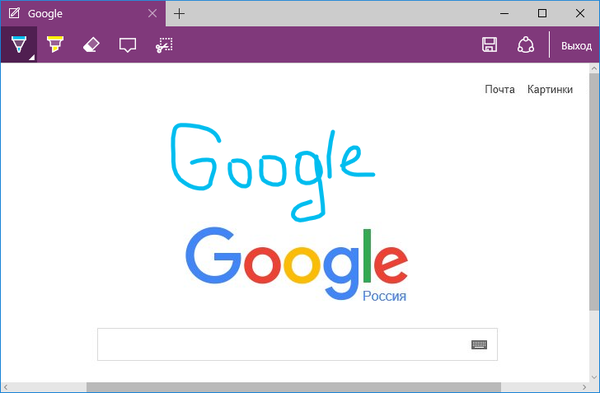
Режимът се активира с щракване върху иконата на молив..
Други функции
Разделът ще се фокусира върху неща, познати на всички потребители в Интернет, като отметки, дневник на посещения и изтегляния. Те се отварят с натискане на бутона с три хоризонтални линии..
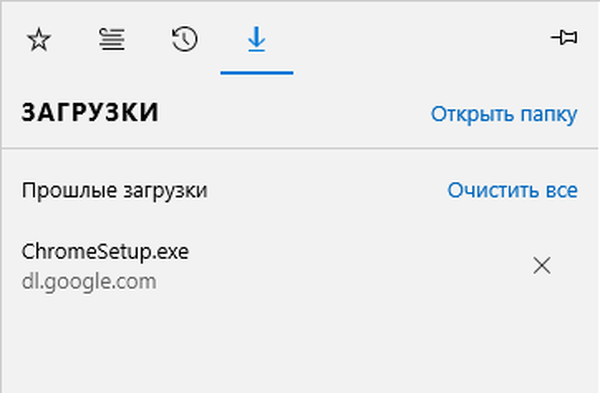
В панела, който се отваря, можете да разгледате списъка с изтеглени файлове, да отворите или отидете в директорията за съхранение, да изтриете някой от тях от списъка или диска, а също да изчистите историята на изтеглянията. Фиксирането на който и да е от раздели става чрез щракване върху иконата на щифта.
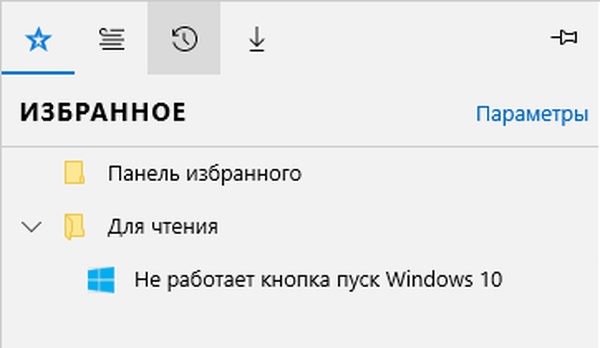
Последни функции на браузъра в Windows 10 Edited 1607
С появата на юбилейната актуализация през август 2016 г. функционалността на Edge беше разширена с добавки (добавки).
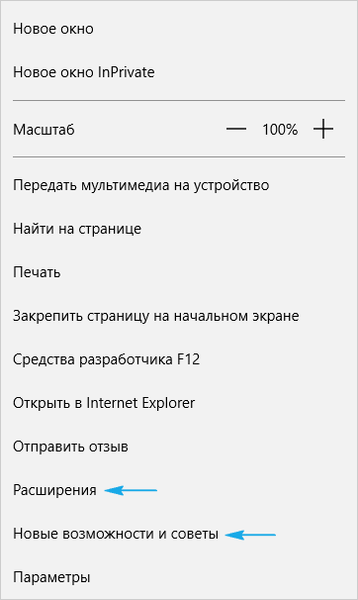
Въпреки че списъкът им е малък, но магазинът се актуализира постоянно.
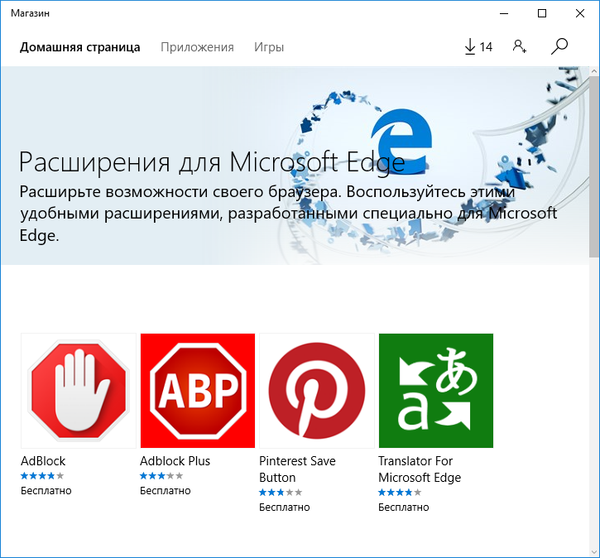
Втората иновация е консолидирането на раздели, както във всички по-известни браузъри. Това става чрез контекстното меню на целевия раздел..
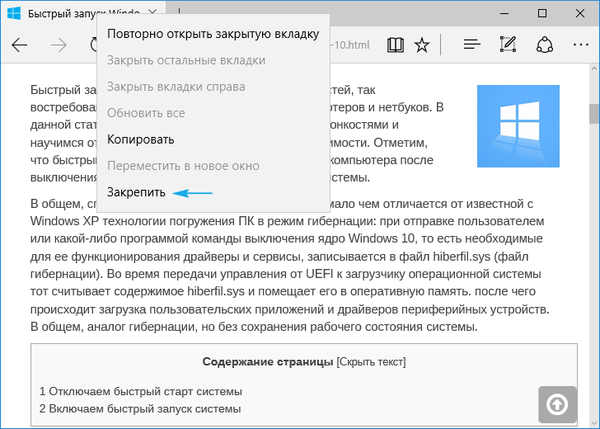
След това разделът е с по-малък размер и се премества в лявата граница на прозореца на интернет браузъра и ще бъде там дори след следващото отваряне на прозореца на браузъра.
Появи се и нов елемент от менюто, наречен „Нови функции и препоръки“. След като кликнете върху връзката, се отваря страница с съвети, ръководства и препоръки за работа с програмата, съставена от представители на Microsoft.
Конфигуриране на Edge
За да посетите менюто с настройки на интернет браузъра, кликнете върху иконата с три точки, образуващи кръг. В интерфейса, който се отваря, всичко е ясно дори на пълен начинаещ и малко се нуждае от подробни обяснения, затова ще се съсредоточим само върху опции, които наистина могат да създадат трудности за неопитни потребители.
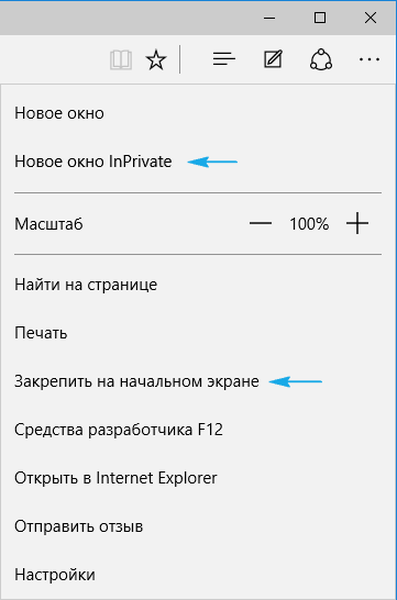
- Нов прозорец InPrivate - активира функцията Incognito, позната на повечето потребители от други интернет браузъри. В този режим на работа програмата не запазва историята на изтеглянията, преглежданите страници, не предлага да запазва пароли, не помни въведените данни в текстови форми, изтрива кеша и бисквитката след затваряне на прозореца на браузъра.
- Закрепване към началния екран - функцията ще постави миниатюрата на страницата в момента на запазването й като плочка в Старт за бърз достъп до ресурса, без първо да стартирате браузъра.
Ето следните опции:
- Избор на тема (наличен светъл и тъмен дизайн), тук можете също да изключите панела с раздели.
- Дефинира началната страница на интернет браузъра в менюто "Отваряне с". Ако трябва да посочите конкретен адрес, щракнете върху елемента "Конкретна страница / страници" и след това въведете или поставете желания интернет адрес от буфера.
- „Отваряне на нови раздели с“ ще ви помогне да изберете съдържанието, което да се показва в новоотворените раздели, така че да не са празни.
- „Най-добрите сайтове“ - най-популярните в RuNet ресурси се публикуват тук, докато не посетите достатъчно сайтове, за да генерирате всякаква статистика за посещенията.
- Изчистване на историята на сърфиране / изтегляне, изтриване на кеш / бисквитките на браузъра.
- Превключете към разширени настройки на уеб браузъра.
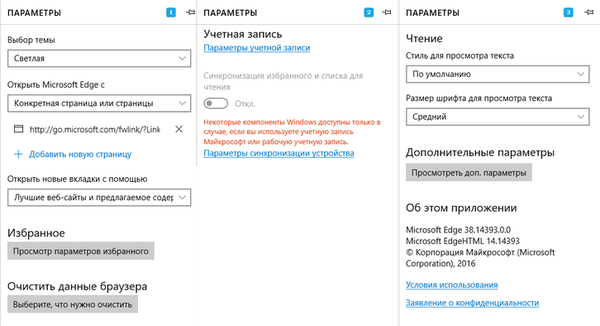
Допълнителните опции за Edge ви позволяват:
- Активирайте визуализацията на бутона за начало или премахнете тази икона.
- Активиране / деактивиране на интегрирания блокер на изскачащи прозорци, ядро на Flash Player, навигация по клавиатурата.
- Заменете търсачката на адресната лента или добавете липсващата търсачка и я задайте като стандартна.
- Конфигуриране на настройки за поверителност (заявка за съхранение на парола за вход, интеграция в Cortana, съхранение на бисквитки, използване на функцията за прогнозиране на зареждането на сайта).
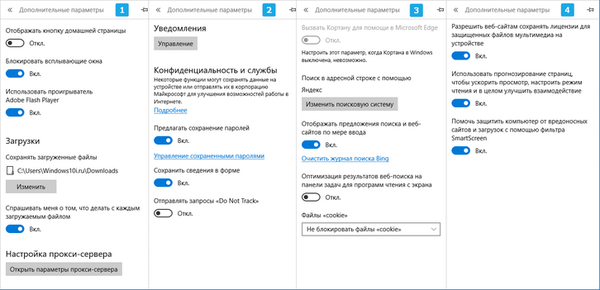
По-подробна информация по този въпрос се намира на официалния ресурс на Microsoft на адрес: https://support.microsoft.com/en-us/help/4468242/microsoft-edge-browsing-data-and-privacy-microsoft-privacy.
Променяме търсачката Edge в Google, след като я добавяме към списъка с търсачки
Когато посещават настройките на нов браузър, потребителите с ужас установяват, че елементът, отговорен за лентата за търсене, няма Google, която е най-популярната и висококачествена услуга за търсене. Но Бинг заема неговото място.
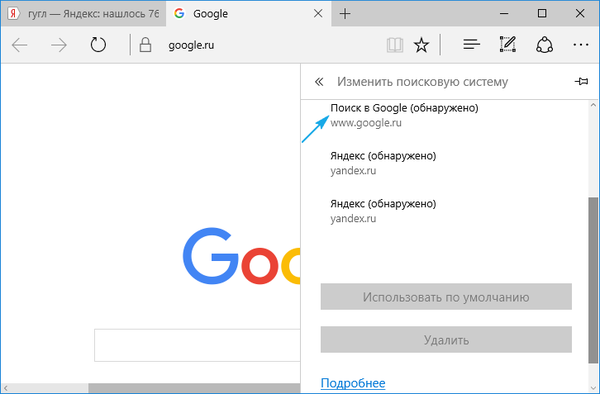
Но не бъдете тъжни, защото проблемът се решава много просто: отидете на уебсайта на Google и отново посетете „Разширени настройки“. Функцията работи - Google се появи в списъка на наличните търсачки.
Проучвайки възможностите на новия браузър, много потребители стигат до заключението, че не им трябва такава програма и няма да преминат към Edge. Освен това изобщо не се нуждаят от този уеб браузър, което много често се случва с непрактичен IE.
По-долу ще разгледаме как да премахнете Microsoft Edge в Windows 10 по всички възможни начини, както и да изолирате програмата от системата, без да прибягвате до деинсталиране.
Премахване на интернет браузър чрез изтриване на файловата директория Edge
По-опитните потребители, ако е необходимо, деинсталирайте някое приложение, започнете да търсите директория с неговото име или името на компанията разработчици в Старт. Ако процесът на търсене е неуспешен, отидете на аплета на Контролния панел, който отговаря за инсталирането и деинсталирането на приложения (по-рядко - на по-функционална програма, която замества и дори преобладава стандартните инструменти по отношение на функционалността). Но в нашия случай елементът „Добавяне / премахване на програми“ не изброява новия браузър от Edge, защото разработчиците създадоха браузъра практически от нулата, за да не бъдат бързо и лесно премахнати.
Най-лесният начин да се отървете от програмата е да изтриете директорията с нейното разпространение от твърдия диск. За да изтриете съдържанието на папка с Edge, направете следното:
1. Въведете адреса C: \ Windows \ SystemApps, където C е буквен етикет на силата на звука на системата;
2. Намираме директорията Microsoft.MicrosoftEdge_xxx, където xxx е наборът и десет цифри, представящи сглобяването на Windows, версията и сглобяването на самия браузър и отваряме диалоговия прозорец на неговите свойства;
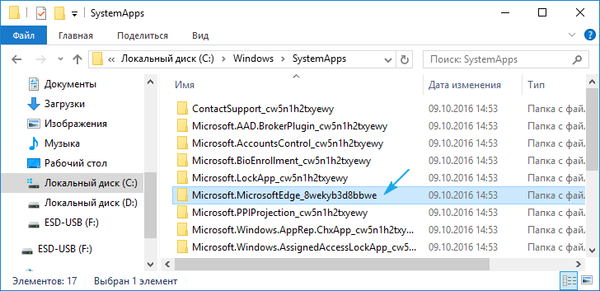
3. Отметнете опцията "Само за четене", ако не е, след това щракнете върху "Приложи" и "ОК";
4. Променяме името на изпълними файлове в MicrosoftEdge.exe и MicrosoftEdgeCP.exe на абсолютно всички налични.
Това може да изисква разрешения на TrustedInstaller..
След промяна на пътя към изпълними файлове на програмата, системата няма да има нищо за достъп, в резултат на което броят на стартирания от браузъра интернет, причинен от операционната система, ще намалее. Ако е необходимо, вече можете да изтриете директорията със самата програма, което не се препоръчва - програмата ще спре да ви получава.
Премахване на Edge Browser с помощта на Advanced Command Line
Windows 10 е оборудван с инструмент, който надминава командния ред по функционалност и ви позволява да извършвате действия върху системни файлове, които не са достъпни за обикновената програма cmd.exe, дори да работят с администраторски права. Възможностите му включват и възможността да деактивира много помощни програми на системно ниво, както за Edge. За да изпълним тази задача, изпълняваме следните действия:
1. Извикваме PowerShell с помощта на търсачката за Windows 10, въвеждаме ключа в него веднага и избираме опцията „Обади се като администратор“ в контекстното меню на иконата на приложение.
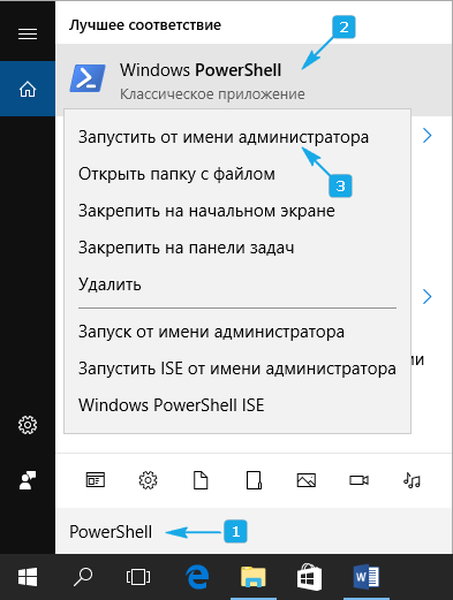
2. Изпълняваме команда за визуализация на данни за всички системни инструменти: Get-AppxPackage.
3. В списъка с приложения, който се появява, потърсете реда, където "Microsoft.MicrosoftEdge" се използва като име (Име).
4. Копирайте версията на програмата от реда "PackageFullName".
Ще изглежда така:
Microsoft.MicrosoftEdge_38.14393.0.0_neutral_8wekyb3b8bbwe.
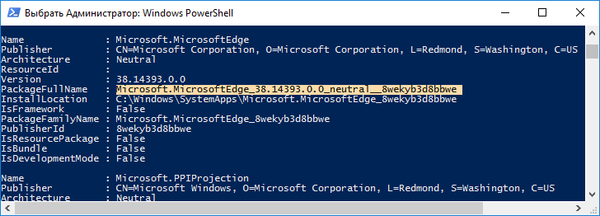
5. Изпълнете командата, за да деактивирате програмата Edge, която ще изглежда така:
Get-AppxPackage Microsoft.MicrosoftEdge_38.14393.0.0_neutral_8wekyd3d8bbwe | Remove-AppxPackage
С успешното изпълнение на системната команда, интернет браузърът ще бъде деактивиран в системата и Windows 10 няма да предлага да използва тази програма за преглед на уеб страници или html документи.
Деактивиране на Edge с неофициални приложения
Някои програмисти, които са неприемливи за наличието на ненужен браузър в Windows 10, са създали малки помощни програми, които да блокират това приложение. Най-практичната и наистина работеща програма е Edge Blocker, най-новата версия на която можете да изтеглите от ресурса на адрес: www.sordum.org/downloads/?st-edge-block. Той отстрани проблема с производителността на браузъра в 64-битов Windows 10.
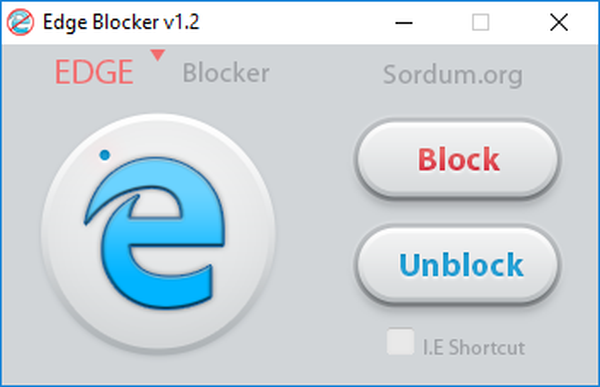
След изтегляне на архива с приложението трябва да се разопакова на удобно място. След това стартирайте приложението и кликнете върху бутона "Блокиране". Веднага след това уеб браузърът ще бъде блокиран. В случай на уместност, стартирайте Edge Blocker отново и кликнете върху бутона „Unblock“.











