

Днешната статия ще ви каже как да направите екранна снимка на Windows 10, използвайки самата операционна система, без да използвате приложения на трети страни за това. Microsoft предлага няколко инструмента за запазване на информацията, показана на екрана:
- Бутон PrintScreen;
- Ножици за инструменти;
- Игрален панел;
- Snip редактор.
Екранна снимка е моментна снимка на това, което се показва на екрана или в неговата област, което може да е необходимо, за да демонстрира проблема, да го реши или да проектира публикации в сайтове.
съдържание- PrintScreen Key
- Програма за ножици
- Игрален панел
- Snip редактор
PrintScreen Key
Ще започнем нашата дискусия по теми с познатия от предишните версии на метода на Windows за копиране на текущото състояние на работния плот или приложението в графичен файл. Това става с помощта на бутона PrintScreen или PrtScn. Той се намира в блока от функционални бутони на клавиатурата..
След като щракнете върху него, в клипборда се копира графичен файл, който представлява моментна снимка на текущото състояние на операционната система, независимо дали това се случва на работния плот или във всяко приложение. Използвайки командата "Поставяне" или комбинация от клавиши, отговорни за вмъкването на съдържанието на буфера във файл, това изображение може да бъде записано на компютър с помощта на графичен редактор. В Windows 10 стандартната програма за редактиране на растерна графика е MS Paint, така че ще я използваме.
След като копирате изображението в буфера, стартирайте Paint (през Старт → Всички приложения → Стандартно или изпълнете командата "mspaint" в лентата за търсене / интерпретатор на команди).
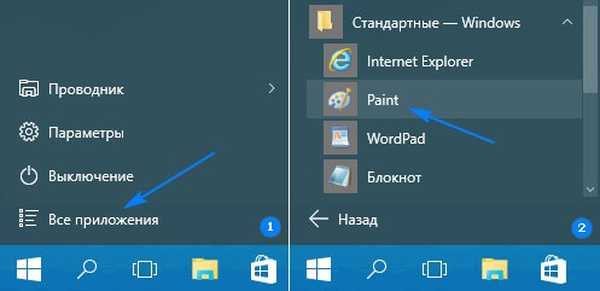
Поставете екранна снимка в нов документ със съответните разделителни размери на монитора, като използвате комбинацията Ctrl + V или едноименния бутон.
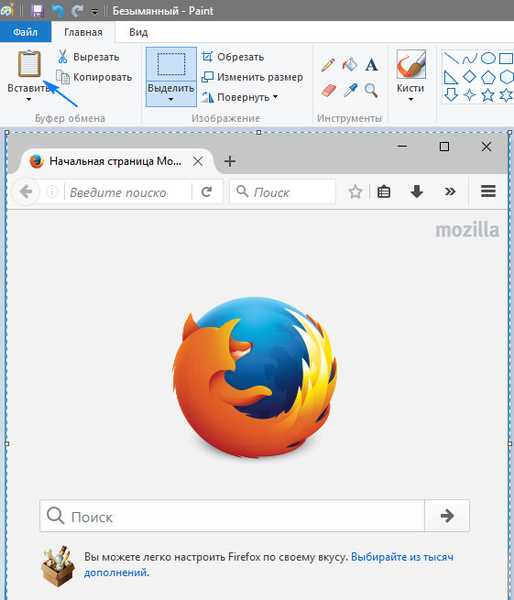
Записваме документа във всеки от поддържаните графични формати.
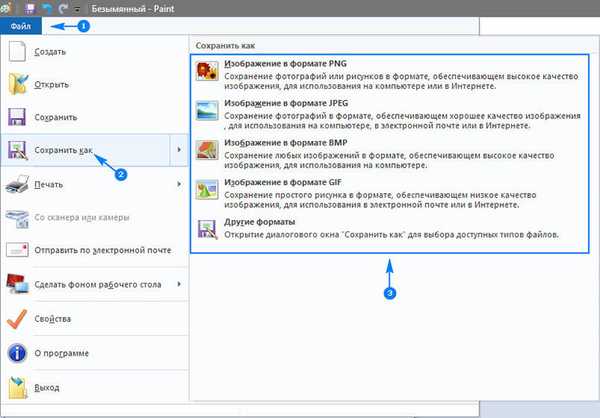
Използвайки комбинацията Alt + PrintScreen, Windows 10 ще направи моментна снимка на активния прозорец (програма или Explorer).
За да опростите задачата, можете да използвате и комбинацията Win + PrtScn. След като го използвате, екранната снимка се записва в директорията "Screenshots" в библиотеката "Images".
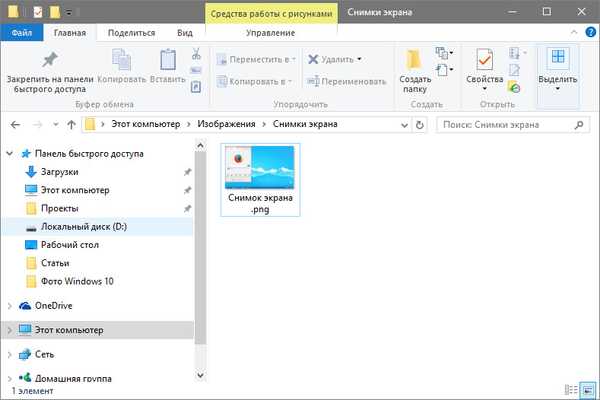
Програма за ножици
Както и в Windows 7, в "топ десет" има инструмент Ножици, който не е популярен. Програмата ви позволява да заснемете всяка област на екрана с висока точност моментално или с определеното време, да направите незначителни корекции в полученото изображение и да ги запишете в поддържани формати.
За да стартирате приложението, използвайте лентата за търсене или елемент „Старт“, наречен „Всички приложения“.
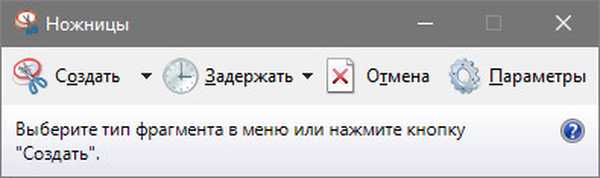
След като се зареди, помощната програма ви позволява да извършите едно от предложените действия:
- Създайте екранна снимка на свободна или правоъгълна форма с посочените координати, като използвате едноименния бутон;
- Задайте закъснението преди да направите снимка за няколко секунди.
След това се отваря прозорец за обикновен редактор на растерна графика, където можете да добавите текст, маркери, маркери към картината, да избършете част от изображението с ластик и след това да го запишете в един от популярните видове файлове с изображения.
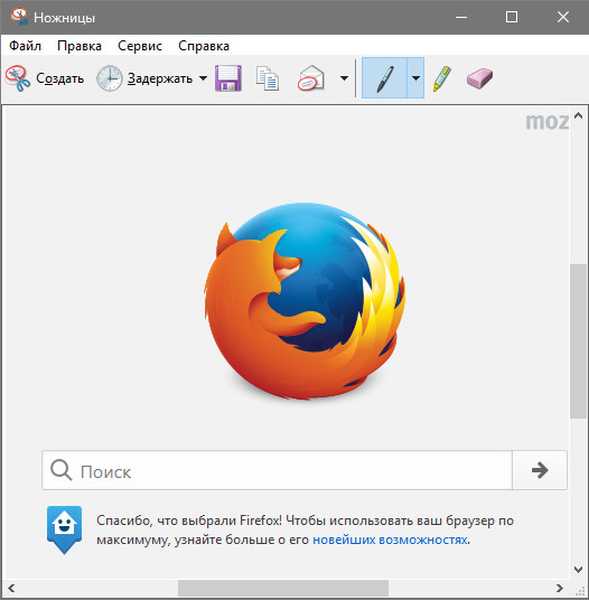
Игрален панел
Комбинацията от клавиши Win + G в приложения, разположени в режим на цял екран, ще доведе до игрален панел, който може да заснема видео и да създава незабавни екранни снимки, като щракнете върху съответните бутони или горещи клавиши.
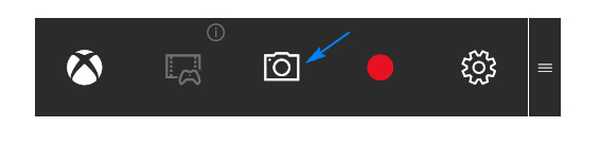
Случва се комбинацията от Win + G да не доведе до игровия панел. В този случай трябва да проверите конфигурационните параметри на XBOX, защото програмата се контролира там. Остарелите драйвери за видеокартата може да не поддържат игровия панел, следете нови драйвери за графичния чип.
Snip редактор
Съвсем наскоро Microsoft представи нов инструмент за работа със скрийншоти - Snip Editor. Той е създаден на базата на разглежданите ножици, но има разширена функционалност: позволява ви да добавяте аудио коментари, да прихващате кликвания върху PrintScreen и да създавате снимки на активния прозорец. Отделно, заслужава да се отбележи, че сензорното управление, изострено за мобилни устройства.
Уви, новото приложение все още не е придобило рускоезична версия на интерфейса, но простотата на дизайна и интуитивният дизайн ще позволят дори на беден англоезичен човек да овладее Snap Editor.
След стартиране на малкото приложение, ще трябва да гледате презентация относно функционалността и използването на инструмента. След това в горната част на екрана ще се появи изскачащо меню с бутони, които ви позволяват да създадете екранна снимка и да стартирате редактора на изображения.
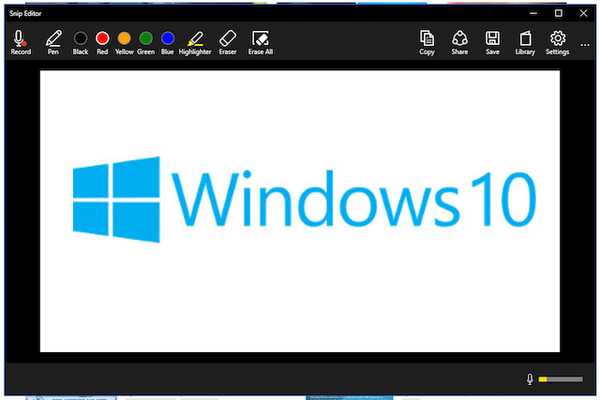
След като изберете целевата област, получената екранна снимка се изпраща до интегрирания графичен редактор, за да добавите коментар, подчертайте областта на изображението с помощта на подчертаване или рисуване с молив и / или писалка.
Всички изображения се запазват на твърдия диск. След обработка те могат да бъдат изпратени по пощата, запазени на удобно място или копирани в клипборда.
Знаейки как да направите екранна снимка на Windows 10, можете да правите без програми на трети страни за периодично създаване на екранни снимки.











