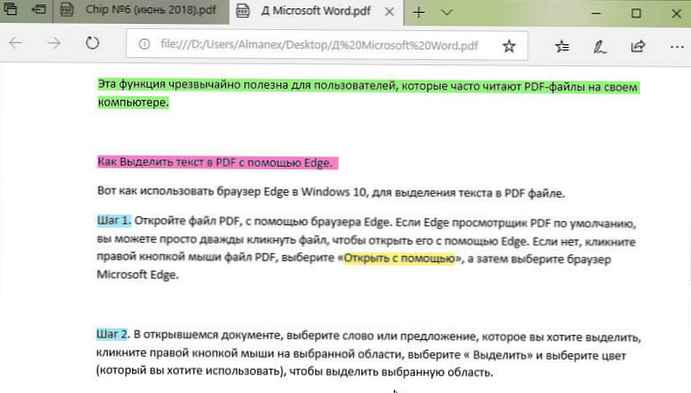В това ръководство ще разгледаме подробно как да разберем температурата на процесора в Windows 10 (методите са еднакви за „седемте“ и „осемте“), използвайки BIOS, безплатни помощни програми и самата операционна система.
В това ръководство ще разгледаме подробно как да разберем температурата на процесора в Windows 10 (методите са еднакви за „седемте“ и „осемте“), използвайки BIOS, безплатни помощни програми и самата операционна система.
Обикновено потребителят не трябва да знае при каква температура процесора загрява. Такава необходимост възниква само в случаите на съмнение, че температурният индикатор на сондата надвишава нормата.
съдържание- Получаваме информация без програми
- Фърмуер (UEFI / BIOS)
- PowerShell
- Безплатни приложения
- Основна температура
- HWMonitor
- Speccy
- SpeedFan
- HWInfo
- Отворете хардуерен монитор
- OCCT
- AIDA64
- За общо развитие
Получаваме информация без програми
Нека започнем с разглеждане на температурата на процесора, без да използваме приложения, които показват данните, които температурният сензор предоставя.
Фърмуер (UEFI / BIOS)
Компютърът е в състояние сам да предостави необходимата информация, за това дори и операционната система не е необходима. Тази информация се съдържа в BIOS (UEFI за нови лаптопи и дънни платки). Единственото нещо, което трябва да направите, за да видите тази информация, е да отидете в менюто за промяна на настройките на основната система за вход / изход.
Това се прави в момента на стартиране на компютъра с F2, Del или друг ключ, посочен след самопроверката на желязото. След като посетите системните настройки, трябва да намерите раздела за хардуерен монитор или състоянието на здравето на компютъра, където ще намерите необходимата информация. Това обикновено е низ, наречен CPU Temperature или Temp.
На устройства с UEFI информацията може да се съдържа директно на главната страница и ако не е там, задължителното поле е лесно да се намери, защото менюто ще бъде русифицирано.
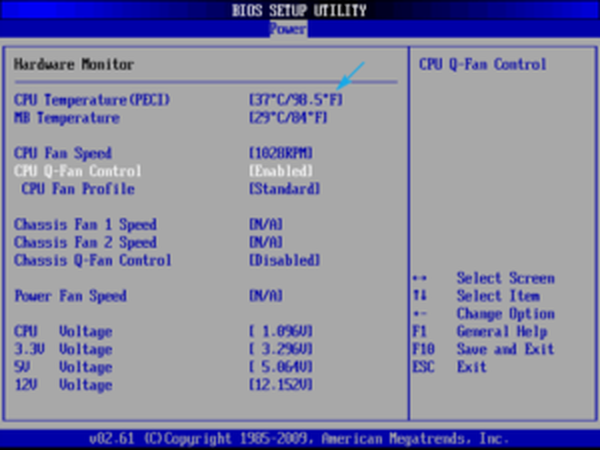 Проверка на температурата в BIOS
Проверка на температурата в BIOS 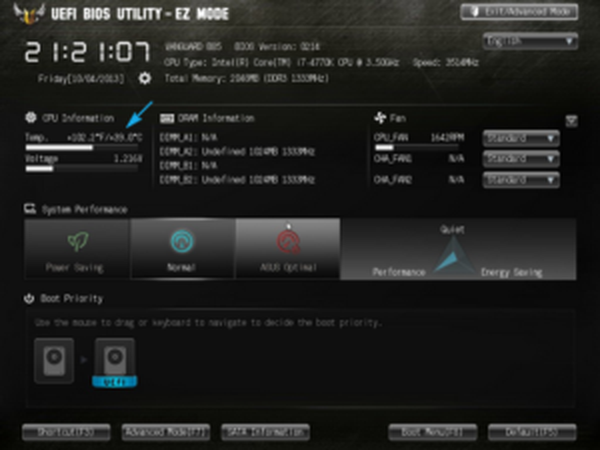 Проверка на температурата в UEFI
Проверка на температурата в UEFI Значителен недостатък на метода е невъзможността да се наблюдава динамиката на промените в температурата на процесора.
PowerShell
Тази опция показва информацията в линията PowerShell след съответната заявка..
1. Чрез търсенето отворете инструмента PowerShell с права на администратор.
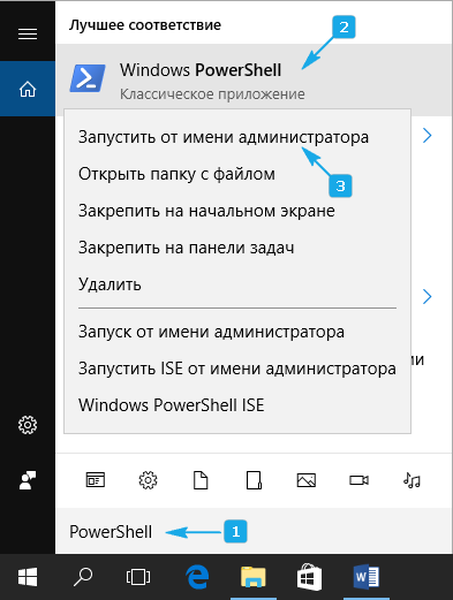
2. Изпълняваме командата:
get-wmiobject msacpi_thermalzonetemperature -namepace "root / wmi"
3. Намерете полето "CurrentTemperature".
4. Ние извличаме цифровата стойност и изхвърляме последната цифра (делим на 10).
5. Извадете абсолютната нулева температура (-273 ° С) от получената стойност за преобразуване на градусите на Келвин в Целзий.
Бъдете внимателни! Командата не работи на всички системи и може постоянно да показва една и съща стойност..
Безплатни приложения
Нека да видим как проблемът се решава с помощта на безплатни помощни програми и техните безплатни издания..
Основна температура
Помощната програма е предназначена да визуализира подробна информация за процесора на Windows 10, 8 и 7. Тя отделно показва информация за всяко ядро, те могат да бъдат излъчвани до лентата на задачите. Много удобен инструмент за провеждане на постоянно наблюдение на топлината на процесора.
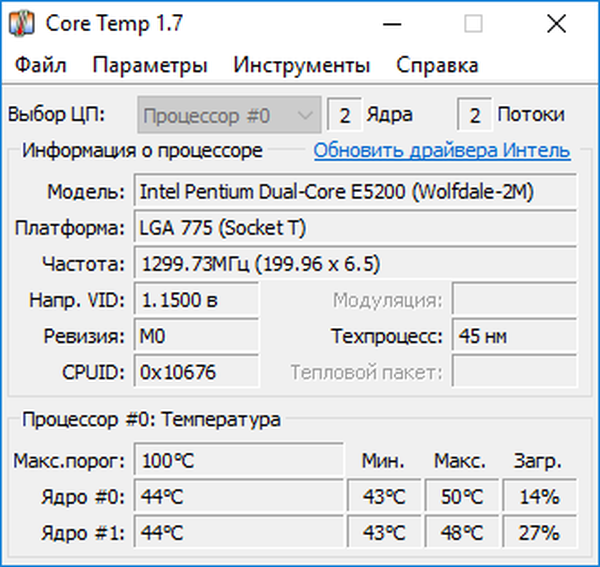
Също така приложението може да стане доставчик на данни за притурката All CPU Meter. От официалния източник могат да бъдат изтеглени няколко полезни добавки, например Core Temp Grapher - инструмент за показване на графики, показващи натоварването и температурата на процесора.
Ресурсът за софтуерна поддръжка се намира на www.alcpu.com/CoreTemp.
HWMonitor
Една от най-популярните програми за показване на информация за хардуера на компютър или лаптоп. Подобно на предишната, тя съдържа отделни графики за показване на температурните стойности на всяко от процесорните ядра, допълнително показва напрежението на всяко ядро и скоростта на охладителя.
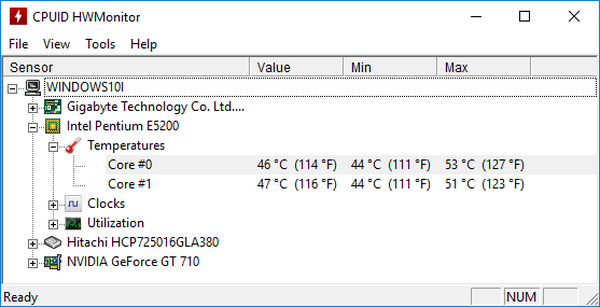
Можете да изтеглите от www.cpuid.com/softwares/hwmonitor.html.
Speccy
Друга лесна за използване програма, която осигурява необходимите показания и с тях данни за хардуерните компоненти на системата. Температурата на процесора се показва в основния прозорец като една от основните стойности, заедно с характеристиките на компютъра.
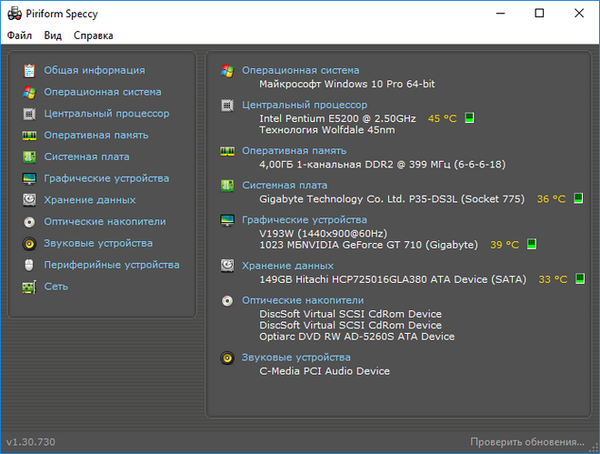
Връзката за изтегляне се намира на https://www.piriform.com/speccy/download.
SpeedFan
Софтуерът се използва за проследяване и контрол на въртенето на охладителите. Показва температурата на ключовите хардуерни компоненти. Що се отнася до процесора, информацията се показва отделно за всяко ядро.
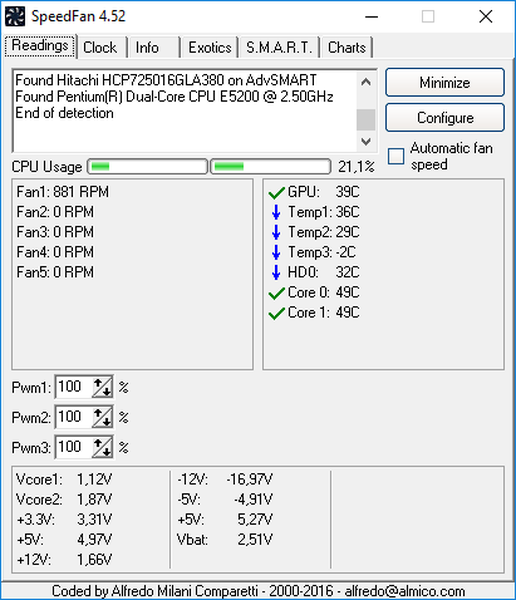
Помощната програма, въпреки че има повече от 15 години, все още се поддържа, въпреки че е актуализирана и рядко.
Официалният ресурс за разработчици се намира на адрес http://www.almico.com/speedfan.php, където се препоръчва да изтеглите помощната програма от.
HWInfo
Подобна програма на предишните, по отношение на решаването на настоящия проблем. Във всички останали аспекти той надминава най-близките си конкуренти. Той съдържа подробна информация за хардуера на компютъра и работи в два режима:
- „Само данни от сензори“ (за да стартирате HWInfo в този режим, трябва да се провери опцията „Само сензори“);
- „Обобщение“ (просто кликнете върху „Изпълнение“).
Ако сте стартирали помощната програма във втория режим и не знаете как да проверите температурата, кликнете върху бутона "Сензори" в лентата с инструменти. След няколко секунди, необходими за сканиране на всички сензори, ще се появи прозорецът "Състояние на сензора". В него намираме температурата в секцията "CPU".
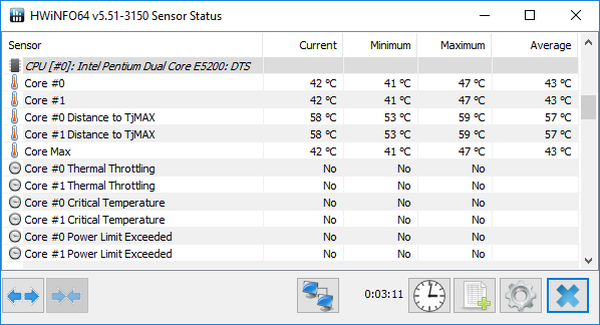
Инсталаторът на приложението се намира на http://www.hwinfo.com.
Когато изтегляте, обърнете внимание на битовата дълбочина на използваната операционна система (можете да я намерите от прозореца „Система“, стартиран чрез Win → X).
Отворете хардуерен монитор
Новият продукт, който всъщност е аналог на HWMonitor, по отношение на визуалния стил и функционалността. Все още не е узрял до първата версия, но се справя перфектно със задачите.
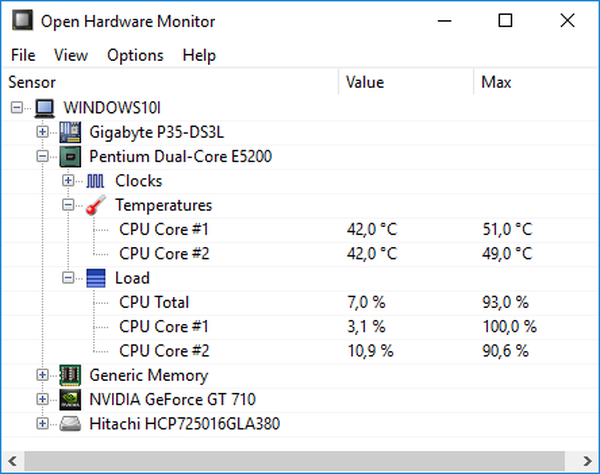
Програмата се намира на http://open-hardware-monitor.en.lo4d.com.
OCCT
Мощен софтуер за тестване на системата и провеждане на стрес тестове на желязо (графични и централни процесори). Всичко, от което се нуждаете, се съдържа в главния прозорец след стартиране на приложението.
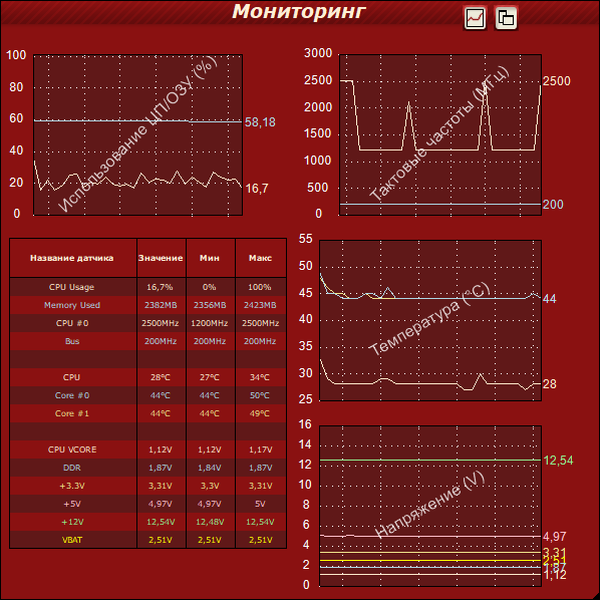
Помощната програма се намира на http://www.ocbase.com.
AIDA64
Това вече е платен софтуер, последовател на Everest. За нетърговска употреба се предлага пробна версия с ограничение: тя ще работи само 30 дни. Последната версия на програмата е предназначена за Windows 10, въпреки че работи добре във всички предишни версии на ОС.
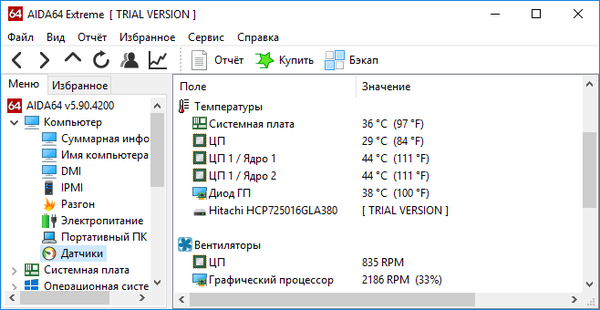
Можете да го изтеглите от официалната страница https://www.aida64.com/downloads.
За общо развитие
Често потребителите се питат каква трябва да е температурата на процесора или каква е границата на допустимите му стойности. Приблизителната ситуация е следната.
До 40 ° C - нормалната стойност на устройството, работещо без специално натоварване.
40-50 ° C - работа на процесора при натоварвания (гледане на филм, работа в графичен редактор).
50-65 ° C (за някои топ модели е разрешено 70 ° C) - допустима температура при решаване на сложни изчисления (изобразяване, разопаковане, работа с триизмерни приложения).
Производителите не препоръчват загряване на процесора над 70-72 ° C. Когато се достигне тази температура, трябва да обърнете внимание на охладителната система или броя на работещите приложения.
При достигане на критични стойности, които за различните устройства могат да варират значително, системата автоматично се изключва в авариен режим - без правилно изключване.