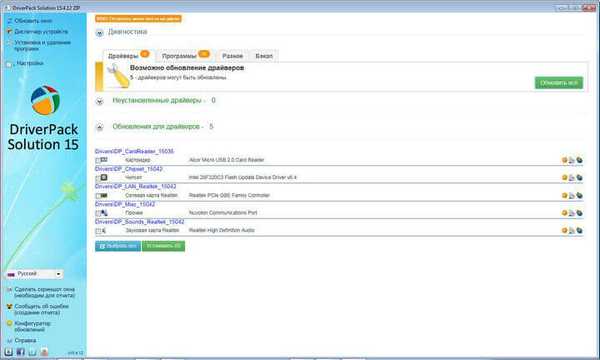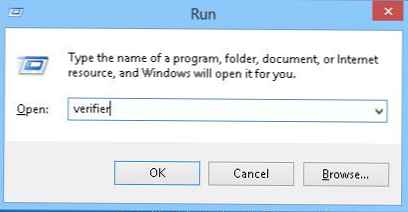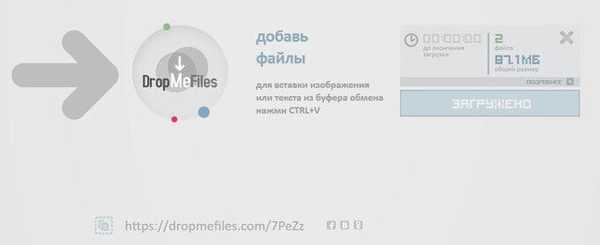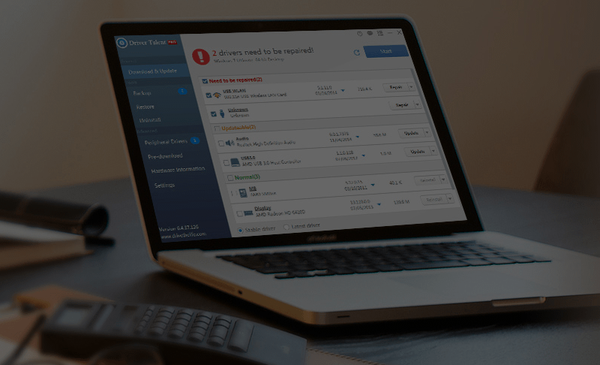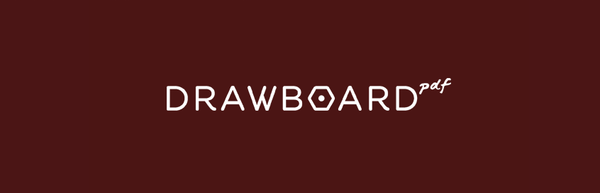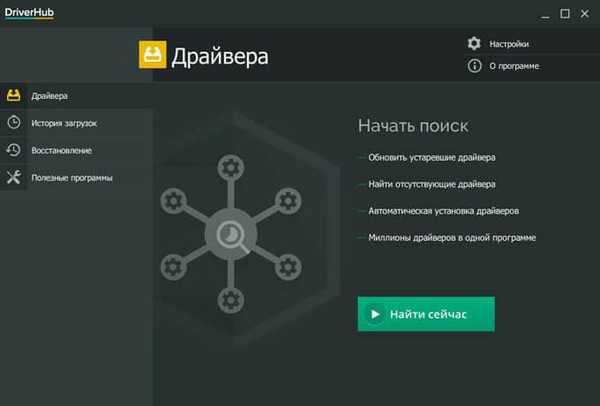
DriverHub е безплатна програма за инсталиране или актуализиране на драйвери на компютър в автоматичен или ръчен режим. Програмата DriverHub има поддръжка за руския език, работи в операционната система Windows.
Драйверът е програмен код (фърмуер), необходим за взаимодействие между различни устройства на компютър и операционната система Windows. Водачите предоставят връзки между устройства, системата позволява на хардуера на компютъра, за да изпълнява определени функции.
Съдържание:- Инсталирайте DriverHub
- Интерфейс на DriverHub
- Настройки на DriverHub
- Инсталиране или актуализиране на драйвери в DriverHub
- История на изтеглянията на DriverHub
- Възстановяване на драйвери в DriverHub
- Полезни програми в DriverHub
- Изводи на статията
Без драйвери в системата хардуерът няма да работи правилно на компютъра. Операционната система Windows включва пакет от драйвери, необходими за работата на компютъра.
В някои случаи се налага инсталирането на оригиналните драйвери директно от производителя на това оборудване. Разработчиците непрекъснато пускат най-новите версии на драйвери, които добавят нови функции, коригират открити грешки, оптимизират работата на устройствата.
За да изберете драйвери на компютър, веднага след инсталирането на Windows, използвайте специални програми, предназначени да намерят и инсталират необходимите драйвери. Същият софтуер актуализира драйвера до нова версия, пусната след инсталиране на драйвера на компютър.
Едно такова приложение е безплатната програма DriverHub. Приложението има достъп до милиони драйвери от цял свят, които са сортирани в групи за поддържани операционни системи..
DriverHub може да бъде изтеглен от официалния уебсайт на разработчика. Изтеглете инсталационния файл и след това инсталирайте програмата Driver Hub на вашия компютър. Общо програмата на Driver Hub беше инсталирана на техните компютри от повече от 3,5 милиона потребители.
DriverHub изтеглянеDriverHub работи на Windows 10, Windows 8.1, Windows 8, Windows 7. Driver Hub не поддържа операционната система Windows XP, следователно привържениците на тази система трябва да използват друга програма, която поддържа инсталирането на драйвери на XP.
Сега да преминем към преглед на DriverHub..
Инсталирайте DriverHub
Процесът на инсталиране на DriverHub на компютър е доста прост, потребителят трябва само да натисне съответните бутони в прозорците на съветника за инсталиране, за да премине към следващия етап от инсталирането на програмата.
Моля, обърнете внимание, че по време на инсталирането на DriverHub на компютър се предлага да инсталирате няколко безплатни програми. Потребителят решава дали да използва тази оферта или не..
Интерфейс на DriverHub
В главния прозорец на програмата DriverHub, в горния десен ъгъл има бутони „Настройки“ и информация за „Всичко“.
Намира се на лявата колона с частта, от която да извърши всички необходими действия по заявката:
- „Драйвери“ - търсене, актуализиране, инсталиране на драйвери ръчно или автоматично.
- История на изтеглянията - История на наскоро инсталирани драйвери и системни програми.
- „Възстановяване“ - възстановете предишната версия на драйвера, ако е необходимо.
- "Полезно софтуер" - приложения за стартиране на системата директно от Windows DriverHub.
След стартиране програмата DriverHub се отваря по подразбиране в секцията „Драйвери“.
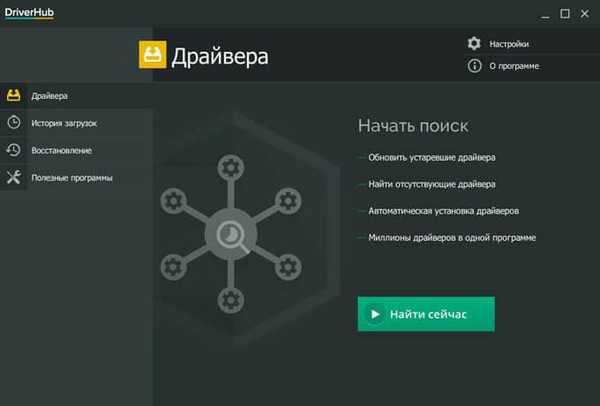
Настройки на DriverHub
За да промените настройките на DriverHub, отидете на настройките на приложението. Програмата автоматично проверява системните устройства и нейните актуализации..
Потребителят може да промените папката за сваляне, избран за изтегляне на драйвери. По подразбиране драйверите се зареждат в папката DriverHub, разположена в скритата папка AppData в потребителския профил.
Ако е необходимо, изберете подходящия език. Програмата поддържа основните европейски езици.
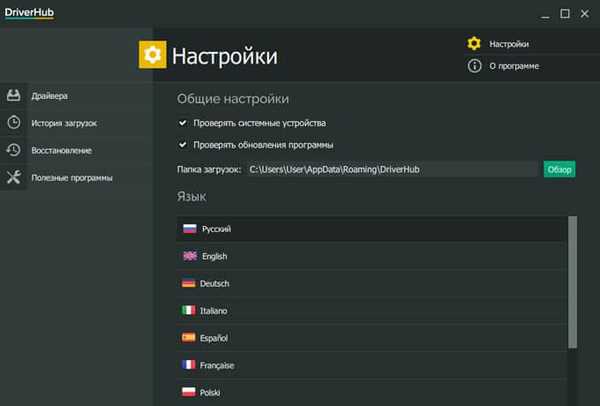
Инсталиране или актуализиране на драйвери в DriverHub
За да започнете процеса на откриване на необходимите драйвери, в главния прозорец на програмата DriverHub кликнете върху бутона „Намиране сега“.
Сканирането на компютъра прилагането поведение, процеса на сканиране е съпроводено с визуална индикация. По-долу този прозорец показва основна информация за системата..

След проверка на компютъра, прозорецът показва информация за броя драйвери, намерени за актуализиране или липсващи. В този случай програмата, намерена в моя драйвер за компютър, актуализира за 10 устройства.
DriverHub работи в два режима:
- Лесен режим - автоматична инсталация на всички необходими драйвери и безплатни програми.
- Експертен режим - избор на драйвери и програми за ръчна инсталация от потребителя.
В повечето случаи има смисъл да се използва експертният режим. В експертен режим потребителят може да избере да инсталира само отделни драйвери на компютъра, а не всички драйвери, предлагани за инсталиране.
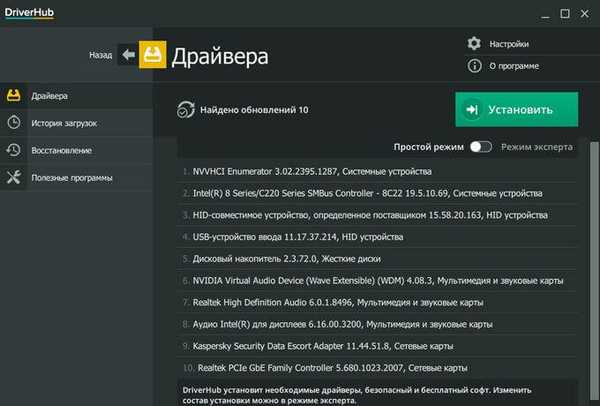
Плъзнете превключвателя в режим Експерт.
За някои устройства DriverHub предлага избор от няколко версии на драйвери. Щракнете с левия бутон върху устройството за повече подробности..
Информацията за драйвера, препоръчана за инсталиране на компютър, е подчертана в зелено, а алтернативната опция е подчертана в червено. Той също така показва информация за текущия драйвер, инсталиран на компютъра..
Внимателно прочетете предоставените данни, погледнете версията на драйвера, датата на версията и името на компанията - разработчика на драйвера. Претеглете дали си струва да инсталирате нова версия на драйвера на компютър или не..
Ако това е по-нова версия на драйвера от същия производител, тогава потребителят не трябва да има съмнения относно целесъобразността на актуализацията на драйвера. В други случаи потребителят решава дали да инсталира или актуализира предлаганите драйвери..
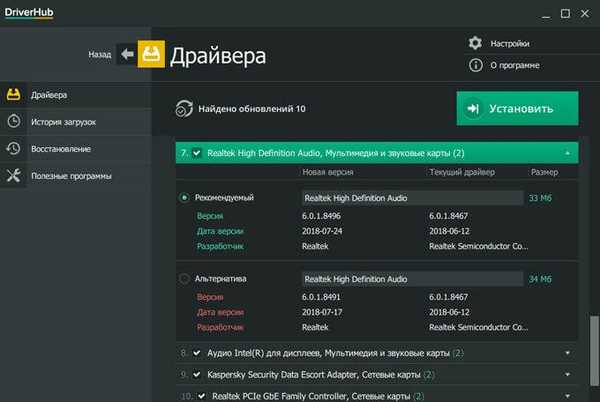
Поставете отметките пред необходимите устройства в списъка за актуализиране или инсталиране на драйвери и след това кликнете върху бутона „Инсталиране“.
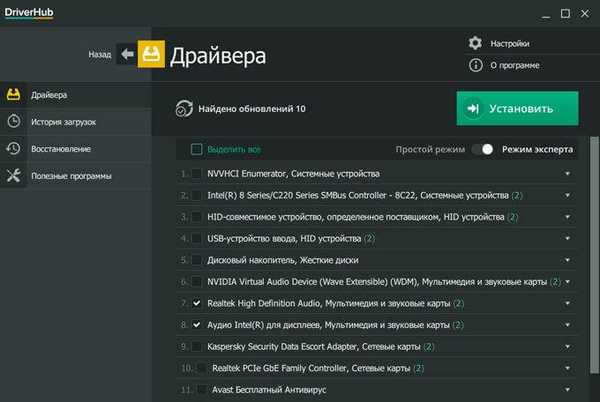
Следва процесът на инсталиране или актуализиране на драйвери на компютър.

В крайна сметка, за да приложите настройките в системата, трябва да рестартирате компютъра.

След като са инсталирани всички необходими драйвери, потребителят може да продължи да използва Windows на личен компютър.
История на изтеглянията на DriverHub
Разделът „История на изтеглянията“ на DriverHub съдържа информация за наскоро изтеглени драйвери и системни програми..
Може да се интересувате също от:- DriverPack Solution - автоматично инсталиране на драйвери на компютър
- Snappy Driver Installer - търсене, инсталиране и актуализиране на драйвери
- IObit Driver Booster - актуализиране на драйвери на компютър
Маркирайте устройството, за което е инсталиран драйверът, прочетете информацията за конкретния драйвер. Кликнете върху "Отвори папка", за да получите достъп до архива с шофьора.

Възстановяване на драйвери в DriverHub
Режимът „Възстановяване“ е необходим и полезен инструмент за връщане на компютъра в здравословно състояние поради проблеми с драйверите. DriverHub може да възстанови предишните версии на драйвери, които са заменени с по-нови версии, инсталирани в тази програма.
Понякога в резултат на инсталиране на драйвер или актуализиране на драйвер се появяват грешки в системата или възникват неизправности в работата на целия компютър или някои устройства. Случва се криво написани драйвери да попаднат по вина на самите разработчици. На този свят няма нищо перфектно, затова от време на време се случват грешки..
В такава ситуация има смисъл да се върнете назад: върнете се в обратното състояние. Обновеният драйвер ще бъде изтрит от компютъра и вместо това предварително инсталираният драйвер ще бъде върнат в системата..
Изберете устройство за възстановяване на предишния драйвер, кликнете върху бутона "Възстановяване".

След завършване на отмяна на драйвера, рестартирайте компютъра.
Полезни програми в DriverHub
Разделът Полезни програми осигурява достъп до системните инструменти директно от прозореца на програмата DriverHub. Тази полезна функционалност е полезна, ако трябва да конфигурирате операционната система Windows, да промените някои системни параметри.
Следните инструменти са достъпни за потребителя:
- Възстановяване на системата - Стартиране на Windows System Restore от вече създадени точки за възстановяване.
- Програми и компоненти - премахване или модификация на програми, инсталирани на компютър.
- Система - вижте основна информация за този компютър.
- Настройки на екрана - регулирайте настройките на дисплея.
- Power - изберете и конфигурирайте схема за управление на захранването на компютъра.
- Управление на мрежата и споделянето - Управление на мрежовите връзки.
- Computer Management - отворете прозорец на конзолата Computer Management.
- Контролен панел - стартирайте контролния панел.
- Disk Manager - Откриване Disk модула за управление прозорец.
- Task Manager - отворете прозореца на диспечера на задачите.
- Команден ред - Отваря прозореца на командния ред на Windows.
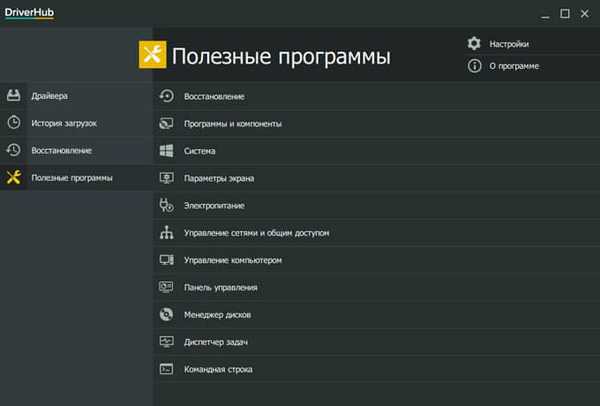
Изводи на статията
Безплатната програма DriverHub се използва за инсталиране, актуализиране на драйвери в автоматичен или ръчен режим. В програмата можете да инсталирате или актуализирате всички предложени драйвери или само някои от предложените драйвери.
В случай на проблеми на компютъра, използвайте функцията за възстановяване, като върнете драйвера до предишна версия. Ако е необходимо, от прозореца на програмата DriverHub можете да получите достъп до инструментите на операционната система Windows за извършване на необходимите настройки.
Свързани публикации:- Архивиране на драйвери за Windows 10 - 4 начина
- AIDA64 - диагностика, тестване, събиране на системна информация
- Топ 10 мениджъри на файлове на Windows
- Kaspersky Software Updater - търсене на актуализации за инсталирани програми