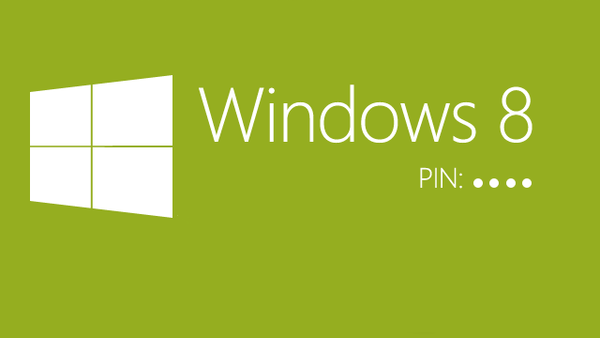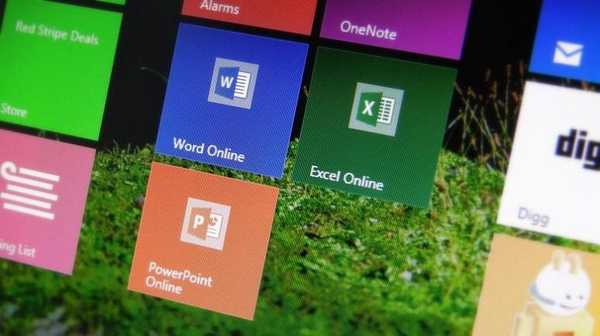Добре дошли! Интересува ме въпрос. Как да създадете изображение на диск? Факт е, че имам две дъщери, едната е почти пораснала и тя има много компактдискове с прекрасни игри за развитие, в които има сложен сюжет и т.н., естествено тя вече не ги играе, но най-малката започва да свири. Проблемът е, че дисковете вече са доста надраскани и се стартират трудно, въпреки че все още можете да ги пренапишете. Един приятел предложи по-опростен вариант. Оказва се, че не можете да презаписвате дискове, а да създавате изображения от тях (точни копия на дискове) и да ги съхранявате на твърд диск в бъдеще, според мен всичко това е законно. Можете също да инсталирате и стартирате играта от изображението, целият процес е описан във вашата статия Как да инсталирате игра чрез DAEMON Tools, но за съжаление тази статия не съдържа информация за това как да създадете изображение на диск и за предпочитане безплатна програма. Георги.
Как да създадете изображение на диск
Друг наш читател пише: Здравейте, моля, обяснете как да създадете изображение на диск в Nero 8? Преди година закупих CD за изучаване на английски, програмата стартира само ако има диск в устройството. С помощта на този диск цялото семейство научава чужд език и той стана неизползваем пред очите ни, тъй като трябваше постоянно да се вкарва в устройството и след работа с програмата да се връща обратно. За съжаление не можах сам да разбера Nero 8, както вече разбрахте Windows 7, операционната система.
- В днешната статия: Как да създадете изображение на ISO диск ще работим с програми ImgBurn и Ashampoo Burning Studio 6 БЕЗПЛАТНО, Можете да научите Nero 8 как да изтеглите и инсталирате данни от приложението от нашата статия Как да запишете iso изображение на диск. Ще създадем изображения на CD / DVD дискове, както и нашите файлове и папки и ще ги запишем на нашия компютър.
Така че първата програма ImgBurn. Важно е да знаете: по подразбиране изображенията във формат MDS се създават в тази програма, те се разпознават перфектно от много програми, включително DAEMON Tools, ако все пак трябва да създадете изображение в ISO формат, след това в главния прозорец на програмата ImgBurn, след което щракнете върху обслужване->настройки->Изберете MDS файл, а не ISO - премахнете отметката и сега програмата ще създаде изображения във формат ISO, щракнете добре.
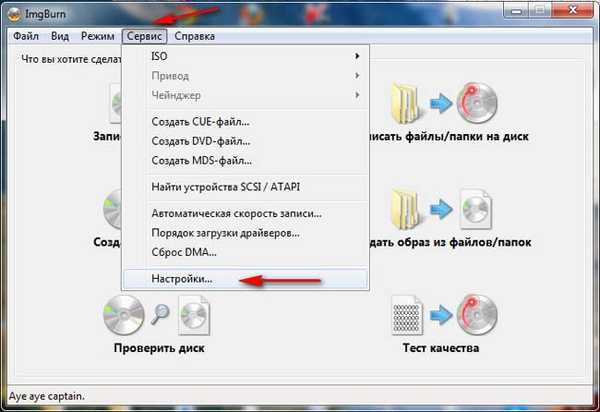
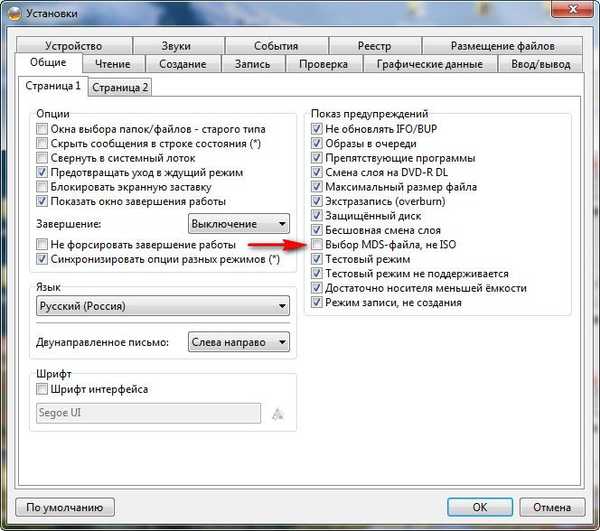
Създайте изображение, поставете диска в устройството - изображението, от което се нуждаем. Натиснете бутона Създайте изображение на диска.
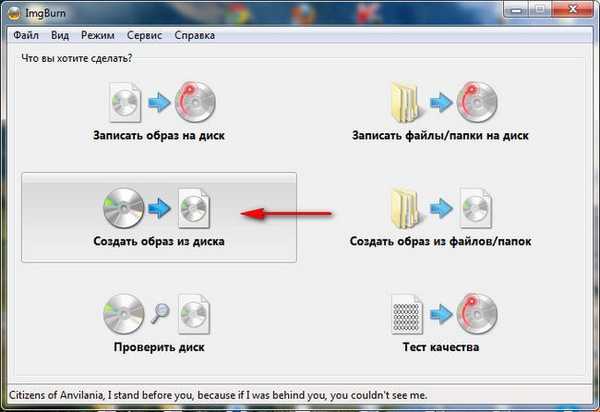
Избирайки файл, изследователят се отваря, в който вие и аз трябва да посочите мястото, където програмата ще трябва да запази създаденото изображение, както и да излезе с име за изображението. Щракнете с левия бутон върху жълтия татко и
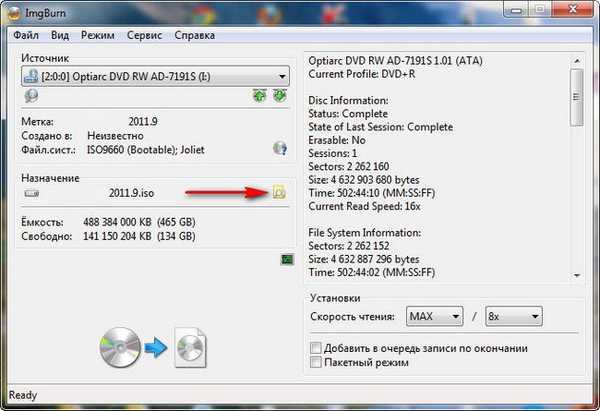
ще се отвори прозорец на изследовател. Укажете местоположението, за да запазите създаденото изображение. Първо, нека това е работният плот, вие също трябва да въведете името на изображението, да изберете името на файла, например "Моето първо изображение", след което да видите менюто -Тип на файла, в него можем да изберем формата на създаденото изображение, но знаем, че най-често ISO и е по-добре да спрете върху него, кликнете върху малката стрелка в дясната част на прозореца и изберете елемента ISO Files (* .iso), след което натиснете бутона запази.

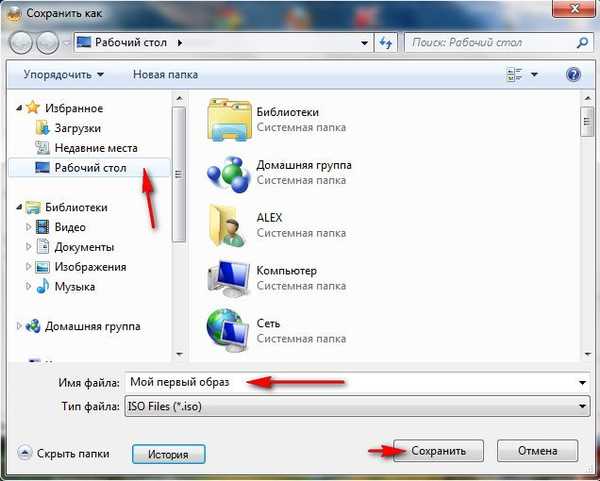
Кликнете върху бутона създавам и има кратък процес на създаване на изображение на вашия диск и сега изображението ни е готово.
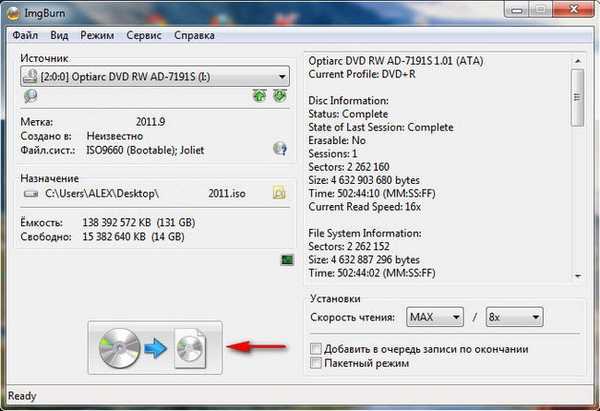
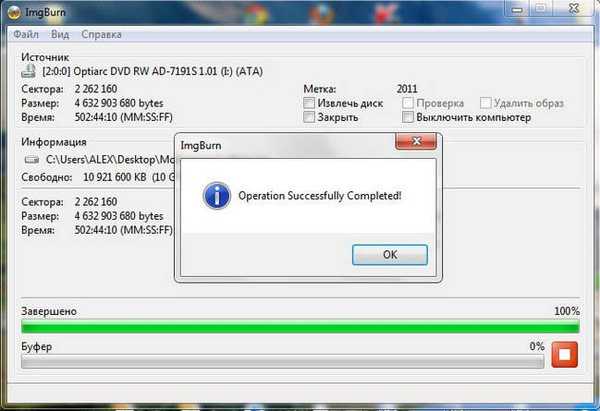

Друг въпрос е как да създадете iso изображение от нашите файлове, разположени на нашия твърд диск. Между другото, тя също може да ви бъде полезна. В този случай в главния прозорец на нашата програма трябва да изберете Създайте изображение от файлове и папки.
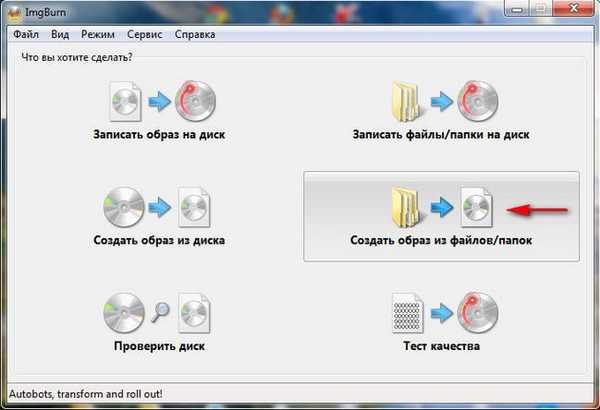
Изберете папките, които ни трябват в Explorer или просто плъзнете и пуснете в този прозорец с мишката и кликнете върху долния бутон създавам.
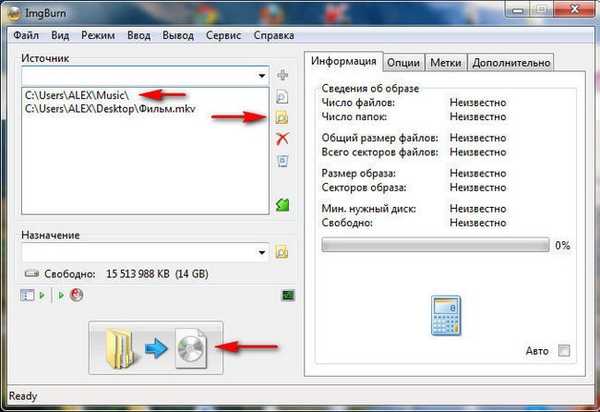
Изберете къде да създадете изображението и задайте име. Избирайки файл, тук трябва да дадем име на изображението си, разширението се оставя по подразбиране iso. запази и след няколко минути изображението ни ще бъде готово.
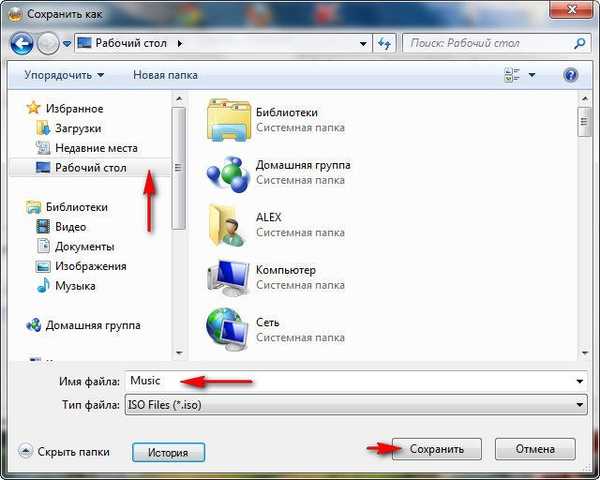
Ashampoo Burning Studio 6 БЕЗПЛАТНО. Интерфейсът на тази програма е малко по-различен от предишната, но работата с нея също не е трудна. Стартирайте програмата и изберете Създайте / запишете изображение на диска->Създайте CD / DVD изображение.
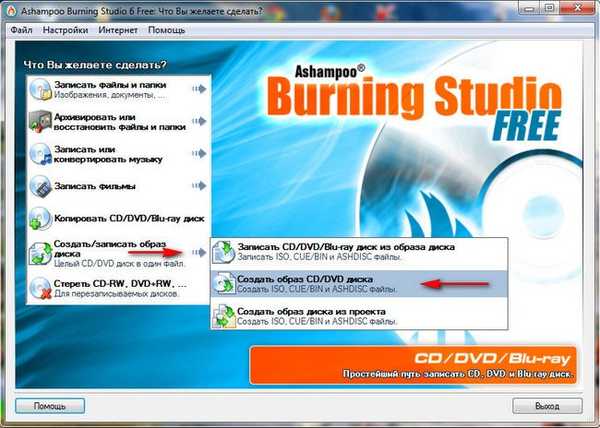
Вмъкваме диска, от който искаме да създадем изображението, в устройството и кликваме върху.
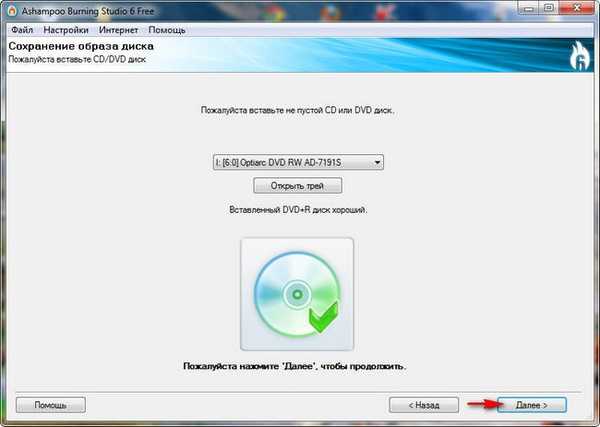
преса преглед и посочваме папката, в която ще съхраняваме изображението, желателно е също така да дадем на името на изображението и да посочим формата на изображението - изо. Кликнете върху и процесът на създаване на нашия диск ще започне.
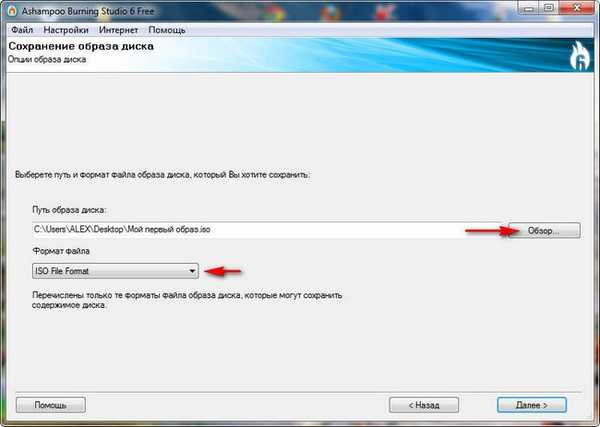
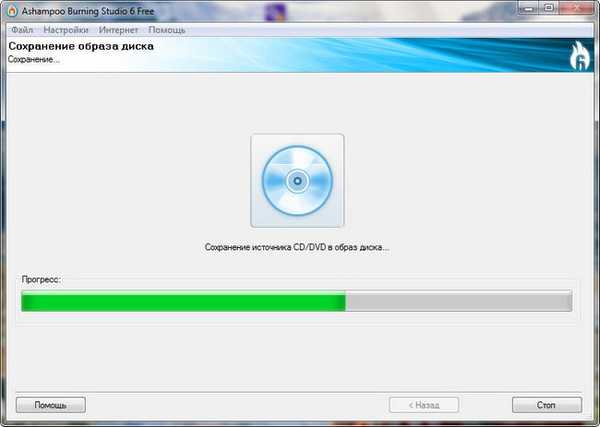

Ако трябва да създадем изображение от файлове, разположени на нашия твърд диск, тогава в главния прозорец на програмата трябва да изберете Създаване / запис на изображение на диск->Създайте изображение на диск от проект.
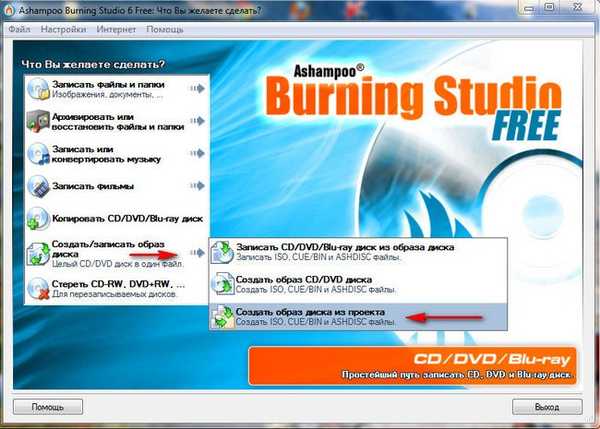
CD / DVD / диск с данни Bly-ray.
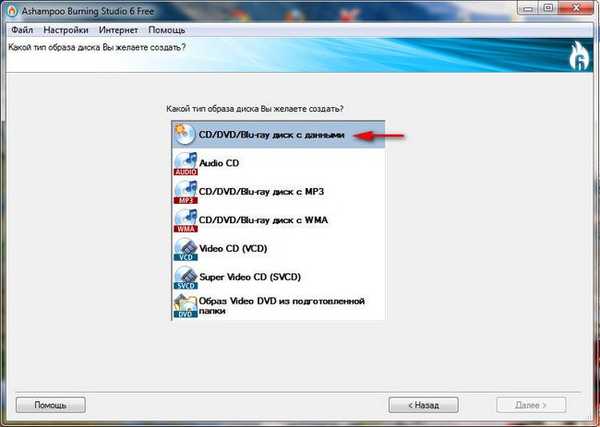
В този прозорец можете да добавите необходимите файлове чрез изследователя, като щракнете върху бутона Добави или чрез просто плъзгане на мишката. По-долу виждаме текущия размер на проекта, който създаваме и натискаме следващия.
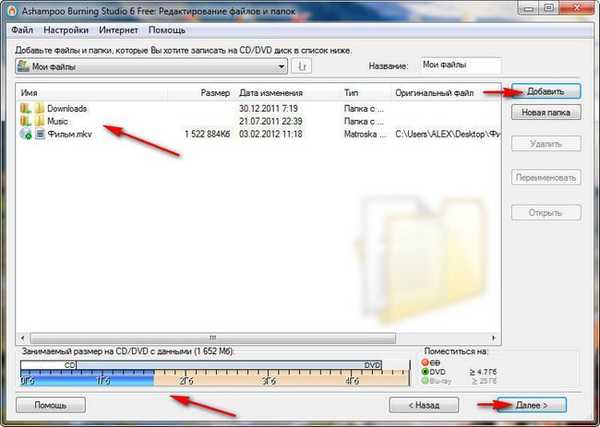
Вече знаем какво да правим в този прозорец, даваме име на бъдещото ни изображение и избираме изоформата. Запишете изображението на диска и след известно време изображението ни ще бъде готово.
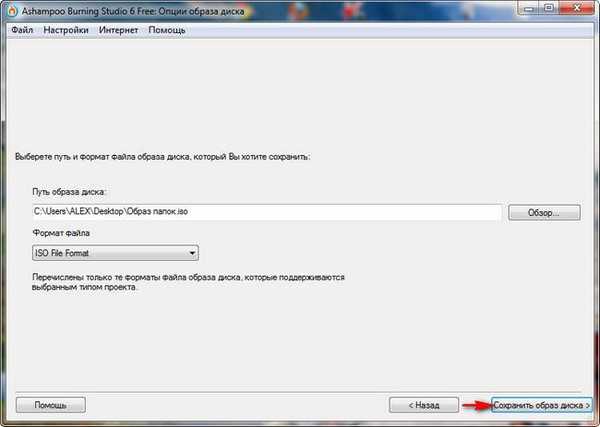
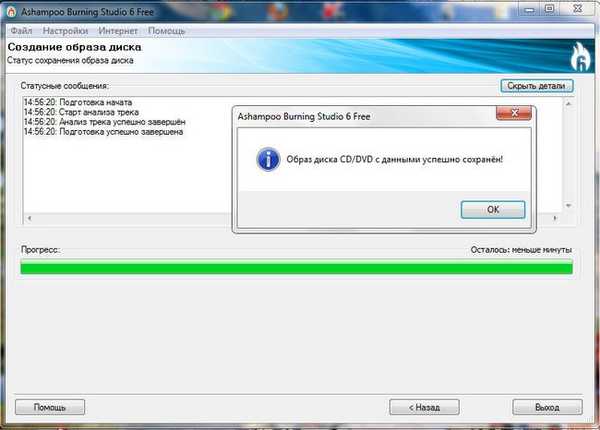
Е, дойде ред на програмата Nero 8. Има три начина за създаване на изображение на диск с помощта на тази програма. Първо използваме инструмента Нерон горящ ром, и тогава Nero express, и двата инструмента са включени в програмата Nero.
1.Нерон горящ ром. Вмъкваме диска, чието изображение ни трябва в устройството. В главния прозорец на програмата изберете Стартирайте Nero приложения и инструменти, още Нерон горящ ром.
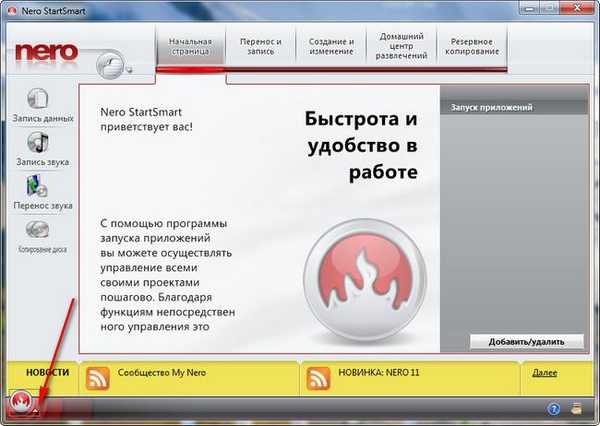
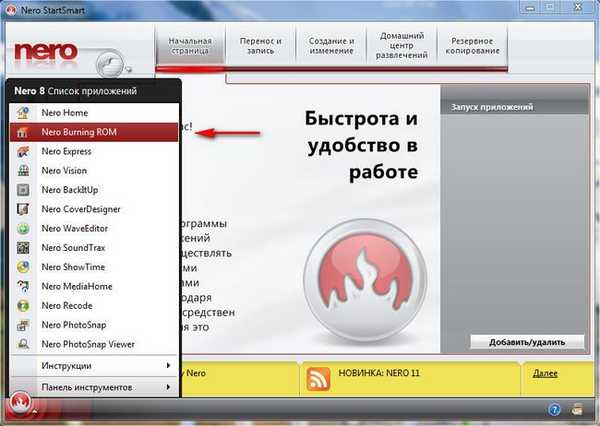
Тук приятелите първо избират желания DVD или CD на проекта. Изберете например DVD, след което щракнете върху бутона Копие на DVD.
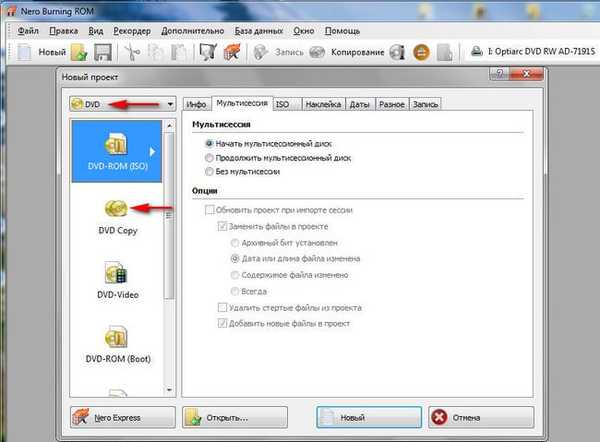
Тогава в изображение премахнете отметката от елемента Изтрийте файла с изображения след копирането,
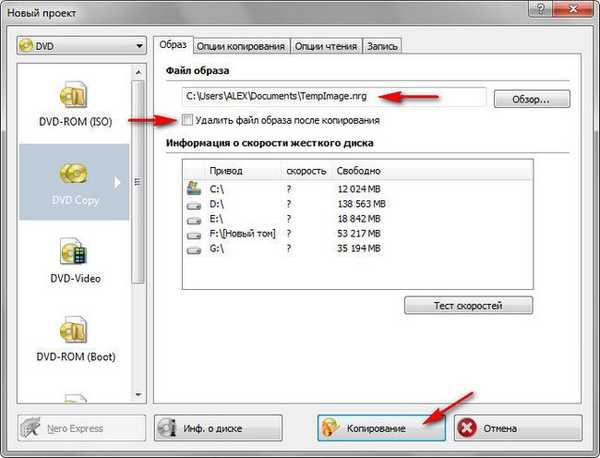
след това щракнете върху Копиране.
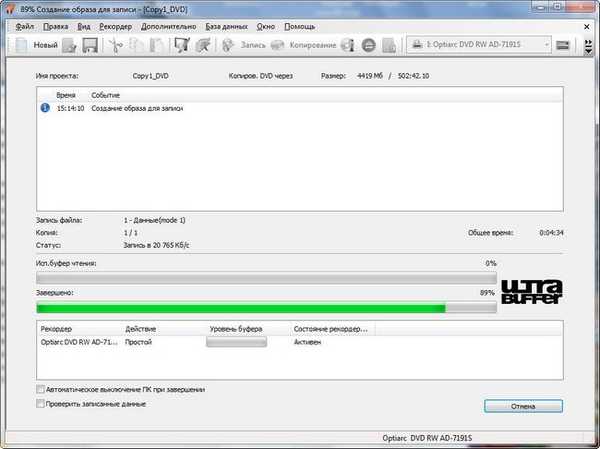
След процеса на копиране, Nero ви подканва да поставите празен диск, трябва да щракнете анулиране.

В папката на C: \ Потребители \ Вашето потребителско име \ Документи \ ще се създаде изображение с име по подразбиране TempImage.nrg, можете да промените целевата папка и името на изображението. Не променяйте само разширението на изображението .NRG, Между другото, той се разбира добре от много програми, включително DAEMON Tools.

2. В Nero Burning Rom все още има начин да създадете образ. Първо кликнете върху копие на DVD и затворете главния прозорец Нов проект.
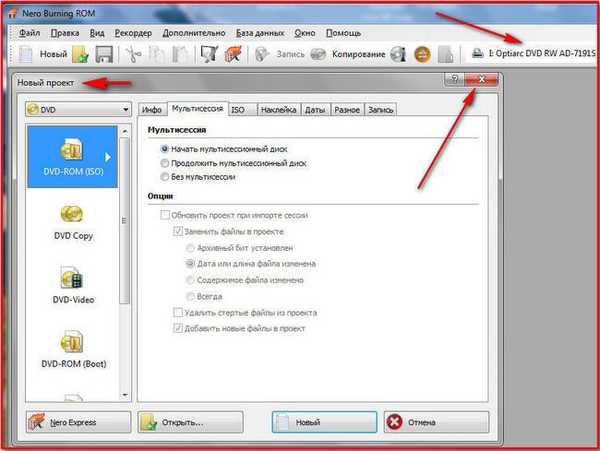
Променете нашата Приемник приемник за Рекордер за изображения,
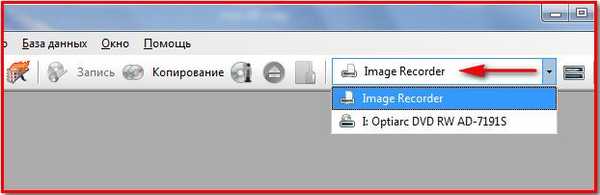
след това кликнете върху копиране
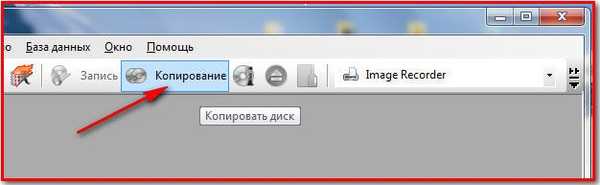
и пред нас отново се появява прозорецът Нов проект, тук кликваме върху копие,
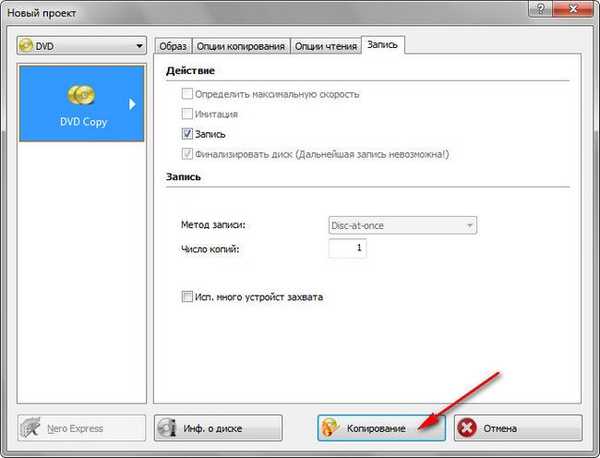
в последния прозорец Запазване на файл с изображения, можем да изберем къде да създадем изображението (в моя случай на работния плот), добре, можете да промените името, без да докосвате разширението. Кликнете върху Запазване и изображението ни е готово след няколко минути.
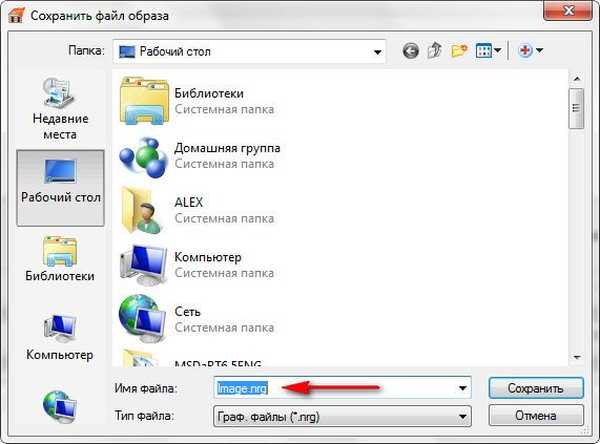
3.Nero express.
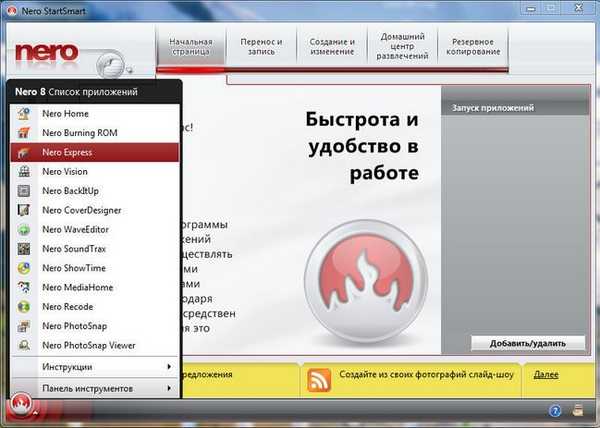
Създайте изображение с помощта на този инструмент. Изборът Изображение, проект, копиране->Копие на цялото DVD.
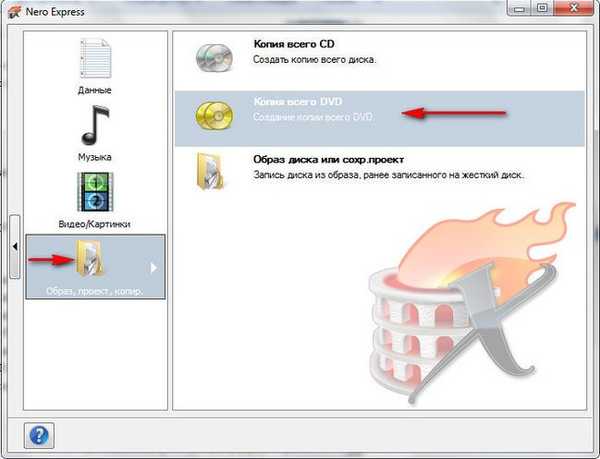
Приемник приемник избирам Рекордер за изображения и щракнете копиране,
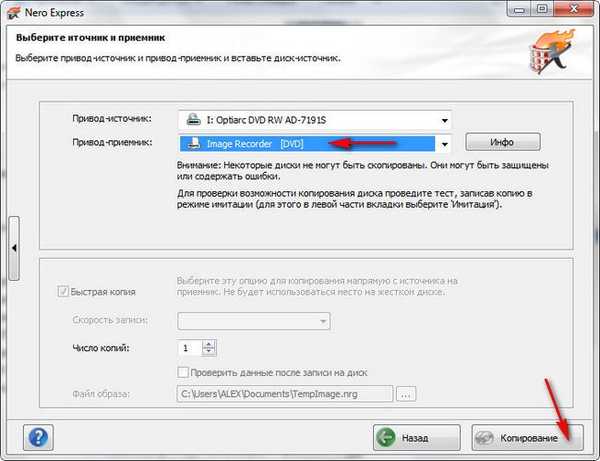
се появява познат прозорец Запазване на изображението, в него посочваме името и мястото на създаване на изображението, а след това бутона запази и изображението е готово.
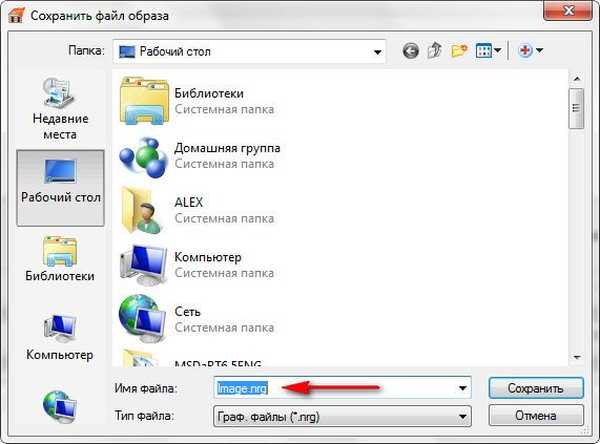
Друга задача. Как да създадете изображение от нашите файлове, намиращи се на нашия компютър в Nero Express? В главния прозорец изберете бутона DVD с данни.
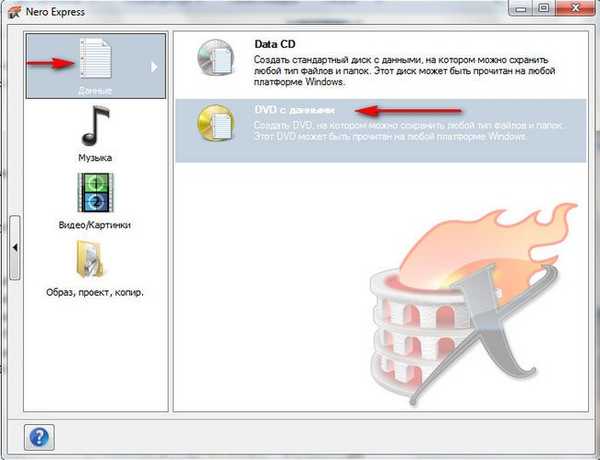
Съдържание на диск. Добави данни на диск. В този прозорец приятелите влачат и пускат всички необходими файлове, които искате да видите в създаденото изображение и по-нататък.
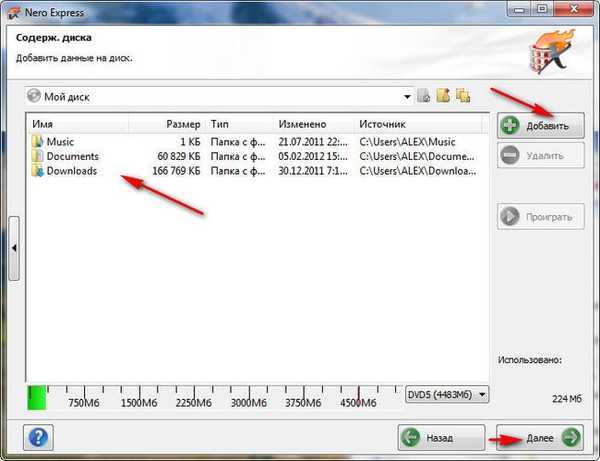
Посочваме текущия рекордер DVD рекордер. рекорд.
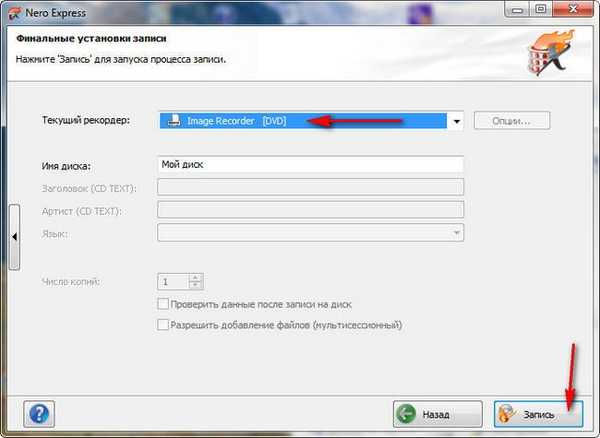
Укажете името на изображението и папката и щракнете запази, това е всичко.
4. Е и последната програма Nero 6, Бих искал да кажа, че създаването на изображение на диск в него практически не се различава от това Нерон 7, и да бъда честен и от Nero 8. В главния прозорец на програмата изберете Nero Express,
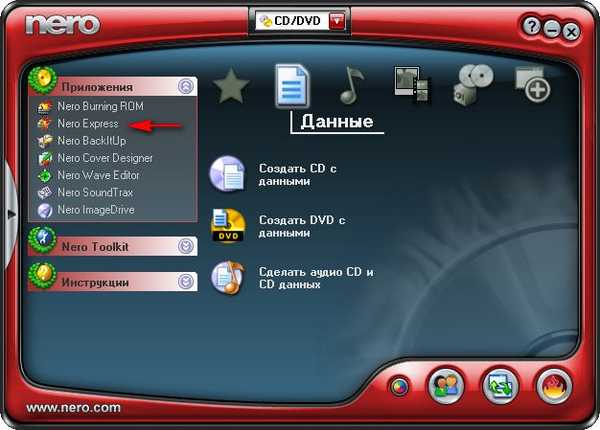
след това изберете Image Recorder и копира целия диск.
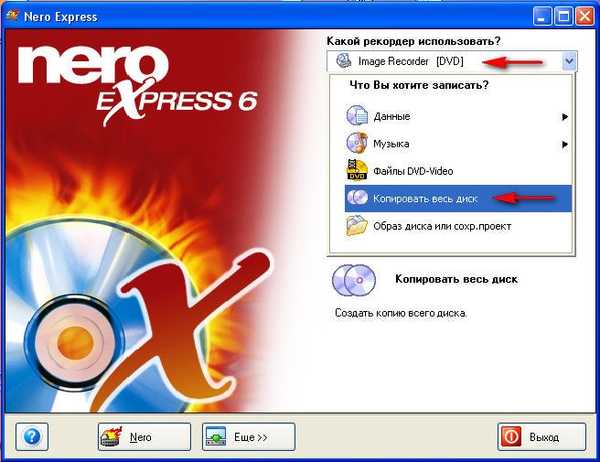
Запис на изображението и натиснете копие.
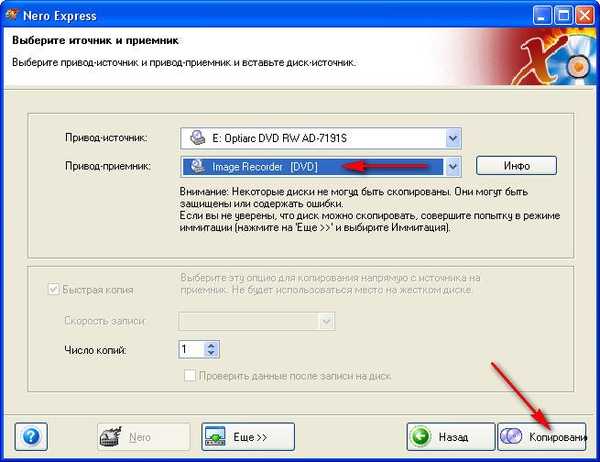
Window Save file image - както обикновено, дайте име на бъдещото изображение и папката, в която ще се намира, щракнете върху Save.
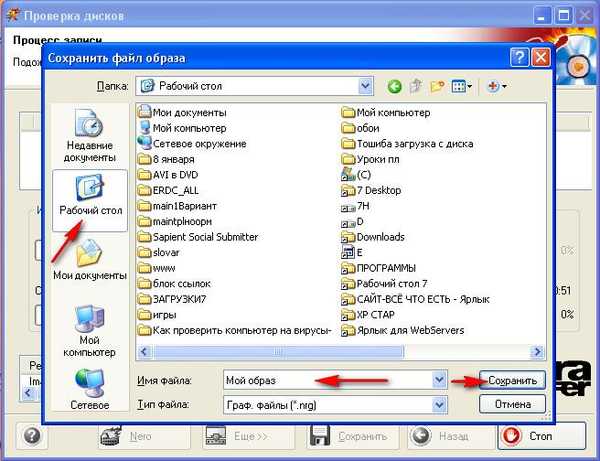 8, 7 и 6
8, 7 и 6 Етикети за статия: CD и DVD програми