
Стикерите са удобно нещо, когато трябва да оставите напомняне на видно място за нещо важно. Много потребители, които работят активно на компютър, окачват екран или странични стени върху тях.
Далновидни специалисти от Microsoft назад във ОС версии 7 и 8.1, вградени в специален софтуер, който изпълнява същата задача като цветните листовки - това са Бележки. За да публикувате бележки на работния плот в Windows 10, трябва да се обърнете към приложението Sticky Notes - подобрена версия на своя предшественик.
съдържание- Как да добавите чрез Търсене на лентата на задачите
- Как да промените цвета и размера на бележка
- Как да направите форматиране на текст
- Как да затворите стикер
- Как да премахнете ненужно напомняне
- Настройки на приложението
- резервно копие
- Как да запазите копие
- Как да възстановите копие
Как да добавите чрез Търсене на лентата на задачите
Добавянето на виртуален стикер към работния плот се извършва чрез активиране на приложението Sticky Notes.
За да направите това, в лентата за търсене, разположена на „лентата на задачите“ и визуално наподобяваща лупа, започнете да пишете името на софтуера или го копирайте, например, от тази статия. От резултатите от търсенето пуснете Sticky Notes.
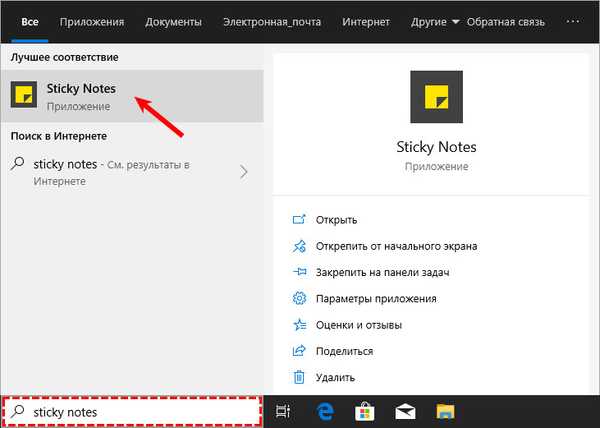
На работния плот ще се появи малка квадратна листовка (джаджа) с традиционно жълт цвят, в която можете веднага да добавите текст за напомняне (курсорът ще мига там). Също така на заден план ще се появи допълнителен прозорец със списък на бъдещи бележки и възможност за намиране на правилния, ще има и настройки на приложението. Потребителят може да създаде толкова стикери, колкото е необходимо..
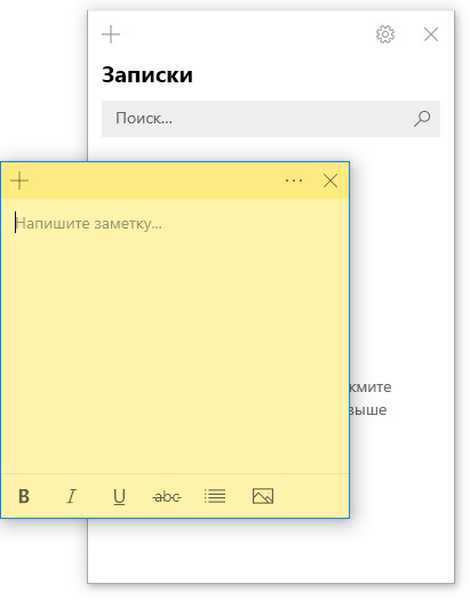
За целта той трябва да кликне върху знака плюс в горния ляв ъгъл на листа или да използва горещите клавиши Ctrl + N. Стикерът се движи чрез плъзгане и пускане, за което трябва да преместите мишката до горната линия (интервалът между плюса и кръста), задръжте левия си бутон и плъзнете листа.
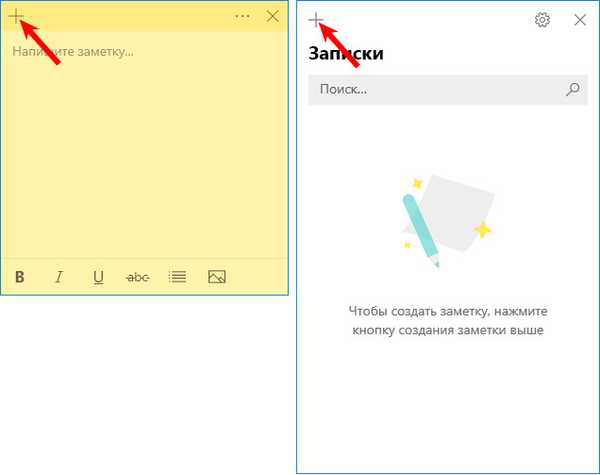
Можете да направите нов стикер на работния плот чрез менюто за бързи бележки Sticky Notes на лентата на задачите.
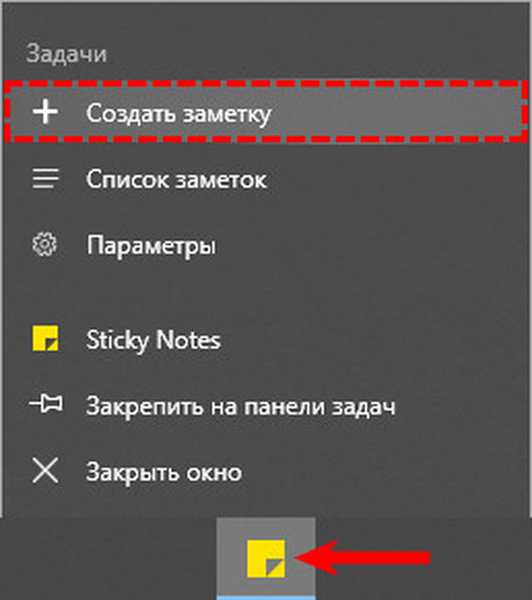
Как да промените цвета и размера на бележка
Новосъздадените виртуални бележки винаги имат стандартен размер, форма и цвят. За да не се объркате в тях и бързо да намерите правилното напомняне, струва си да направите всяка листовка индивидуална.
1. За да промените размера, просто издърпайте ъгъла на квадрата (равномерно увеличаване / намаляване на страните) или който и да е ръб.
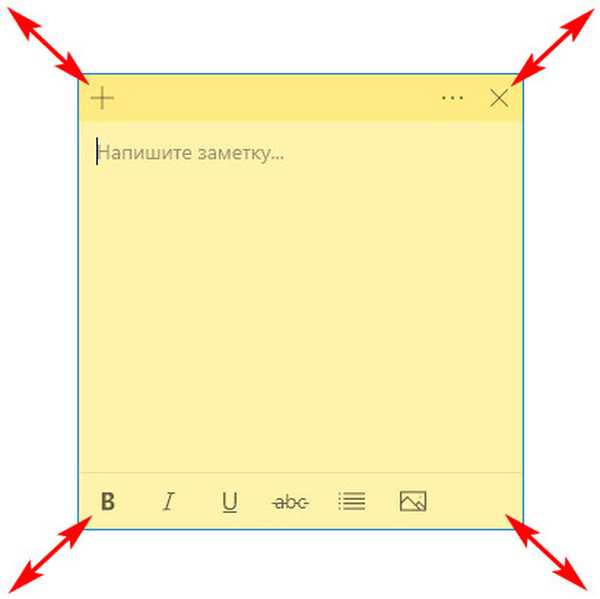
2. За да промените цвета, кликнете върху иконата на трите хоризонтални точки и измежду предложените от приложението опции изберете любимия си цвят.
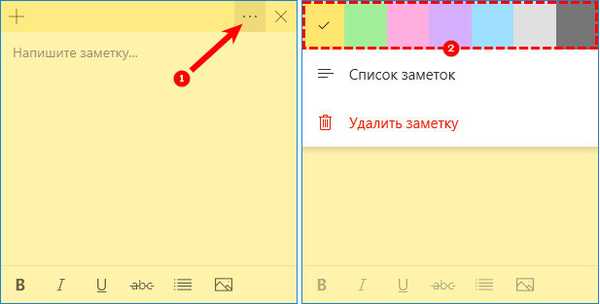
Как да направите форматиране на текст
Можете да персонализирате не само фона и размера на стикера, но и текста вътре в него. За да направите това, изберете фрагмента и натиснете определена комбинация от горещи клавиши, а именно Ctrl + една от следните опции за символ:
1. B - текстът ще стане удебелен.
2. U - подчертаване на избрания фрагмент.
3. Аз - курсив.
4. abc - подчертан текст.
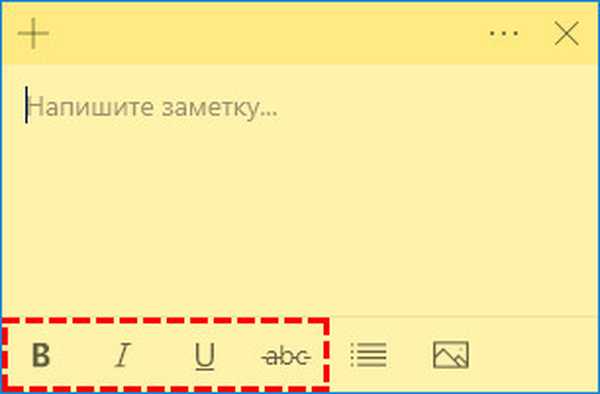
5. Показване или скриване на маркери - създайте маркиран списък, можете да използвате клавишната комбинация CTRL + SHIFT + L.
6. Добавете изображения - възможност за поставяне на снимки или рисунки вътре в стикера.
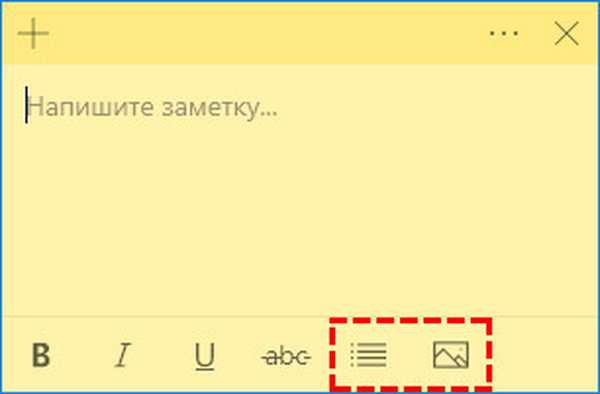
Как да затворите стикер
Ако списъците със задачи или задачи, които сте съставили, все още са необходими, но временно те трябва да бъдат скрити от изглед, тогава:
1. Можете просто да ги сгънете, което ще се случи, ако щракнете веднъж върху иконата в "Лента на задачите" (ляв бутон на мишката).
2. Затворете бележката, без да губите съдържание. За да направите това, щракнете с десния бутон върху същата икона и изберете "Затвори прозореца" в списъка с команди. Същото действие ще се задейства чрез натискане на Alt + F4 (курсорът трябва да бъде в листовката, която искате да затворите).
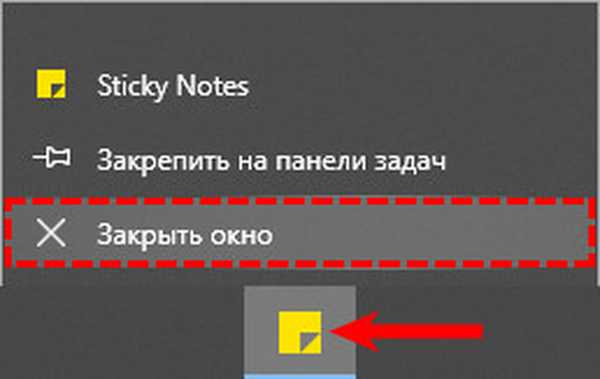
Как да премахнете ненужно напомняне
За да премахнете напълно стикера, просто кликнете върху иконата от трите хоризонтални точки, след това в падащото меню щракнете върху кошницата или използвайте комбинацията от клавиши Ctrl + D.
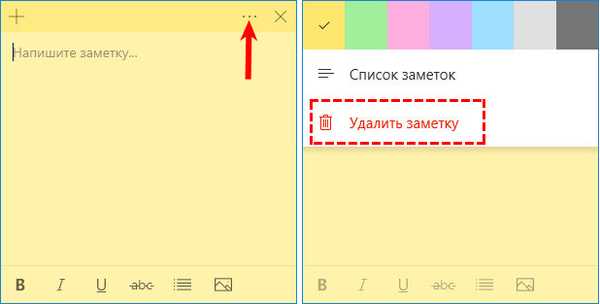
Настройки на приложението
За да влезете в настройките, трябва да кликнете върху иконата на зъбно колело в десния ъгъл на допълнителния прозорец на приложението.
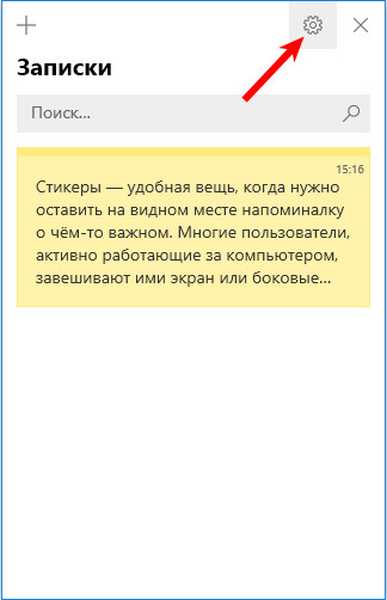
В настройките можете да изберете цвят на дизайна, да конфигурирате синхронизация с облака OneDrive и да активирате заявка за потвърждение, преди да изтриете бележка.
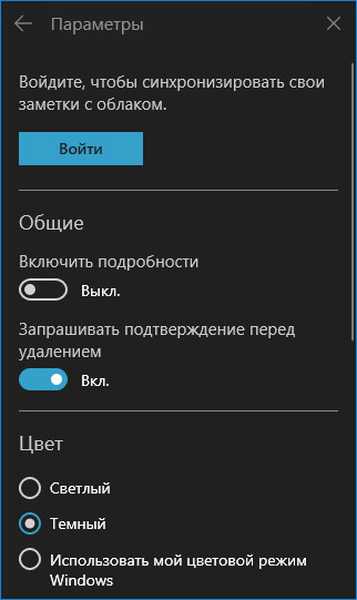
Също в прозореца за допълнителни настройки има помощ и обратна връзка, както и информация за версията на програмата.
резервно копие
Ако бележките са от особено значение и загубата им е крайно нежелателна, струва си да ги архивирате за всеки случай. С това копие можете лесно и бързо да преместите всички бележки на друг компютър.
Как да запазите копие
В Windows 10 записките за записване се съхраняват в системната директория LocalState. Файлът се нарича plum.sqlite. За да създадете резервно копие, трябва да намерите и копирате този файл някъде - в подвижен носител или в потребителска (несистемна) директория, например, за да управлявате D. Това се прави така:
1. Затворете лепкавите бележки (не изтривайте, а именно затворете).
2. Трябва да стартирате изследователя.
3. Копирайте или поставете стойността в адресната й лента (реда в горната част, където е регистриран пътят на папката):
% LocalAppData% \ пакети \ Microsoft.MicrosoftStickyNotes_8wekyb3d8bbwe \ LocalState
Това е адресът на желаната системна директория.
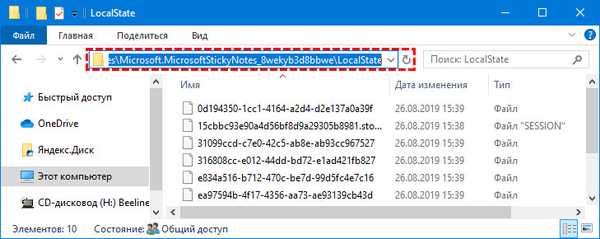
4. Натиснете Enter.
5. Намерете файла plum.sqlite в отворената директория.
6. Щракнете с десния бутон върху него и изберете командата "Копиране"..
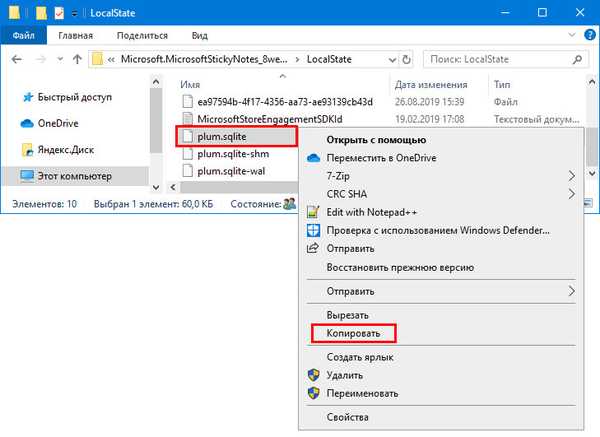
7. Отидете в потребителската директория или подвижен носител.
8. Направете десен клик върху празно място.
9. Изберете командата "Поставяне".
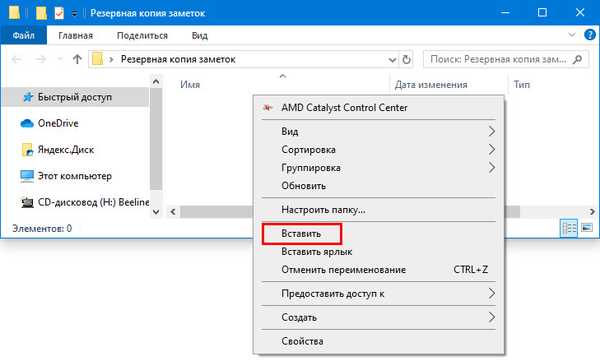
Как да възстановите копие
За да възстановите загубените стикери, запазени преди това на същата машина или да ги прехвърлите на нов компютър, трябва да копирате plum.sqlite архивния файл в директорията с файлове Sticky Notes. Можете също да отидете до него чрез Explorer, за който се въвежда същият път или се копира в адресната лента.
За да не търсите постоянно лепкави бележки в „Старт“ или „Търсене“, трябва да закачите иконата на приложението в „Лентата на задачите“. За да направите това, щракнете с десния бутон върху него и изберете подходящата команда..











