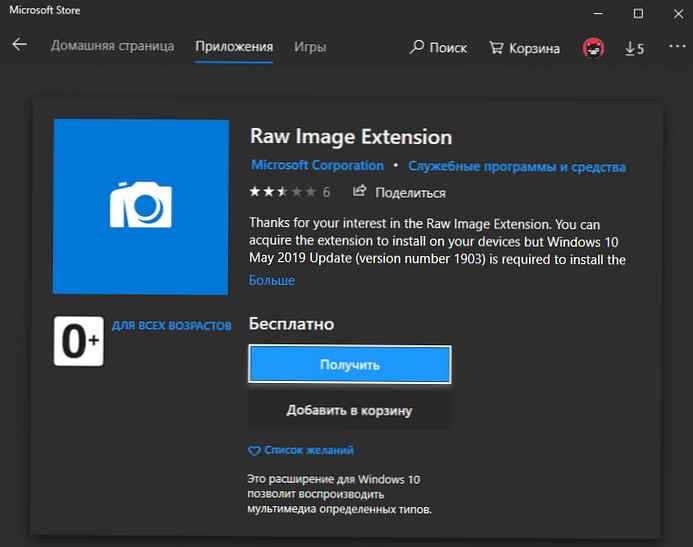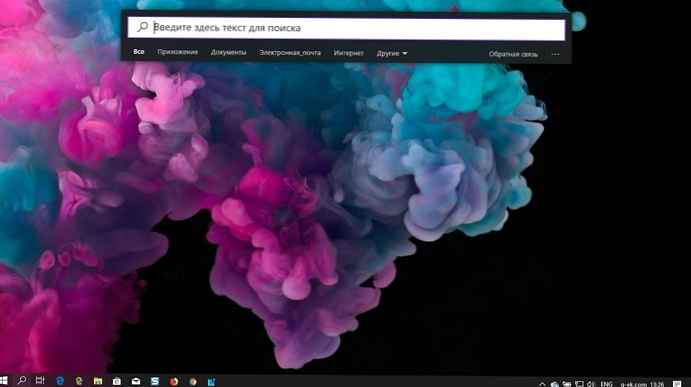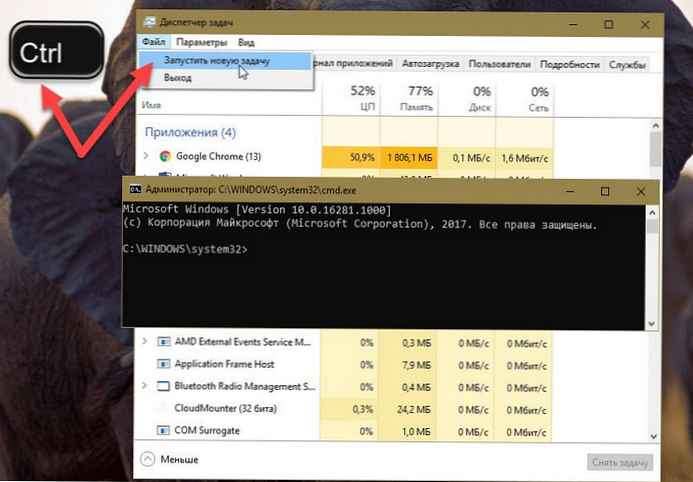Неудобно е потребителите, които работят веднага с голям брой различни видове приложения, да намерят правилната икона на работния плот или „лентата на задачите“, ако всички те се изпълняват. Microsoft помисли за това и разработи виртуален десктоп в Windows 10.
По-точно този трик е съществувал и в предишни версии на системата, но за нейното използване е било необходимо да се инсталира специален софтуер. Сега създаването, управлението, изтриването на такива пространства се извършва с няколко клика на мишката или горещи клавиши.
съдържание- откритие
- Как да създадете секунда
- Промяна на настройките
- Как да премахнете
откритие
Виртуалните таблици са удобна иновация. Например, можете да поставите текстови редактори на една от тях, графични програми на втората, нещо за забавление (игри, музикални и видео плейъри) на трето, браузъри на четвърто и т.н..
Освен това, ако е необходимо, можете лесно да преместите прозореца от една среда в друга, като просто плъзнете и пуснете или използвате командата „Премести в“, активирана от контекстното меню, като щракнете с десния бутон върху прозореца на приложението.
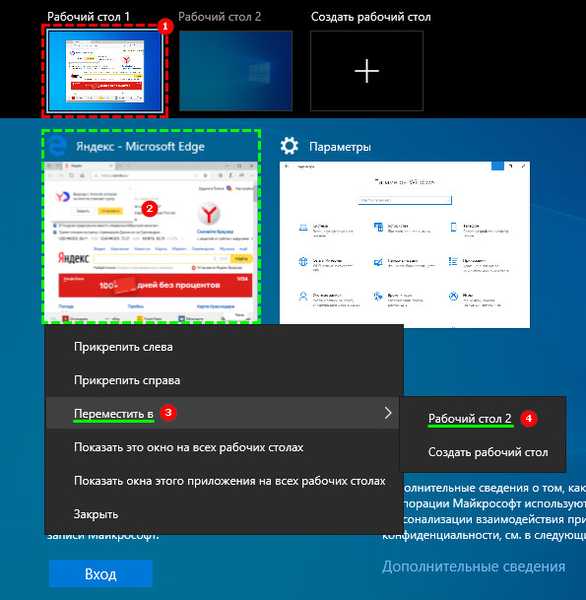
Можете да отворите предварително създаденото пространство с помощта на специалния бутон „Задача за представяне“, визуално подобен на колона с правоъгълници и превъртане до тях (или ред правоъгълници в зависимост от версията). Намира се в „лентата на задачите“.

Ако тя не е там, тогава трябва:
1. Направете щракване с десен бутон във всяка точка без икони в "лентата на задачите".
2. Сред предложените команди в контекстното меню изберете "Покажи бутон за преглед на задачи".
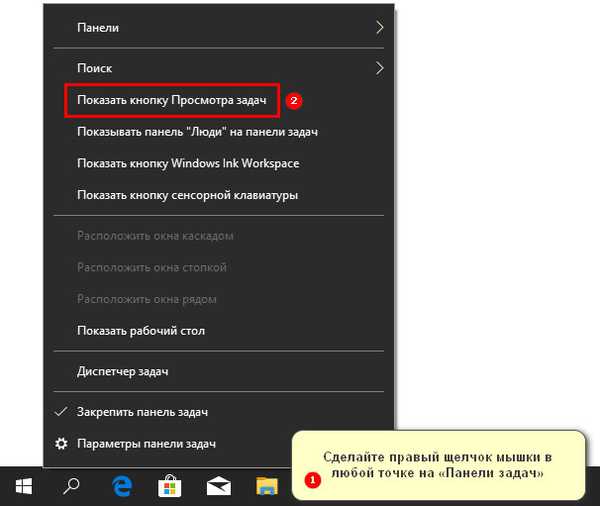
Щракването върху този бутон ще отвори прозорец за управление на виртуални пространства. Същото се случва, ако задържите клавишите Win + Tab на клавиатурата.
След това просто трябва да намерите необходимата работна среда, която беше отворена по-рано (те са подредени в хронологичен ред, отгоре - актуални, отдолу - отворете ден, два, седмица, месец) и кликнете върху нея, за да отидете.
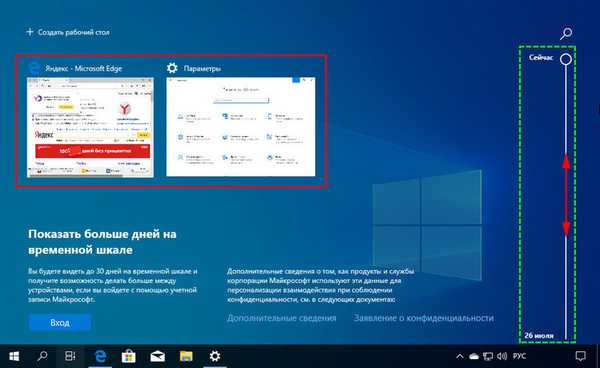
Как да създадете секунда
В същия съветник за управление на виртуално работно пространство можете да създадете нова таблица, като щракнете върху бутона, обозначен със знак плюс. Той може да бъде разположен в долната част на екрана или в горната част, като нов раздел, в зависимост от версията на системата.
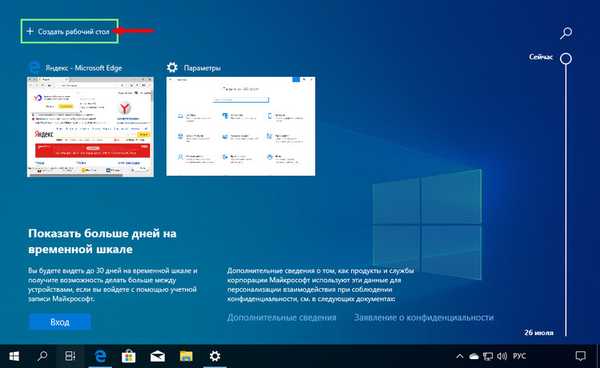
Клавишните комбинации Ctrl + Win + D са отговорни за същото действие. Натискането им ще доведе до появата на друга работна среда, без дори да се налага да кликвате върху „Изглед на задача“.
Промяна на настройките
Могат да бъдат конфигурирани виртуални таблици, за които се предлага разделът „Многозадачност“ в „Параметри“, в категория „Система“ (списъкът с секции е в лявата част на прозореца). След като го въведете, чрез превъртане е необходимо да преминете надолу към подраздел „Виртуални таблици“. Там можете да конфигурирате два параметъра, които отговарят за използваемостта на пространствата:
1. Какви прозорци трябва да се показват на „лентата на задачите“ - само таблицата, която се използва в момента или всички отворени наведнъж.
2. Кои прозорци да се показват при натискане на клавишните комбинации Alt + Tab - също текущата среда или всички наведнъж, за да изберете.
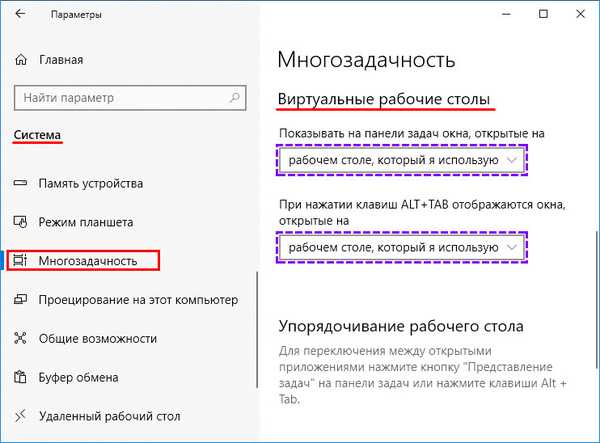
Конфигурирайки тези параметри, всеки потребител сам решава кое е по-удобно за него. Ако в работна среда са отворени голям брой приложения, показването им на „Задача лента“ няма смисъл, тъй като не е много приятно и бързо да търсите необходимите икони сред купчината икони. Ако има няколко работещи приложения, тогава за бързо движение можете да ги покажете. Същият принцип за клавишите Alt + Tab.
Как да премахнете
За да премахнете виртуален работен плот, трябва да сте в съветника за управление на виртуалното пространство, стартиран с натискане на бутона "Презентация на задачите", щракнете върху кръста в ъгъла на прозореца на ненужното пространство. Или докато сте в него, натиснете Ctrl + Win + F4.
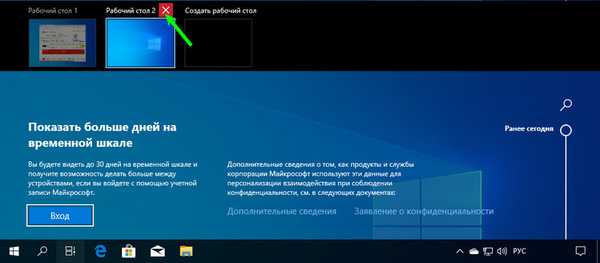
Основните цели на виртуалните настолни компютри са да увеличат работното пространство. Това дава възможност да се включат няколко маси и да се приключи между тях..
Ако някога забравите на кой работен плот сте оставили пускането на музика или видео, не забравяйте, че винаги можете да получите точен преглед на всички работещи приложения на всеки работен плот и бързо да преминете към правилния.