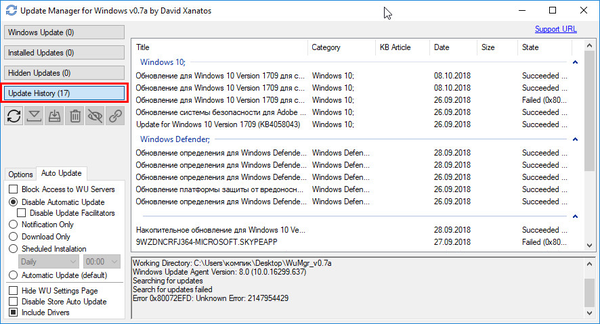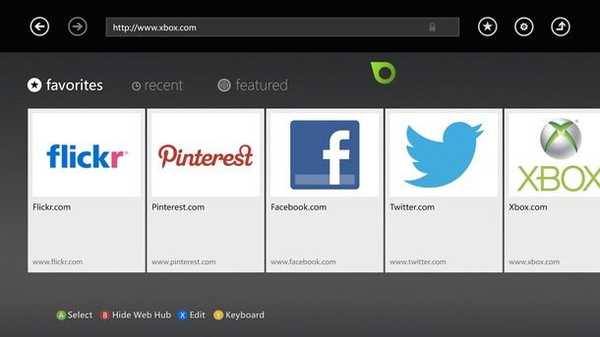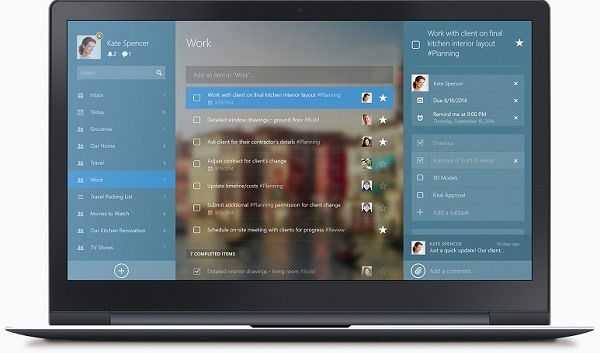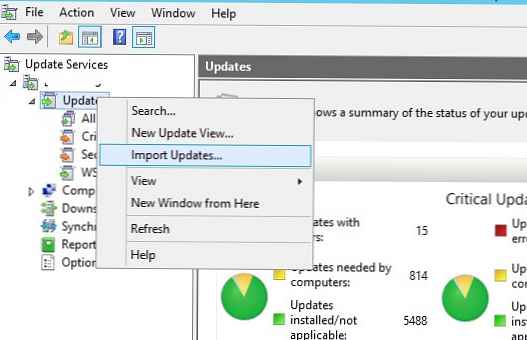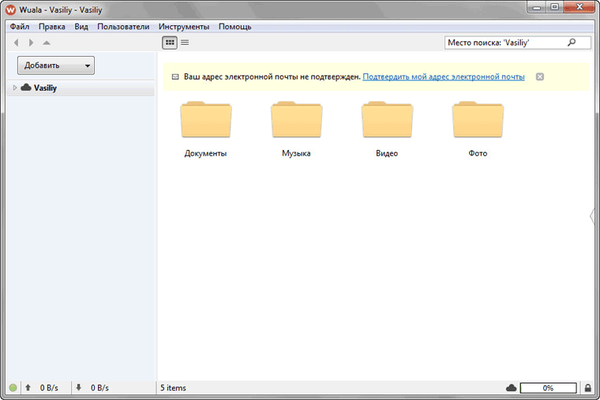
Облачно устройство Wuala (името на услугата идва от френската дума Voilà), за разлика от много други подобни хранилища, прехвърля файлове в Интернет само в криптиран вид.
Тази услуга използва разпределена мрежова технология, всички файлове са криптирани и разпределени на фрагменти, които се разпространяват чрез интернет и се качват на онлайн сървъра на Wuala. Това създава излишни фрагменти, поради които файлът няма да бъде загубен.
Съдържание:- Инсталирайте Wuala
- Създаване на акаунт в Wuala
- Wuala Virtual Drive
- Архивиране на данни
- Синхронизация на данни
- Споделяйте папки
- Създайте групи за достъп
- Достъп до Интернет
- Изводи на статията
Wuala използва алгоритми за криптиране AES-256 и RSA-2048. Паролата за акаунта в Wuala се съхранява от страна на клиента, никой освен потребителя няма да има достъп до нея.
Основни характеристики на услугата:
- Сигурност и поверителност.
- Резервно копие и контрол на версиите.
- синхронизация.
- Споделяне и споделяне.
- криптиране.
В момента в Wuala има само платени тарифи за съхранение на данни в файл за съхранение.
Поддържани операционни системи Windows, Mac OS X, Linux, Android, iOS.
За да започнете работа с Wuala, на компютър или мобилно устройство ще трябва да бъде инсталирана клиентска програма. Можете да изтеглите приложението от официалния уебсайт на производителя, швейцарската компания LaCie Inc.
Инсталирайте Wuala
След стартиране на изпълнимия файл се отваря прозорецът на Wuala Setup Wizard. Кликнете върху бутона "Напред" в този прозорец, за да продължите да инсталирате програмата.
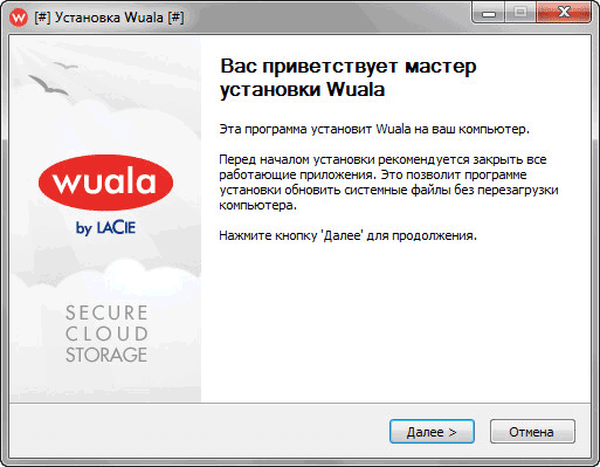
В прозореца "Компоненти на инсталираната програма" можете да се съгласите с настройките по подразбиране и след това щракнете върху бутона "Инсталиране".
- Wuala диск - активирането на тази опция ще позволи достъп до файловете на Wuala Drive през Windows Explorer.
- Интеграция на Windows Explorer - Виртуалният диск на Wuala се интегрира във файловата система за синхронизиране и архивиране на файлове.
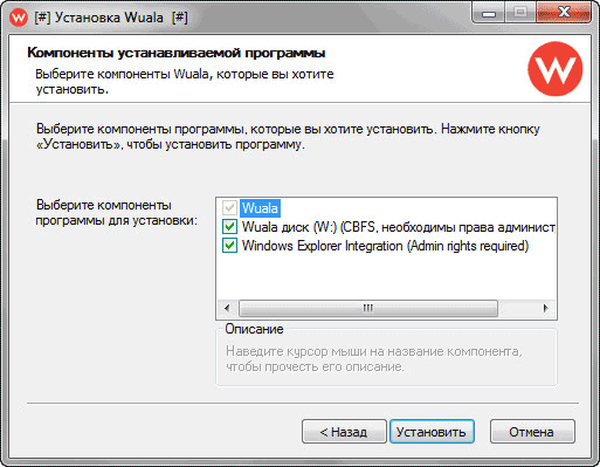
На следващо място, процесът на инсталиране на приложението на компютъра.
След завършване на процеса на инсталиране на клиентската програма се отваря прозорецът "Завършване на Wuala Setup Wizard". В този прозорец ще бъдете подканени да рестартирате компютъра, за да завършите инсталацията.
Ако е необходимо, можете да създадете пряк път на работния плот, както и да стартирате Wuala, когато операционната система се стартира. За да направите това, проверете съответните елементи в прозореца на съветника за инсталиране. След това кликнете върху бутона Finish..
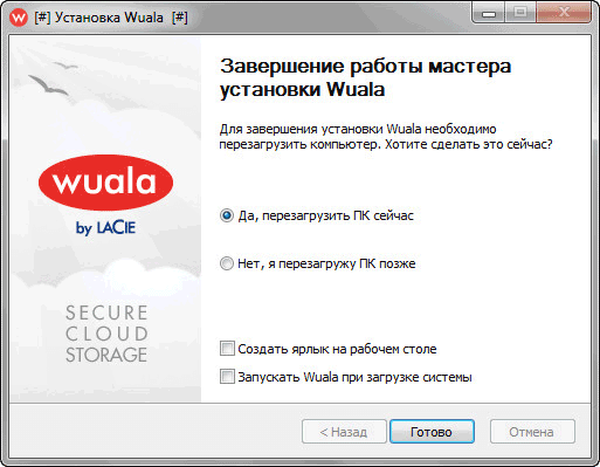
Всичко, voila, клиентската програма Wuala беше инсталирана на вашия компютър.
Създаване на акаунт в Wuala
След като инсталирате клиентската програма на компютъра, ще трябва да създадете безплатен акаунт в облачната услуга Wuala.
За да направите това, стартирайте програмата Wuala на вашия компютър. След стартиране на приложението ще се отвори прозорецът "Wuala - Вход", в който ще трябва да въведете информацията за акаунта си в облачното хранилище на Wuala. Тъй като все още нямате свой акаунт, трябва да кликнете върху връзката „Създайте нов акаунт“.
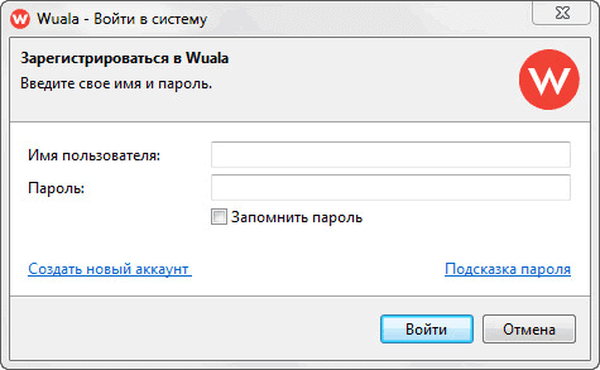
След това ще се отвори прозорец, в който ще бъдете помолени да създадете акаунт. Кликнете върху бутона "Създайте безплатен акаунт".
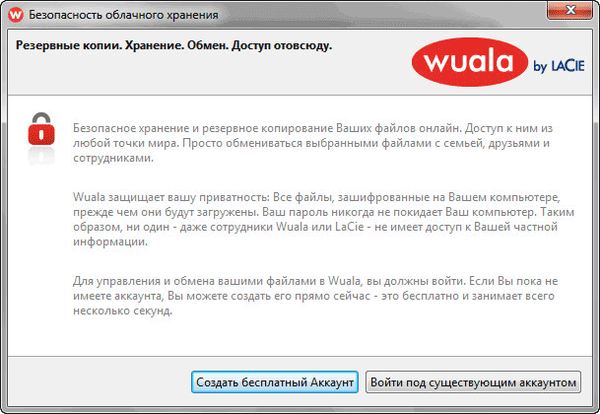
След това активирайте елемента „Прочетох и се съгласявам с условията за обслужване“. След като приключите с всички елементи, бутонът „Създайте акаунт“ ще стане активен. Кликнете върху бутона, за да създадете акаунт..
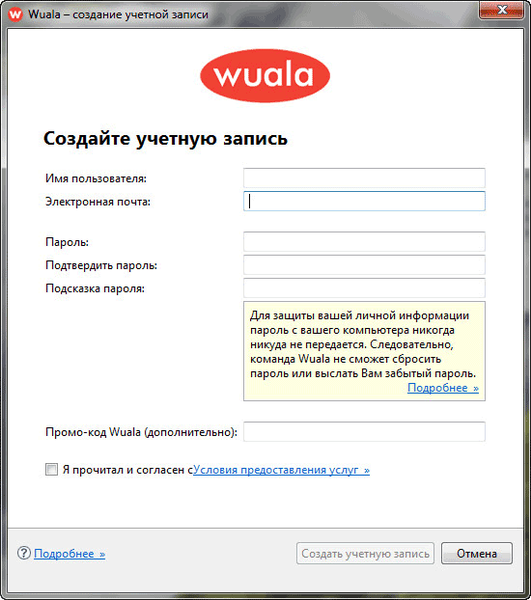
След това ще се отвори прозорецът "Обзор на Wuala". Тук можете да видите прегледа и да се запознаете с възможностите на облачната услуга..
Ако искате веднага да отидете в облачното хранилище на Wuala, след това кликнете върху бутона „Пропуснете преглед“.
Wuala Virtual Drive
След приключване на прегледа ще се отвори прозорецът на виртуалния диск на Wuala. За удобство на потребителя на виртуалния диск вече са създадени няколко папки.
Не забравяйте да кликнете върху връзката, за да потвърдите своя имейл адрес. Ще бъде изпратено съобщение до вашата поща (на английски език), в полученото съобщение щракнете върху връзката „щракване тук“, за да потвърдите адреса си. Потвърдете имейл адреса си, в противен случай няма да получите допълнително безплатно дисково пространство.
Можете да управлявате клиента, като използвате лентата с менюта и бутона "Добави". Можете да отидете в настройките на Wuala от менюто "Инструменти", като изберете "Опции" в контекстното меню.
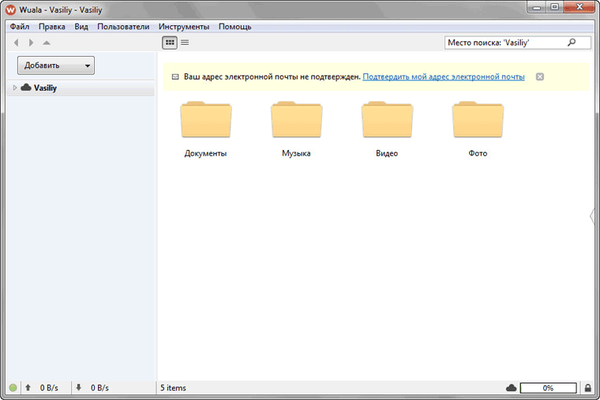
В Explorer можете да видите новия виртуален диск. По подразбиране буквата "W" е присвоена на виртуалния диск. Ако е необходимо, можете да промените буквата на устройството в настройките на програмата.
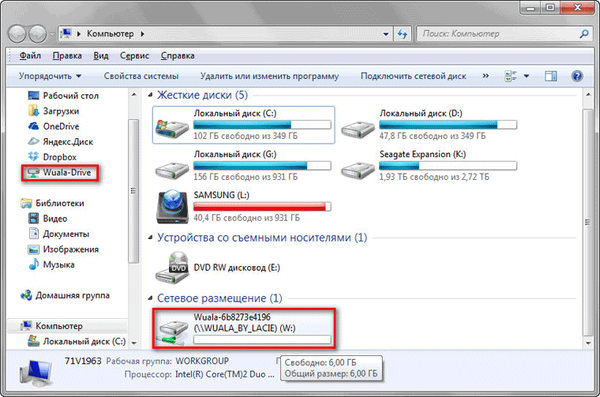
Ако не използвате постоянно съхранение в облак, тогава, когато услугата е деактивирана, виртуалният диск Wuala няма да се показва в Explorer. Вярно е, че в този случай синхронизацията и архивирането ще се появят само след стартиране на приложението на компютъра.
Архивиране на данни
Онлайн услугата на Wuala не е само за синхронизиране на данни. Съхранението може да се използва за архивиране.
Wuala използва малко по-различен метод за архивиране от повечето други облачни услуги. Когато архивирате данни, файловете остават на мястото, където се намират на компютъра.
На виртуален диск през определени интервали се създават копия на файлове, които се изпращат в облачното хранилище. След редактиране или промяна на файла, новата версия ще бъде изпратена до отдалечената услуга.
За да направите резервно копие, ще трябва да създадете задача. В прозореца "Wuala" кликнете върху бутона "Добави", след което прозорецът "Добавяне на резервно копие" ще се отвори. В полето „Местна папка:“ добавете папката на вашия компютър, чиито данни искате да добавите към задачата за архивиране.
В полето "Папка в Wuala:" изберете папка на виртуалния диск.
След това кликнете върху триъгълника близо до елемента "Разширени", в прозореца ще се отворят допълнителни настройки. Тук можете да изберете по-специално интервала на архивиране. Интервалът по подразбиране е "Постоянен". След като завършите настройките, ще трябва да кликнете върху бутона "OK".
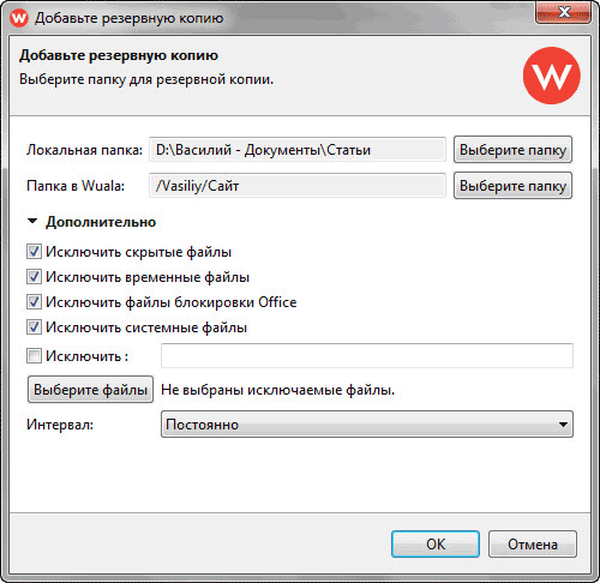
След това ще започне процесът на синхронизация и след това архивиране на данните.
Ако е необходимо, можете да въведете настройките за архивиране. За да направите това, отидете в менюто "Инструменти", изберете "Обзор на архивирането" от контекстното меню. В противен случай можете да отворите прозореца „Преглед на архивирането“ с помощта на бутоните на клавиатурата „Ctrl“ + „F10“.
От прозореца Преглед на архивирането можете да контролирате процеса на архивиране..
Синхронизация на данни
За да синхронизирате данните, ще трябва да кликнете върху бутона "Добави" и да изберете "Синхронизация ..." в контекстното меню. В прозореца Добавяне на синхронизация изберете папката, която да синхронизирате.
В полето "Местна папка:" изберете папка на вашия компютър и в полето "Папка в Wuala" изберете папка на виртуалния диск.
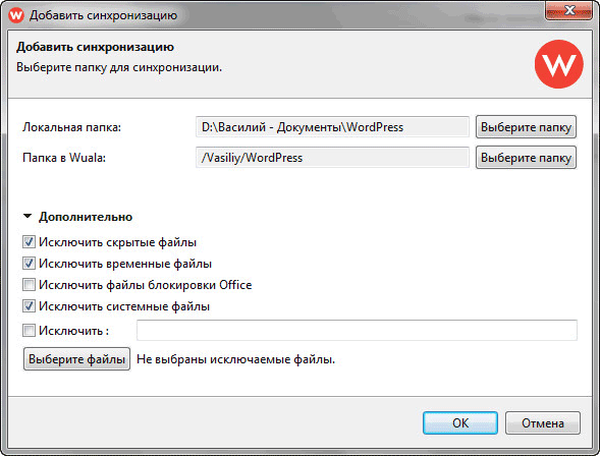
Можете да изключите тези файлове от папката, които няма да е необходимо да бъдат синхронизирани. За целта кликнете върху бутона "Избор на файлове"..
След това ще се отвори прозорецът "Избор на файлове за включване". По подразбиране всички файлове и папки са включени за синхронизация. Премахнете отметката от квадратчетата до онези файлове и папки, които няма да е необходимо да бъдат синхронизирани, и натиснете бутона „OK“.
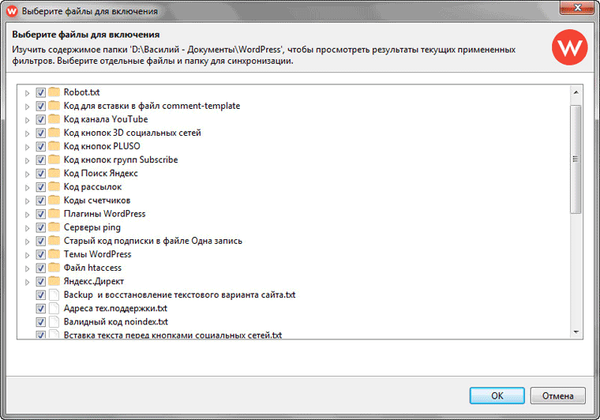
Можете също да изключите определени типове файлове от синхронизацията. За да направите това, ще трябва да активирате елемента "Изключване" и след това да добавите свои собствени филтри към полето, например "* .jpg", за да изключите файлове с този графичен формат.
След като завършите настройките за синхронизация, в прозореца „Добавяне на синхронизация“ кликнете върху бутона „OK“.
Данните, които ще бъдат синхронизирани, ще бъдат изпратени до сървъра и до виртуалния диск на Wuala.
След като влезе в Wuala на друг компютър с този акаунт, потребителят ще получи съобщение, в което заявява, че е намерена нова папка за синхронизация. Потребителят може да конфигурира синхронизацията на този компютър. Друго копие на данните ще бъде създадено в папка на твърдия диск на този компютър. Всички тези данни ще бъдат синхронизирани от облачната услуга..
Дори ако потребителят не активира синхронизацията на този компютър, той ще може да преглежда и отваря файлове в папки на виртуалния диск.
Можете да прегледате всички синхронизирани папки, като отворите менюто „Инструменти“ и след това изберете елемента на контекстното меню „Преглед на синхронизацията“..
Можете също да отворите прозореца за преглед на синхронизацията, като използвате клавишите на клавиатурата „Ctrl“ + „F9“. От този прозорец можете да управлявате синхронизацията, да правите промени, да изтривате папки или да спрете процеса на архивиране и синхронизиране..
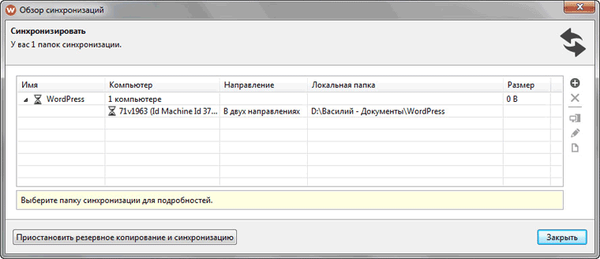
Споделяйте папки
Има два начина за организиране на споделяне на данни в облачната услуга Wuala: осигуряване на достъп до папка и създаване на групи за достъп. Със споделен достъп до папки е удобно бързо да споделяте съдържание и когато създавате групи за достъп е удобно да работите заедно и да споделяте файлове.
В хранилището на Wuala можете да споделяте всяка папка. За да направите това, щракнете върху папката или върху всеки файл, който е в тази папка. След това в контекстното меню изберете елемента "Опции за споделяне за ...".
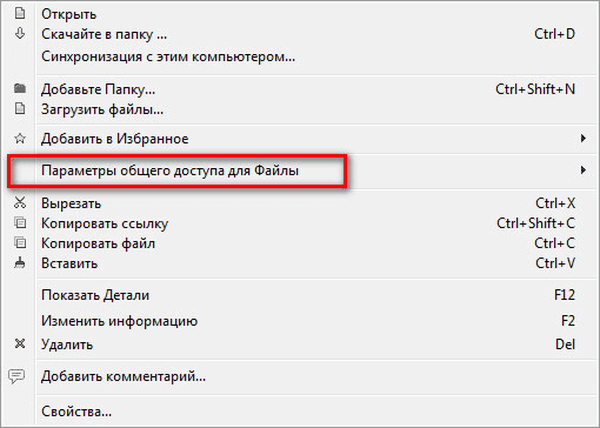
В подменюто можете незабавно да изберете елемента "Споделяне чрез тайна уеб връзка ..." или "Споделяне на контакти с Wuala ...".
Може да се интересувате също от:- Ние съхраняваме файлове в Yandex.Disk
- Cloud Storage Cloud Mail.Ru
- Мега облачно съхранение: 50GB безплатно
След като изберете да споделите с помощта на тайна уеб връзка, прозорецът „Споделяне в мрежата“ ще се отвори. В този прозорец ще се генерира уеб връзка към папка или файл, който можете да копирате, за да прехвърлите на други потребители..
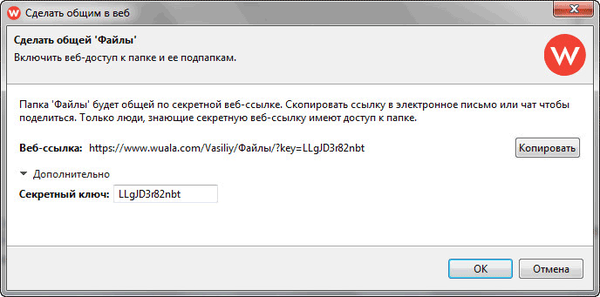
Ако решите да споделяте контакти в Wuala, тогава се отваря прозорецът "Избор", в който можете да добавяте контакти.
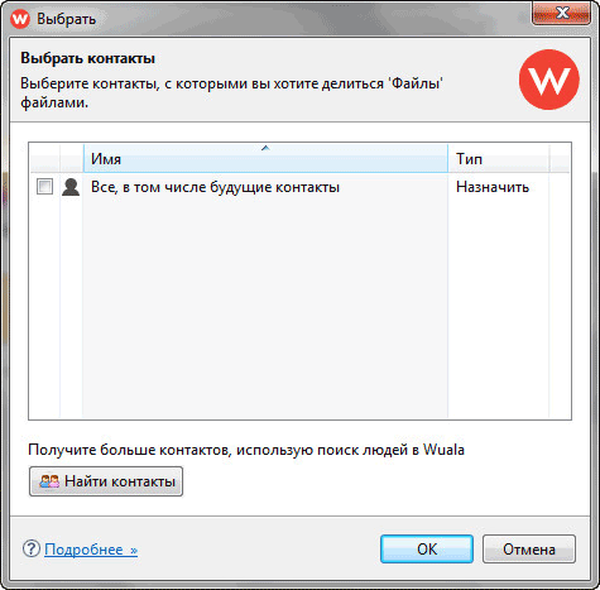
Можете да промените настройките за достъп до папката, като изберете "Контрол на достъпа до папката ...". Отваря се прозорецът „Контрол на достъп до папки“, в който можете да конфигурирате настройки за достъп.
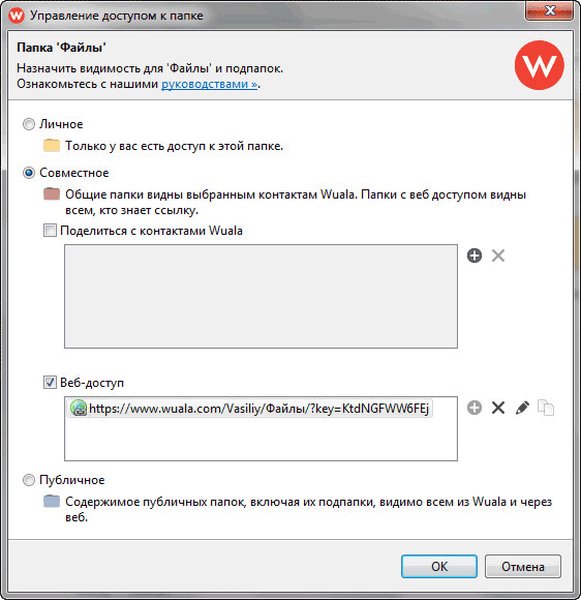
Създайте групи за достъп
За да създадете група за достъп, ще трябва да кликнете върху бутона „Добавяне“ и да изберете една от опциите в контекстното меню: частна група или обществена група.
- „Частна група“ - групите ще бъдат видими само за членовете на групата.
- „Общностна група“ - групите ще бъдат видими за всеки, но само членовете на групата ще имат достъп до публикацията.
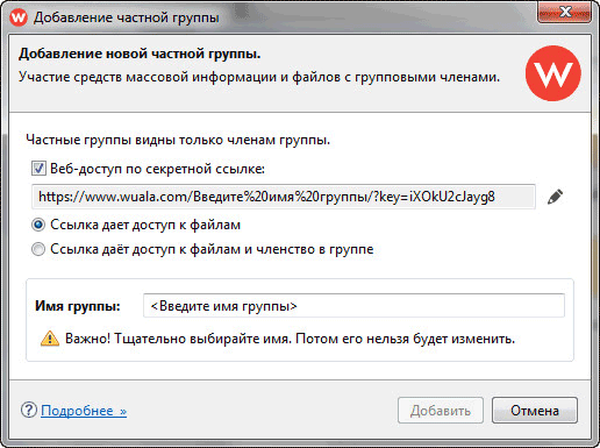
И в двата случая ще е необходимо внимателно да се избере име за групата, защото тогава тя не може да бъде променена.
Достъп до Интернет
Въпреки че Wuala няма директен достъп чрез уеб интерфейс, можете да получите достъп до съдържанието на вашия облачен диск на wuala.com.
За преглед на файлове в сайта се използва специално приложение - java аплет. Ако на този компютър е инсталирана така наречената виртуална JRE среда, която може да бъде изтеглена безплатно от уебсайта на производителя, тогава приложението ще бъде стартирано в браузъра. Ако виртуалната машина на Java Runtime Environment не е инсталирана на този компютър, тогава ще бъде възможен достъп само до споделени папки чрез справка.
На страницата на уебсайта www.wuala.com намерете в долната част на страницата, в секцията „Продукти“, подраздела „Уеб достъп“. Тогава уеб страницата ще се отвори, тук ще трябва да кликнете върху бутона "Старт", за да стартирате приложението.
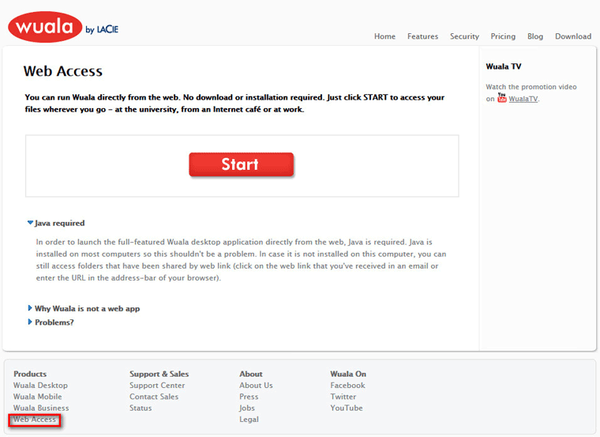
След това ще трябва да въведете информацията за вашия акаунт, след като въведете данните, папката за онлайн услуги Wuala ще се отвори.
Изводи на статията
Онлайн услугата Wuala е предназначена за съхранение на облачни файлове. Когато използвате облачно съхранение на Wuala, потребителските данни ще бъдат защитени с криптиране, ще се гарантира сигурността и поверителността..
Послепис Онлайн услугата Wuala престана да съществува.
Свързани публикации:- Как да прехвърлите Yandex.Disk в друга секция на твърдия диск
- Yandex.Disk - свържете мрежово устройство с помощта на протокола WebDav
- Търсене на изображение по изображение - 3 услуги
- 5 услуги за скъсяване на връзки
- Zamzar - онлайн конвертор на файлове