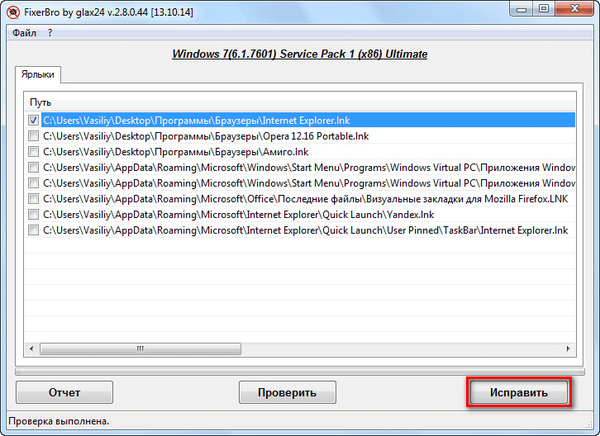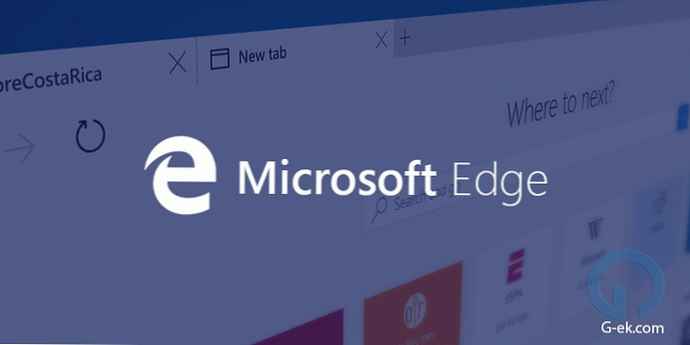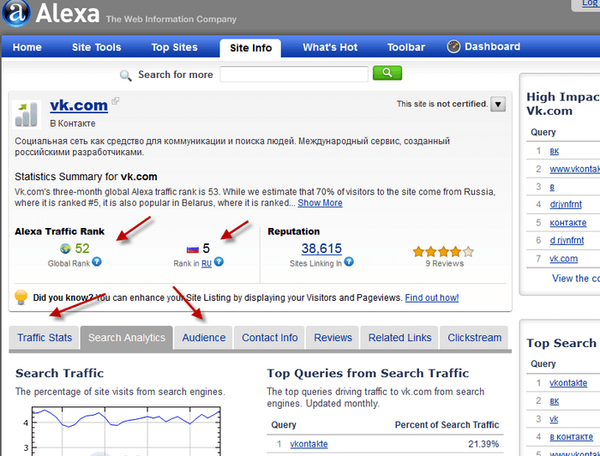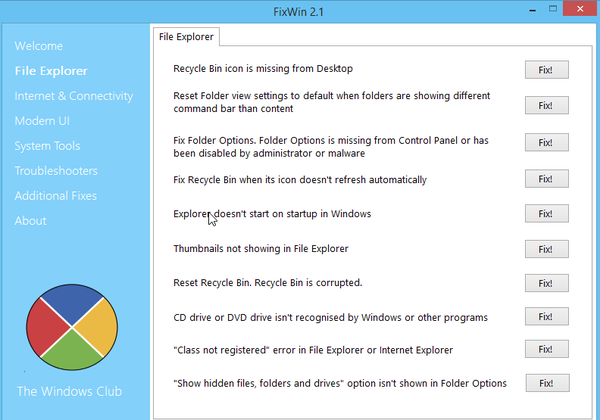Препоръчва се:
Wi-Fi е основна характеристика на всички лаптопи и настолни компютри. С помощта на безжична Wi-Fi мрежа можете не само да получите достъп до Интернет, но и да създадете нови Wi-Fi точки за достъп, за да свържете други устройства към Интернет.
Съвсем наскоро моят лаптоп с Windows 10 загуби връзката си след хибернация или събуждане от сън. Трябваше да рестартирам компютъра си, за да накарам интернет връзката отново да работи. Накратко, Wi-Fi не работи след събуждане от сън в Windows 10.
Wi-Fi не работи след хибернация или сън
Ако също срещнете същия проблем на вашия компютър с Windows 10, можете да решите този проблем, като следвате методите по-долу..
Метод 1 от 3
Wi-Fi интернет връзка след хибернация или сън
Отбелязвам, че това е временно решение на този въпрос. Моля, вижте инструкциите в метод 2, за окончателно решение на проблема.
Стъпка 1: Отворете Диспечер на устройства, като щракнете с десния бутон върху бутона Старт и изберете елемента в контекстното меню - Диспечер на устройства.

Стъпка 2: Разгънете дървото в мрежовите адаптери на прозореца на мениджъра на устройства (вижте фигурата по-долу), за да видите списък с мрежови карти.
Стъпка 3: Щракнете с десния бутон върху записите на безжичния адаптер, след което щракнете изключвам. Натиснете бутона да, в прозореца за потвърждение.

Стъпка 4: Щракнете с десния бутон отново върху записа на безжичния адаптер и щракнете върху Да се ангажирам.
Wi-Fi ще започне да работи отново и автоматично ще се свърже отново.
Метод 2 от 3
Fix Wi-Fi не се свързва след сън или хибернация
Стъпка 1: Отворете Мениджър на устройства. Има много начини да отворите диспечера на устройствата, но най-лесният начин е да щракнете с десния бутон върху бутона начало на лентата на задачите изберете Мениджър на устройства.

Стъпка 2: Разгънете дървото в мрежовите адаптери на прозореца на мениджъра на устройства (вижте фигурата по-долу), за да видите списък на вашите мрежови карти.
Стъпка 3: Щракнете с десния бутон върху името на безжичния адаптер, след което щракнете Свойствата, за да отворите диалоговия прозорец за свойствата.

Стъпка 4: Отидете в раздела Управление на мощността.
Стъпка 5: Накрая премахнете отметката от квадратчето. Позволете да изключите това устройство, за да спестите енергия. преса добре.

Съставено!
съвет: Ако често се свързвате към интернет с кабел Ethernet, моля, кликнете с десния бутон върху вашата Ethernet карта (показва се в Мрежови адаптери), натиснете бутона Свойствата, и след това следвайте инструкциите в параграф 4 и 5.
Метод 3 от 3
Актуализирайте драйвера за безжична мрежова карта

Ако проблемът продължава дори след прилагане на горните решения, моля, актуализирайте драйвера на Wi-Fi адаптера до най-новата версия.
За целта отворете диспечера на устройства, разгънете възела Мрежови адаптери, щракнете с десния бутон върху записи за безжична карта, щракнете актуализиране на драйвери... и след това щракнете автоматично търсене на актуализирани драйвери, автоматично да изтеглите и инсталирате най-новия драйвер за Wi-Fi.