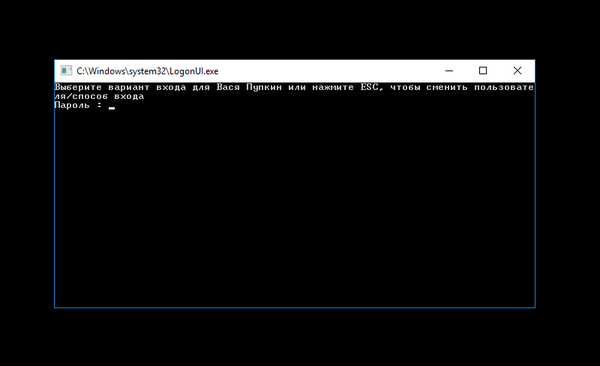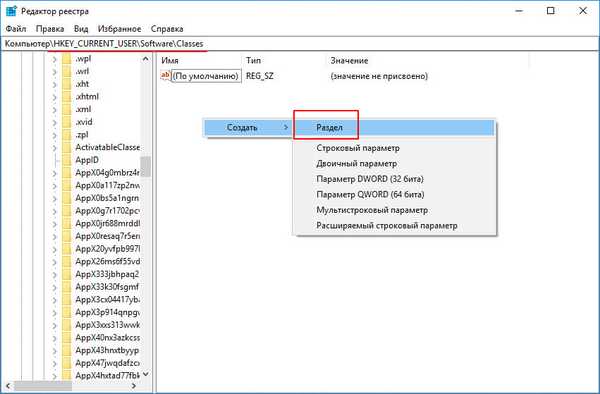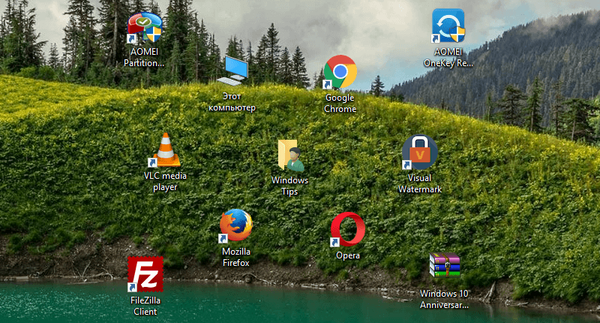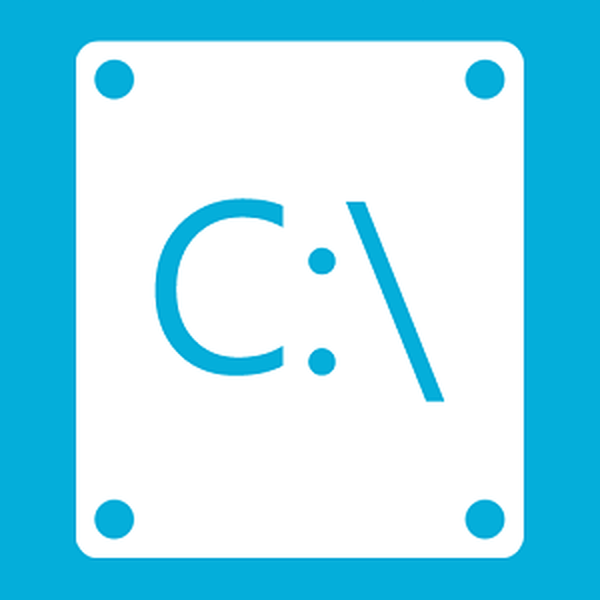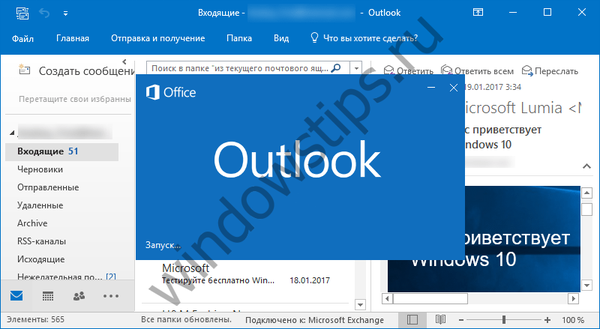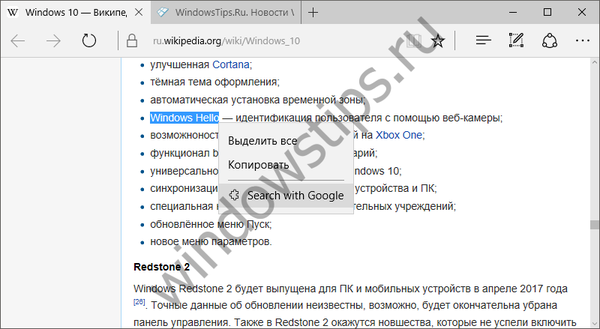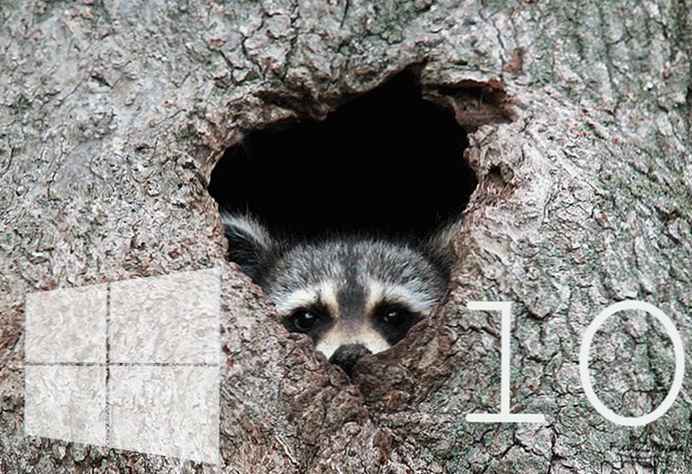
Напоследък голям брой потребители са загрижени за сигурността на мрежата. Смъртта на неутралността на мрежата и отслабването на правилата за интернет доставчиците, свързани с обработката на мрежовия трафик, предизвикаха много опасения относно неприкосновеността на личния живот.
Въпреки че доставчиците на широколентови услуги могат да твърдят, че не проследяват вашия трафик, "те имат техническите възможности и бизнес интереси да манипулират вашия интернет трафик".
DNS - може да се разглежда като мрежово ръководство, издаващо действителния мрежов IP адрес, свързан с имената на домейни на сайтове и други Интернет услуги.
Например, той превръща google.com в 172.217.21.238. Вашият интернет доставчик предлага DNS в сервизен пакет, но той също може да регистрира DNS трафик - всъщност запишете историята на вашите действия в Интернет.
Да предположим, че посещавате сайт, използващ HTTPS, но вашата DNS заявка се изпраща през нешифрована връзка. Това означава, че ако погледнете страницата https://site.com, всеки, който слуша пакети в мрежата, знае, че сте посетили сайт.com. Протоколът DNS използва отворен обмен на информация между всички клиенти и DNS сървъри (това включва вашето устройство). По този начин доставчик или хакер, който прихваща вашите мрежови пакети, знае адресите на сайтовете, които посещавате, или може да ги замени (!) Това не е трудно, дори когато използвате VPN.
Cloudflare стартира новата си, безплатна и високоефективна DNS услуга, предназначена да увеличи поверителността на потребителите в Интернет и обещава да не регистрира DNS трафик.
Повече подробности в нашата статия: Как да настроите в Windows 10 - Cloudflare 1.1.1.1 DNS услуга
Както в Windows 10 - напълно скрийте DNS трафика от любопитни очи, използвайки криптиране.
За потребителите на Windows 10 свързването на DNS криптиране не е толкова лесно, колкото промяната на адреса в мрежовите настройки. Понастоящем никоя операционна система не поддържа криптиране на DNS без допълнителен софтуер.
Инсталирайте Dnscrypt Proxy с PowerShell за Windows 10.
Забележка: Тази инструкция е за потребители, запознати с командния ред..
Най-лесният начин да използвате dnscrypt-proxy в Windows 10 е да използвате инструмента Simple DNSCrypt.
Dnscrypt proxy 2.0+ поддържа DOH извън кутията. Той поддържа както 1.1.1.1, така и други услуги, включва по-сложни функции, като балансиране на натоварването и локално филтриране.
Стъпка 1. Стартирайте PowerShell от името на Администратора.
Стъпка 2. Изтеглете dnscrypt-proxy тук: dnscrypt-proxy файлове .
Намерете файла на страницата в зависимост от битовата дълбочина на вашата система:
- dnscrypt-proxy-win32-2.0.16.zip
или
- dnscrypt-proxy-win64-2.0.16.zip
В примера използваме файла dnscrypt-proxy-win64-2.0.16.zip
Така че, изтеглете този файл и разархивирайте архива, където искате.
Забележка: Възможно е изпълнимият файл да бъде на едно място, конфигурационният файл на друго място, кеш файловете на трето и лог файловете някъде другаде. Но ако това е първият път, когато инсталирате софтуера и нямате основателна причина да усложнявате нещата, отколкото трябва да бъдат, просто пазете всичко в една директория. Поне за начало и да се гарантира, че всичко работи както се очаква. В този момент не променяйте настройките на DNS..
Стъпка 3. В PowerShell отворете директорията, която току-що извлечихте от архива с помощта на командата CD, например (разархивирахме архива на работния плот), в моя случай командата ще бъде следната:
cd ~ \ Desktop \ dnscrypt-proxy-win64-2.0.16 \ win64

За да сте сигурни, че всичко е наред, използвайте командата LS тя ще покаже списък с директорийни файлове, сред които са dnscrypt-прокси и Например-dnscrypt-proxy.toml.
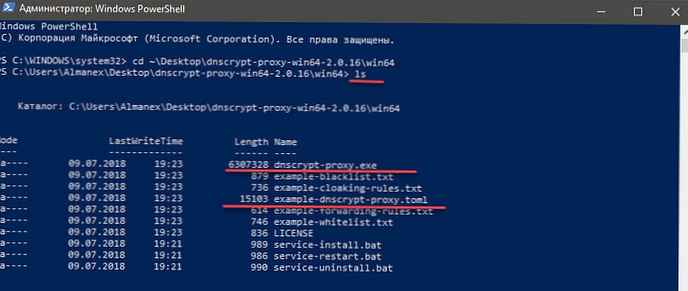
Стъпка 4. Създайте примерен конфигурационен файл, въведете следната команда:
cp пример-dnscrypt-proxy.toml dnscrypt-proxy.toml
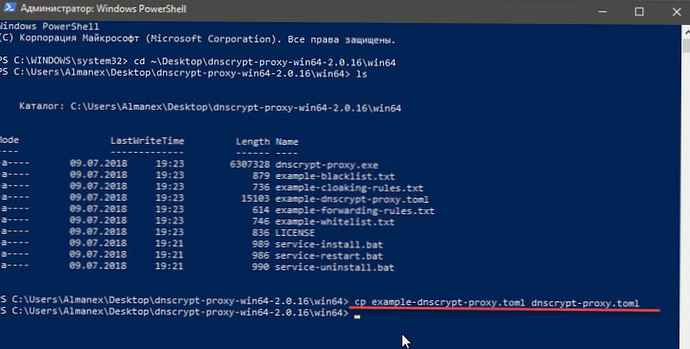
Отидете в директорията dnscrypt-proxy, за която въведете:
./ dnscrypt-proxy
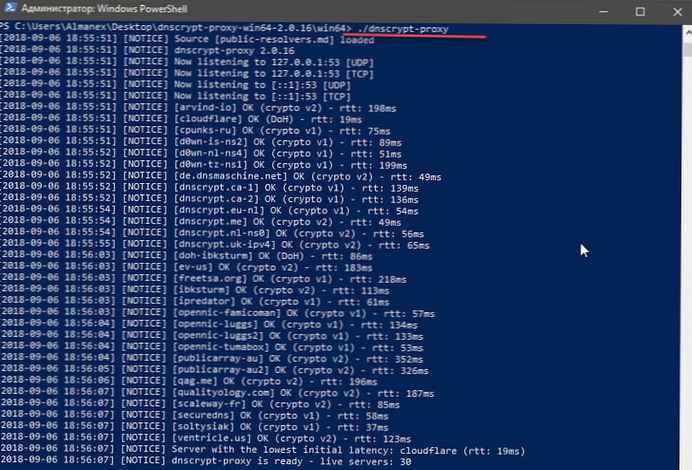
Добре е? dnscrypt-proxy е готов - сървъри на живо: ** Ако не, опитайте се да разберете защо.. Ето няколко предложения:
- dnscrypt-proxy.toml: няма такъв файл или директория: копирайте примерния конфигурационен файл, dnscrypt-proxy.toml, както е описано по-горе.
- слушайте udp 127.0.0.1:53: bind: разрешение е отказано: не използвате PowerShell от името на администратора (вижте стъпка 1).
- слушай udp 127.0.0.1:53: bind: адрес, който вече се използва: нещо вече се слуша на DNS порта. Може би, може би, предишният екземпляр на dnscrypt-proxy, който не сте спрели преди да започнете нов.
Няма бъгове? учудващо!
Не затваряйте прозореца на PowerShell. Ще променим настройките на DNS системата.
Стъпка 5: Променете настройките на DNS
1: Отворете Настройки на Windows като натиснете клавишната комбинация Win + I или щракнете върху иконата на зъбно колело в менюто "Старт".
2: Отидете в секцията „Мрежа и интернет“ → "Състояние" → „Конфигуриране на настройките на адаптера“.
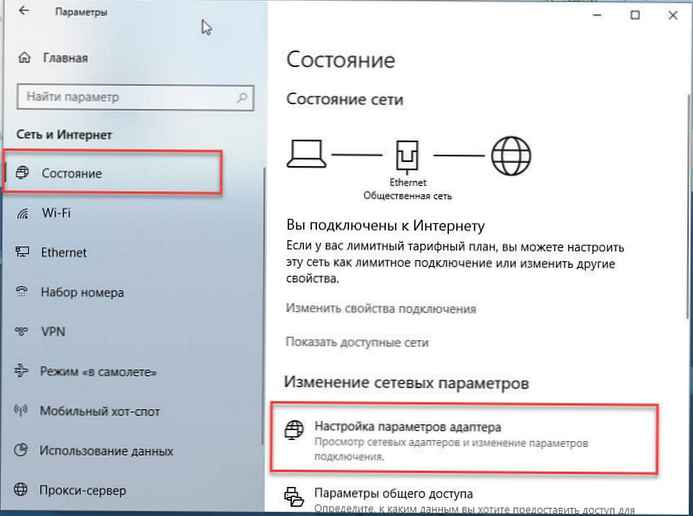
3: В прозореца, който се отваря Мрежови връзки щракнете с десния бутон върху мрежата, към която сте свързан, и щракнете "Недвижими имоти". (в зависимост от връзката, това може да е Wi-Fi или Etherneт).
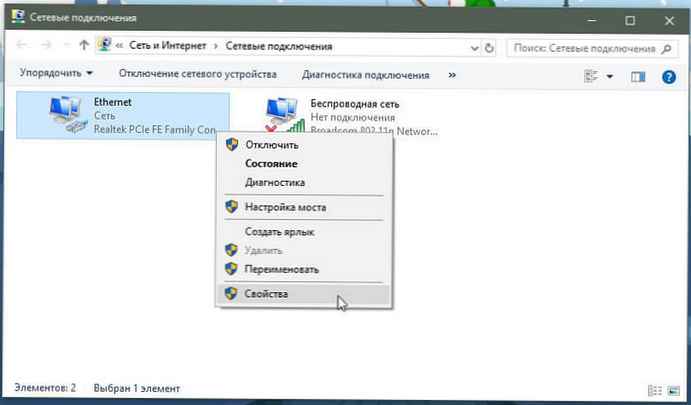
4: В свойствата на връзката изберете IP версия 4 (TCP \ IPv4).
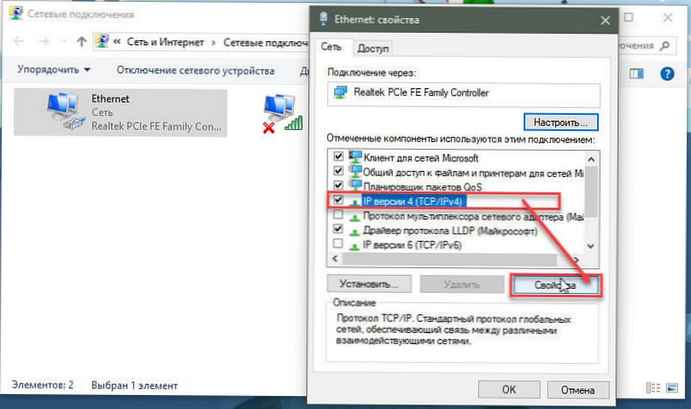
5: Натиснете бутона "Недвижими имоти".
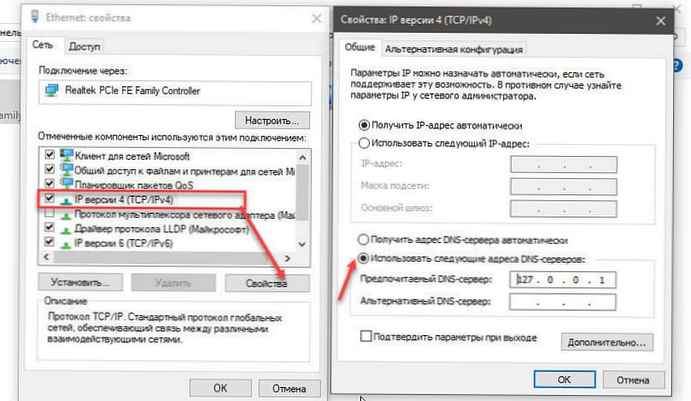
6: На страницата със свойствата на IP версия 4 (TCP / IPv4) изберете „Използвайте следните адреси на DNS сървъра“ и въведете „Предпочитан DNS сървър“ като: 127.0.0.1
Върнете се в PowerShell и натиснете Ctrl + C.
Нека проверим дали всичко работи, като изпратим първата заявка с помощта на dnscrypt-proxy:
./ dnscrypt-proxy -resolve example.com
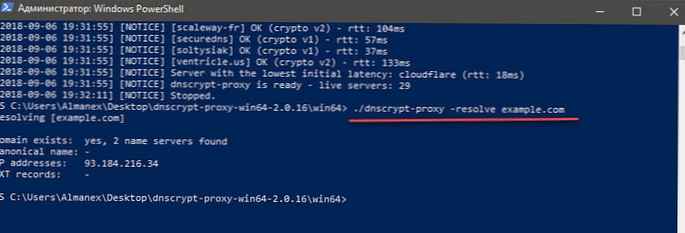
Изглежда, че example.com е успешно разрешен? Отличен! Отворете отново или рестартирайте браузъра. Сега опитайте още няколко неща: прегледайте няколко уеб страници, опитайте да изтеглите няколко файла, използвайте системата си както обикновено и проверете дали има проблеми, свързани с DNS.
Ако нещо се обърка и искате да върнете всичко обратно на страницата със свойства на протокола IP версия 4 (TCP / IPv4), изтрийте въведените DNS адреси.
Стъпка 6: Променете конфигурационния файл
Забележка: ако се съмнявате, пропуснете този елемент
Натиснете Ctrl + C в прозореца на терминала PowerShell, за да спрете dnscrypt-proxy.
На този етап все още трябва да сте в директорията dnscrypt-proxy.
Във файл dnscrypt-proxy.toml Има много елементи, които можете да персонализирате. Настройте ги, ако искате.
въведете, ./ dnscrypt-proxy за стартиране на сървъра и Ctrl + C да го спре. Проверете, настройте, спрете, проверете, настройте, спрете, докато не сте доволни.
Доволни ли сте Добре, да преминем към стъпка 7!
Стъпка 7: Инсталирайте прокси сървъра като системна услуга
Натиснете Ctrl + C в прозореца PowerShell, за да спрете проксито.
Сега трябва да регистрирате dnscrypt-proxy като системна услуга (все още като администратор):
./ dnscrypt-proxy -service install

Ако няма грешки, това е чудесно! Вашата версия на Windows 10 е съвместима с интегрирания инсталатор..
Сега, когато услугата е инсталирана, тя може да бъде стартирана:
./ dnscrypt-proxy - старт на услугата

Сега следващия път, когато включите компютъра, услугата ще започне автоматично.
Готово! Току-що инсталирахме криптиране за DNS в Windows 10.
Забележка: Искате да спрете услугата?
./ dnscrypt-proxy -service stop
Искате да рестартирате текущата услуга след промяна на конфигурационния файл?
./ dnscrypt-proxy - рестартиране на услугата
Искате да изтриете услуга?
./ dnscrypt-proxy - деинсталирайте услугата
Искате да проверите дали DNS резолюцията работи?
./ dnscrypt-proxy -resolve example.com