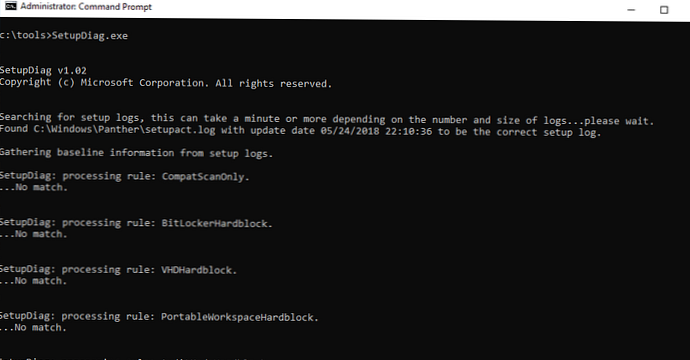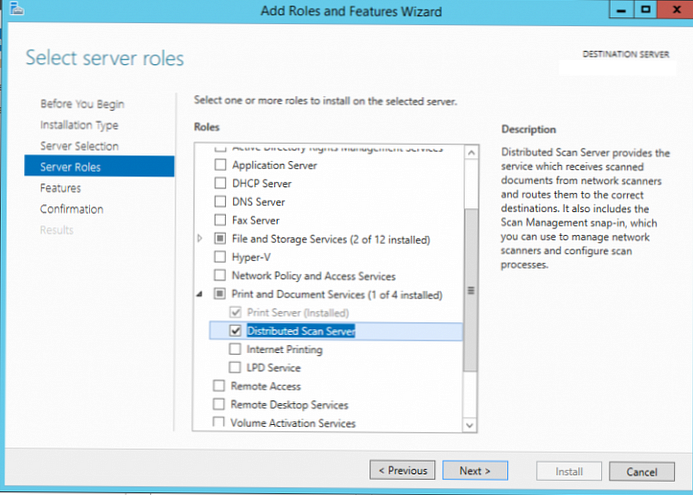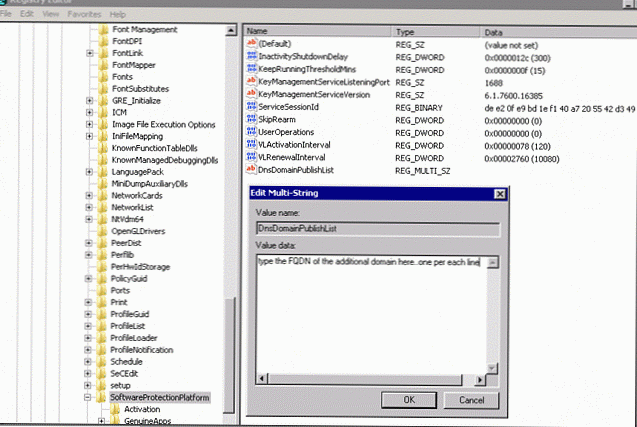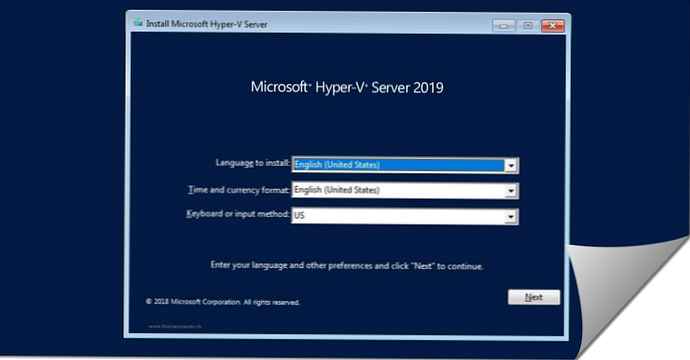Препоръчва се: Windows 10 бавна скорост на Интернет
Ако установите, че вашата интернет връзка в Windows 10 изведнъж е спряла да работи или сте срещнали проблеми с мрежовата връзка, ето няколко стъпки за отстраняване на проблеми, които можете да опитате!
1. Поправете проблеми с връзката.
IPCONFIG инструмент, вграден в Windows, който показва всички текущи стойности за конфигурация на TCP / IP мрежа и актуализира DNS протокола за конфигуриране на хост DNS DHCP и системните настройки на имената на домейна. Можете да получите достъп до този инструмент, като използвате командния ред. Ако имате проблем с IP, можете да актуализирате своя IP адрес, така че той може да ви помогне да решите проблемите си с достъпа до Интернет.
Можете да използвате командния ред или PowerShell.
- въведете CMD или PowerShell в системата за търсене и щракнете Ctrl + Shift + Enter.
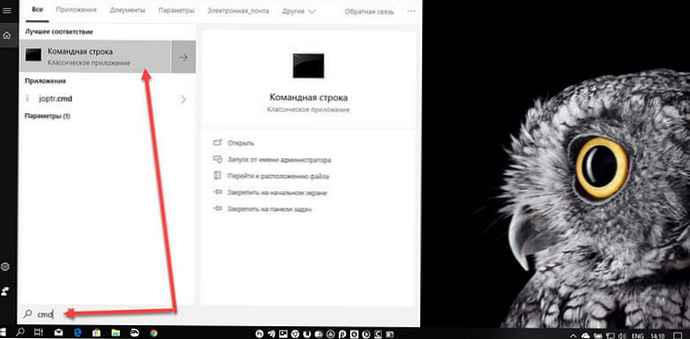
- Въведете команда IPCONFIG и натиснете клавиша Въведете, за да видите състоянието на интернет протокола или IP адреса на компютъра.

- Сега въведете командата IPCONFIG / освобождаване - Изпратете DHCPRELEASE съобщение до DHCP сървъра, за да освободите текущата конфигурация на DHCP и да премахнете конфигурацията на IP адреса за всички адаптери.
- След това въведете IPCONFIG / подновяване - за да получите нов IP адрес.
Проблемът с връзката трябва да бъде решен.

Ако често срещате този проблем, тогава можете да го използвате всеки път, като започнете, като създадете следното .бухалка файл и поставянето му в стартовата папка.
Отворете Бележника и въведете следната команда:
ipconfig / съобщение
ipconfig / поднови
Запазете го като, ipnew.bat.
2. Промиване и промиване на DNS кеша
Често проблемите с свързването с Интернет възникват при повреда DNS кеш. Възстановяването или почистването лесно ще отстрани много от тези проблеми. Можете да изчистите кеша на Windows 10 DNS в Windows 8, Windows 7 или Windows Vista.
- Отворете Команден ред или PowerShell като администратор. Въведете следната команда и щракнете Въведете:
IPCONFIG / flushdns
Трябва да видите диалогов прозорец за потвърждение:
IP конфигурация за Windows. Успешно изчистеният кеш на DNS Resolver.
- След това въведете IPCONFIG / registerdns и натиснете Enter.
Това записва всички DNS записи, които са записани във файла Hosts..
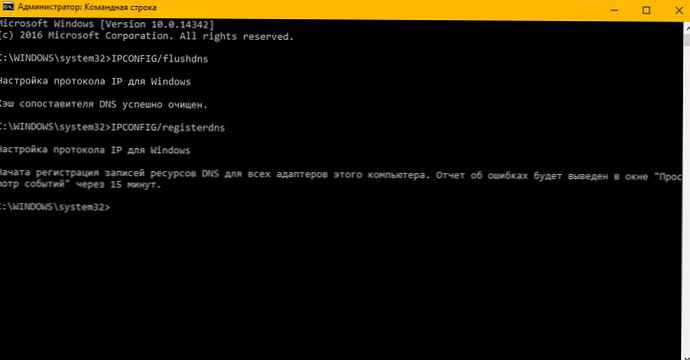
Само ако се интересувате, можете да видите пълния синтаксис за този тип команда, въведете ipconfig / помощ и натиснете Enter!
3. Инструмент - "Отстраняване на неизправности в мрежата и интернет".
Инструмент - „Отстраняване на неизправности в мрежата и интернет в Windows 10 ви помага да идентифицирате потенциални проблеми, които пречат на мрежовата ви връзка, и автоматично ги отстранява. Ако компютърът ви загуби вашата интернет връзка, можете да посочите връзка и след това да използвате Диагностициране на проблеми, да се определи причината за проблема и да се намерят възможни решения.
- Отворете приложението Настройки, за да направите това, натиснете Win + I или щракнете върху иконата на зъбно колело в менюто Старт.
- В Параметри отидете на секцията Актуализация и сигурност → "Отстраняване на неизправности ".
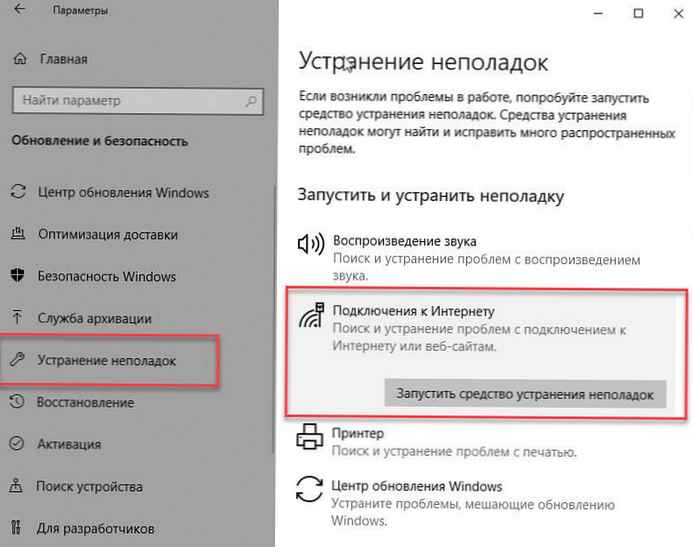
- В прозореца за отстраняване на проблеми щракнете върху „Интернет връзки " или друг елемент, който искате да отстраните. Следвайте съветника за отстраняване на неизправности.
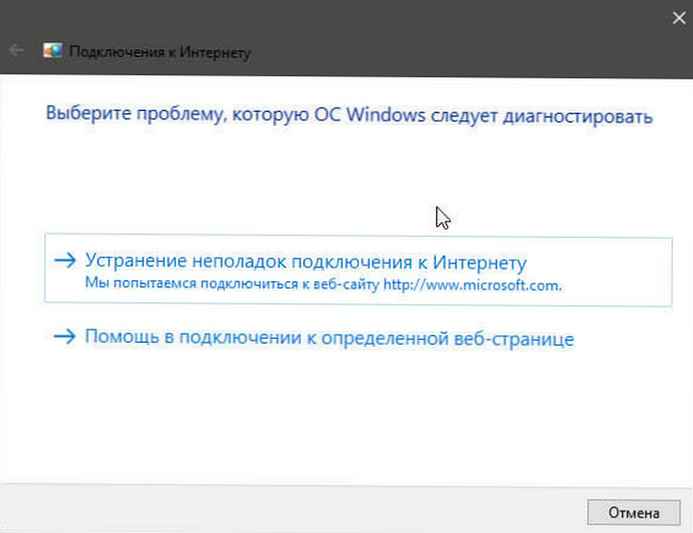
Това е всичко! Може да се интересувате също от:
Как да разберете MAC адреса на мрежова карта в Windows 10.
DNS сървърът не отговаря в Windows 10
Как да настроите в Windows 10 - Cloudflare 1.1.1.1 DNS услуга