
Отделни потребителски групи - хора със зрителни увреждания или творчески личности - мислят как да променят шрифта на компютър с Windows 10. Те се нуждаят от това, така че текстът в Windows, иконите, приложенията да стане по-голям, по-лесен за четене или да има интересен дизайн и да радва окото , Тези задачи са напълно решени от вътрешните възможности на системата..
съдържание- Персонализирайте размера
- Промяна на стила
- Вижте наличните опции
- Добавяне на ново от магазина на Microsoft
- Промяна на системата чрез .reg файл
- Възстановяване на системата по подразбиране
Персонализирайте размера
Най-лесният начин да промените размера на писането на текста, като използвате "Настройки на системата". Можете да стигнете дотук така:
1. Щракнете върху иконата на зъбно колело, разположена отляво на менюто "Старт".
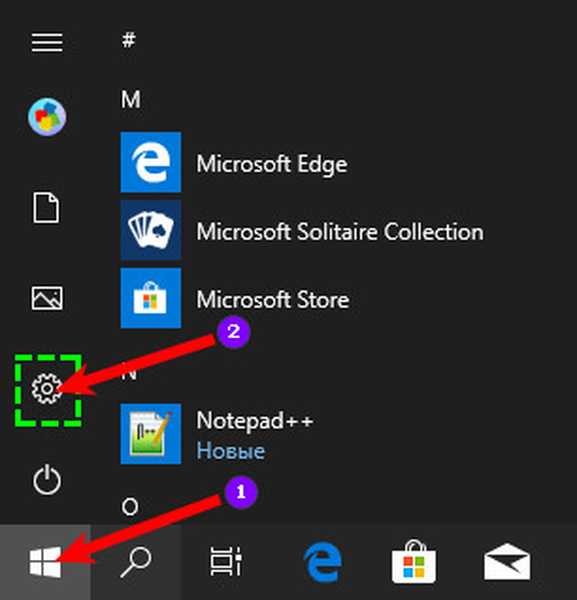
2. Кликнете върху лупата, въведете думата „параметри“ в лентата за търсене и изберете в резултатите, приложение със същото име.
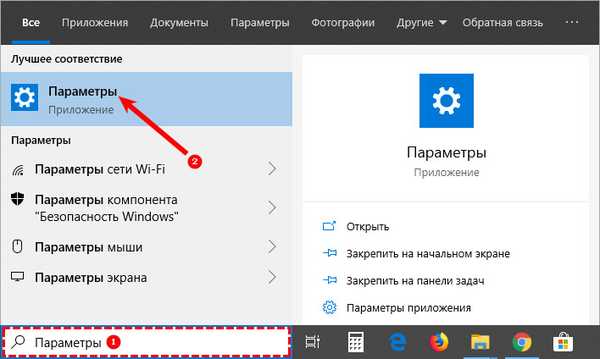
3. Обадете се на „Контекстното меню“, задръжте курсора на мишката върху която и да е част от работния плот и натиснете десния бутон на мишката, след което изберете „Настройки на екрана“.
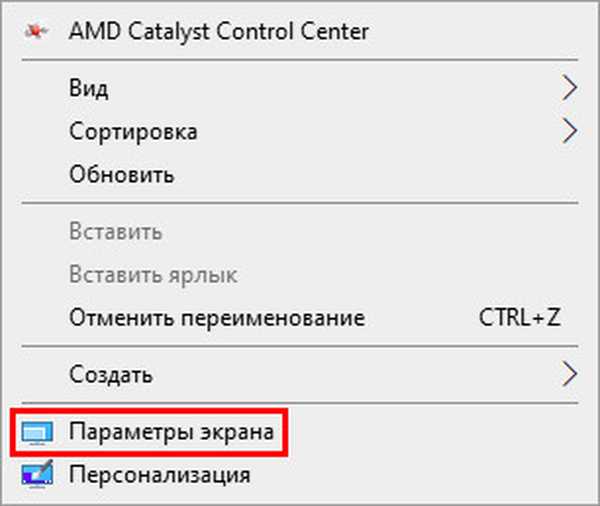
4. Натиснете едновременно два бутона на клавиатурата - Win (плаващ прозорец) + I (английска буква, но не е необходимо да променяте оформлението на езика).
5. След като преминете към „Параметри“ по някой от изброените методи, трябва да разширите секцията „Система“.

За да промените размера на шрифта, трябва:
- Сред наличните подсекции, показани в списъка в лявата част на прозореца, изберете "Покажи" (обикновено той се отваря веднага, тъй като е на първа позиция в списъка);
- Превъртете надолу към елемента „Мащабиране и разположение“. Функционалността на този инструмент ви позволява да изберете ориентацията (по подразбиране е "пейзаж" или "портрет", има и възможност за обръщане на изображението), разделителна способност на екрана и размер на текста;
- В елемента "Промяна на размера на текста" трябва да кликнете върху малкия черен правоъгълник, за да се покажат възможните опции за мащаб - от 100 до 175% с стъпки от 25%;
- Изберете удобен размер на очите.
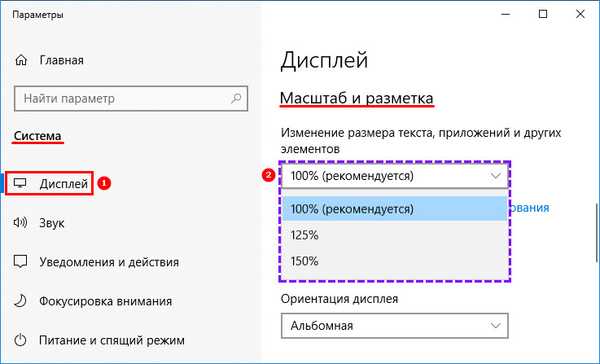
Ако предложените опции за размер на текста по някаква причина не подхождат на потребителя, тогава той може да въведе произволна стойност в диапазона от 100 до 500%. За да направите това, трябва:
1. Кликнете върху активната връзка "Допълнителни опции за мащабиране", маркирана в синьо и разположена непосредствено под опциите за увеличение, предложени от системата.
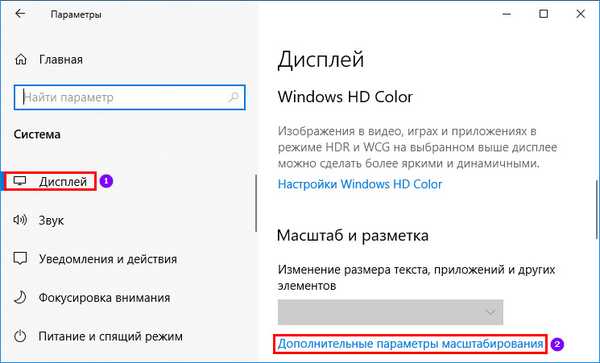
2. В прозореца, който се отваря, използвайте лентата за превъртане, за да се придвижите леко надолу към секцията „Персонализирано увеличение“..
3. Въведете стойността си в празното поле и кликнете върху „Приложи“.
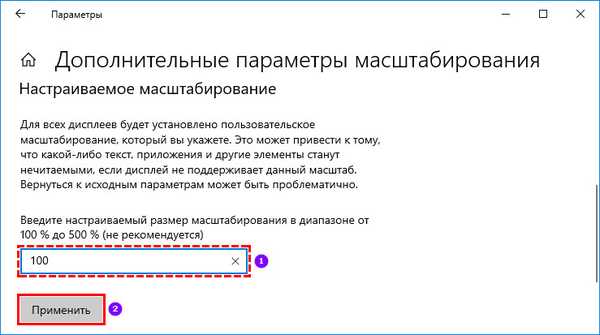
4. В същия прозорец, малко по-нагоре, можете да активирате автоматичната корекция на замъгляването, като преместите плъзгача до съответната настройка в позиция „Вкл.“.

Промяна на стила
Понякога по някаква причина (стандартният правопис на текста е неприятен за окото или просто искате да направите малко творчество) трябва да промените стила на шрифта. Освен това е доста възможно, макар и малко по-сложно от настройването на мащаба.
Описаният по-долу метод работи във всички версии на "десетките" от 1803 година.Това е важно, тъй като в по-ранните издания подреждането на необходимите функционални елементи е различно. Затова първо трябва да проверите версията на ОС, инсталирана на машината (натиснете лупата, въведете winver.exe, стартирайте приложението) и го актуализирайте, ако е необходимо (отидете в „Център за актуализиране“, като напишете тази фраза в реда за стартиране на търсенето).
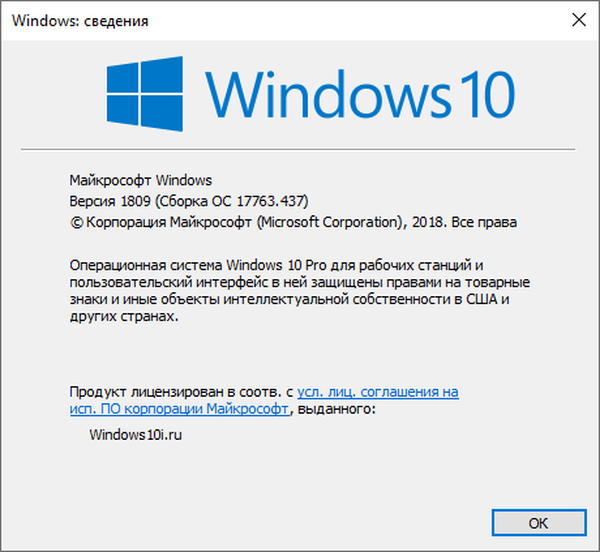
Вижте наличните опции
Първо трябва да решите кой шрифт да изберете като основен за системата и приложенията. Това ще ви помогне да видите опциите, които вече са налични в Windows 10. Това се прави и чрез описаните по-горе „Параметри“, за да влезете в тях. Само в този случай, вместо "Система", трябва да разширите секцията "Персонализация". Напред:
1. В списъка с подсекции, разположени в лявата част на прозореца ("Фон", "Цветове" и т.н.), изберете "Шрифтове".
2. В дясната част на прозореца можете да видите всички опции за писане на текст, наличен на устройството.
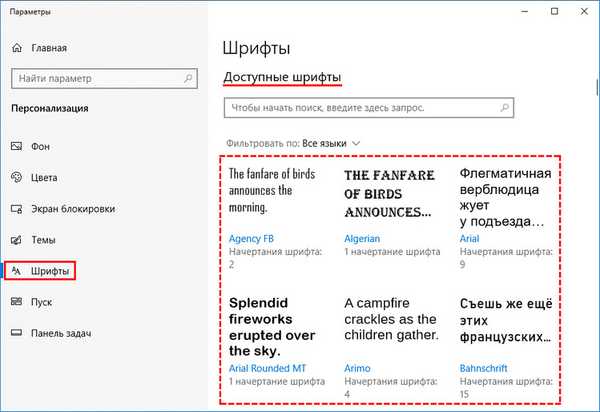
3. Ако искате да проверите за наличието на определен шрифт, можете да въведете името му в реда за търсене.
4. За да видите всички опции, можете да преминете през тях, като превъртате разположен в десния край на прозореца или с помощта на колелото на мишката.
Можете да "опознаете по-добре" шрифта, който харесвате, и да го персонализирате за това:
1. Кликнете върху името на елемента (препоръчително е да изберете опции, които поддържат кирилицата, тоест за които извадката е написана на руски език и със стил 2 или повече).
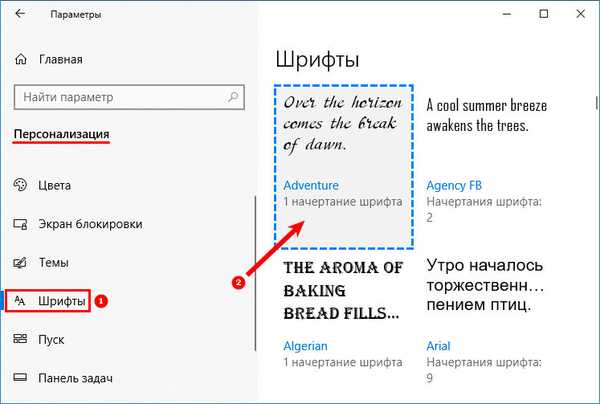
2. В прозореца за настройки на шрифта, който се отваря, можете да опитате да напишете произволен текст в специален ред, за да видите как ще изглежда на практика във всички налични стилове („курсив“, „удебелен“, „нормален“ и други).
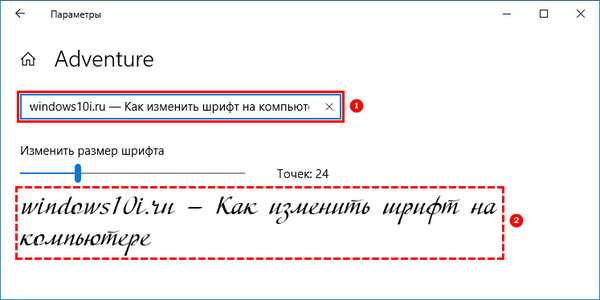
3. Ако превъртите надолу до секцията "Метаданни", можете да видите подробна информация за избрания елемент (име, местоположение на компютъра), изберете основния стил на шрифта или изтрийте шрифта.
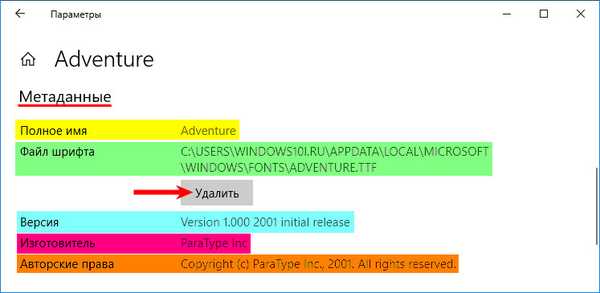
Добавяне на ново от магазина на Microsoft
Ако разглеждането на шрифтовете не доведе до резултати, тоест никой от наличните не отговаря на нуждите на потребителя, тогава можете да изтеглите нови опции от Microsoft Store. За да направите това:
1. В горната част на същия прозорец кликнете върху активната връзка „Вземете допълнителни шрифтове в магазина на Microsoft“.
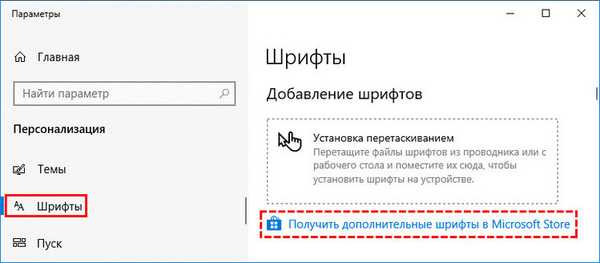
2. Изберете предмета, който харесвате и щракнете върху него..
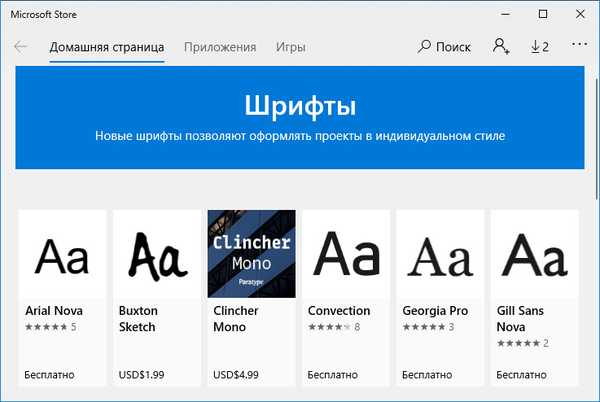
3. Щракнете върху бутона „Получаване“.
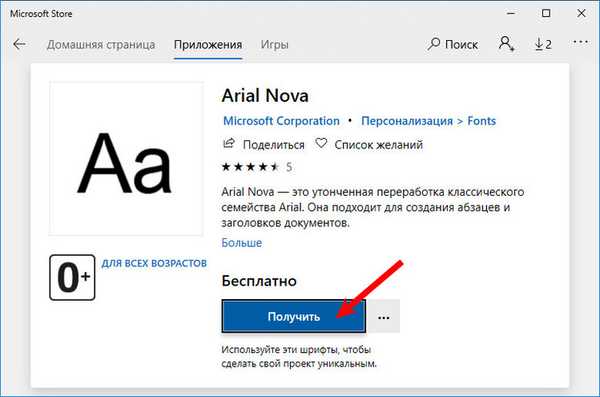
Промяна на системата чрез .reg файл
За да промените шрифта, инсталиран на компютъра като основен в Windows 10, трябва:
1. Отворете прозорец със списък на шрифтовете в „Настройки на системата“ и го оставете отворен, така че в един момент да надникнете в името на елемента, който харесвате.
2. Създайте нов файл за редактора на Notepad (на работния плот или във всяка друга директория, щракнете с десния бутон на мишката, измежду предложенията на командата Create, изберете "Text document").
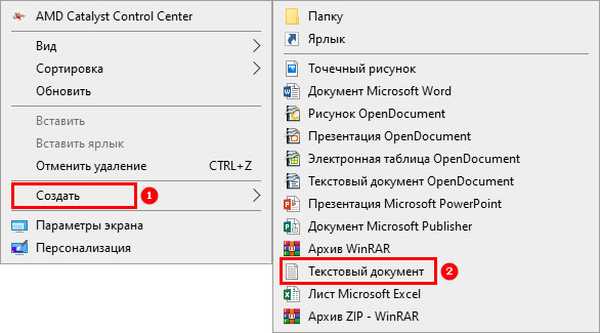
3. Отворете го и копирайте следния текст:
Версия на редактора на системния регистър на Windows 5.00
[HKEY_LOCAL_MACHINE \ SOFTWARE \ Microsoft \ Windows NT \ CurrentVersion \ Fonts]
"Segoe потребителски интерфейс (TrueType)" = ""
"Segoe UI Bold (TrueType)" = ""
"Segoe UI Bold Italic (TrueType)" = ""
"Segoe UI Italic (TrueType)" = ""
"Segoe UI Light (TrueType)" = ""
"Segoe UI Semibold (TrueType)" = ""
"Символ на Segoe UI (TrueType)" = ""
[HKEY_LOCAL_MACHINE \ SOFTWARE \ Microsoft \ Windows NT \ CurrentVersion \ FontSubstitutes]
"Segoe UI" = "Нов шрифт"
4. В последния ред (където „Segoe UI“ = е написано) променете стойността на параметъра „New font“ на името на шрифта, който харесвате, което ще трябва да напишете ръчно, тъй като копирането в „Parameters“ не е предоставено..
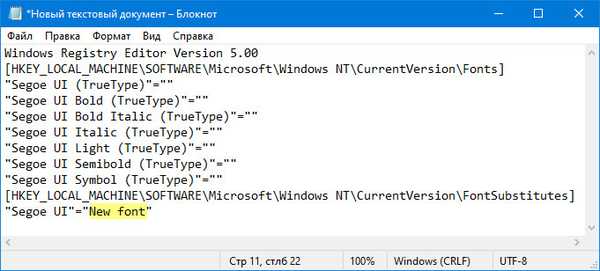
5. Отидете в менюто "Файл" в горната част на документа.
6. Изберете командата "Запазване като ...".
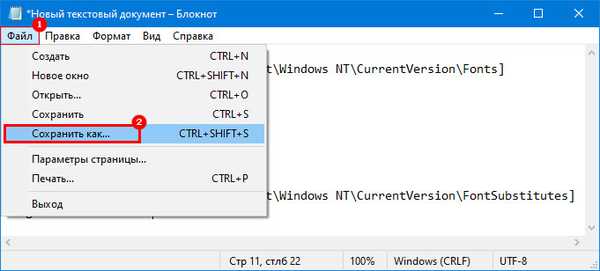
7. Задайте всяко име, например "Моят стил".
8. След името поставете точка и добавете разширението - .reg.
9. Потвърдете действието, като кликнете върху бутона „Запазване“..
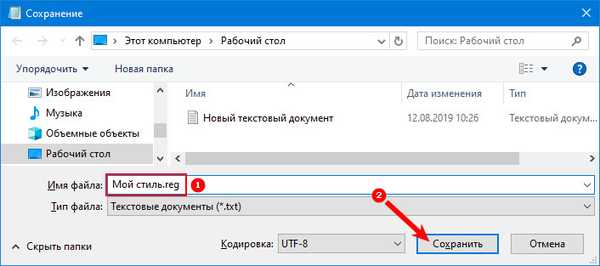
10. Затворете всички прозорци и отидете в директорията, в която е записан My Style .reg - предварително създаден документ.
11. Направете десен бутон на мишката върху този файл и изберете командата "Обединяване" (обикновено горната в контекстното меню).
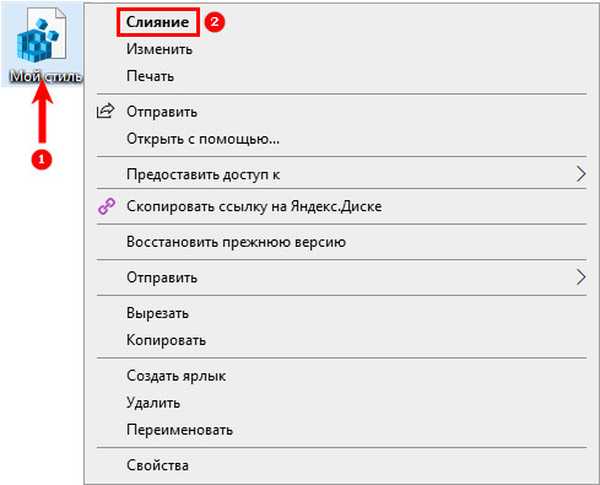
12. Потвърдете намерението си да се намесите в системния регистър, като щракнете върху „Да“ в прозореца на заявката на системата и ОК, когато докладва за операцията.
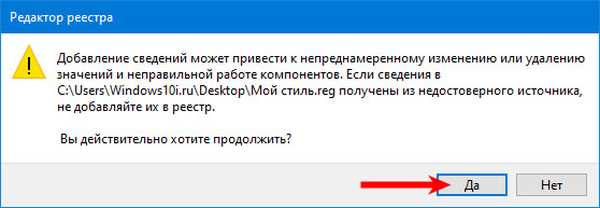
13. Рестартирайте компютъра.
Внимание! Правенето на каквито и да било промени в системния регистър, ако погрешно въведете героите или други неточности, може да доведе до системна катастрофа - частична или пълна повреда на Windows 10. Ето защо трябва да внимавате, когато извършвате тези манипулации. Неопитни потребители не трябва да прибягват до този метод..Възстановяване на системата по подразбиране
Ако новият шрифт на системата е уморен и искате да върнете стандартните опции за писане на текст в Windows, тогава трябва:
1. Отидете на "Настройки на шрифта" ("Старт" → "Контролен панел" → "Шрифтове" или "C устройство" → "Windows" → "Шрифт").
2. В лявата част на прозореца намерете и разширете подраздела "Настройки на шрифта".
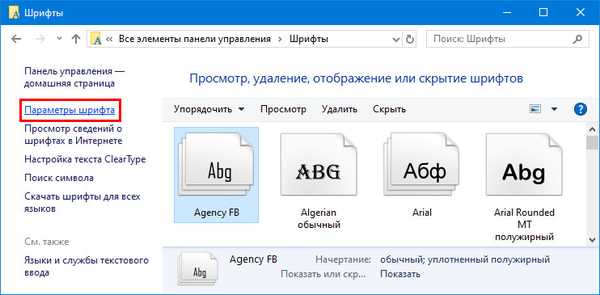
3. Кликнете върху бутона "Възстановяване на настройките на шрифта ...".
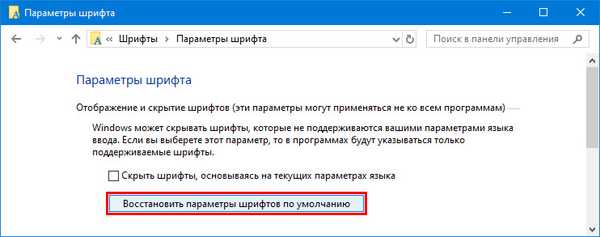
Персонализирането на шрифтове е лесно, но силно се препоръчва първо да направите резервно копие на операционната система, за да върнете промените при спешни ситуации..











