
Има няколко начина да защитите вашите файлове от любопитно внимание. Някои потребители ги поставят в скрити или невидими папки, но е много по-лесно да зададат парола. В този случай ще бъде по-лесно да стигнете до важни документи или файлове, а външни лица няма да могат да ги преглеждат. Ето всички начини да ви помогнем да поставите парола в папка в Windows 10.
съдържание- Създайте с помощта на файл с разширение .bat
- Как да защитите паролите архиватори?
- WinRar
- 7-Zip
- Блокиране с помощта на безплатна
- Представете папка с печат
- Lock-а-Folder
- DirLock
- Lim Block Folder (Папка за заключване на Lim)
- Блокиране с помощта на платени програми
- Заключване на папки
- Скриване на папки
- Защитена папка IoBit
Създайте с помощта на файл с разширение .bat
За защита на дома (само от трети страни) можете да използвате прост метод, който не изисква да инсталирате специални програми. За да зададете парола, трябва:
1. Изтеглете файла с разширението .bat (можете да го създадете сами, но е малко по-сложно - трябва да прехвърлите командите точно към него).
2. Променете паролата вътре в bat-файла на вашия чрез „Notepad ++“ или подобна програма, по подразбиране е 1d5Gt9km4f.
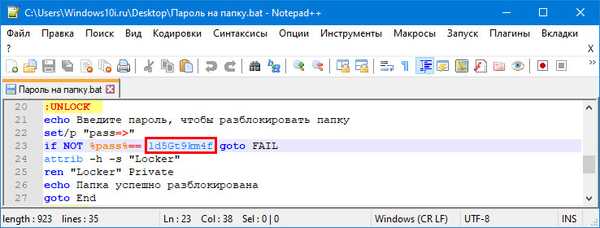
3. Пуснете файла - той автоматично ще създаде частната папка.
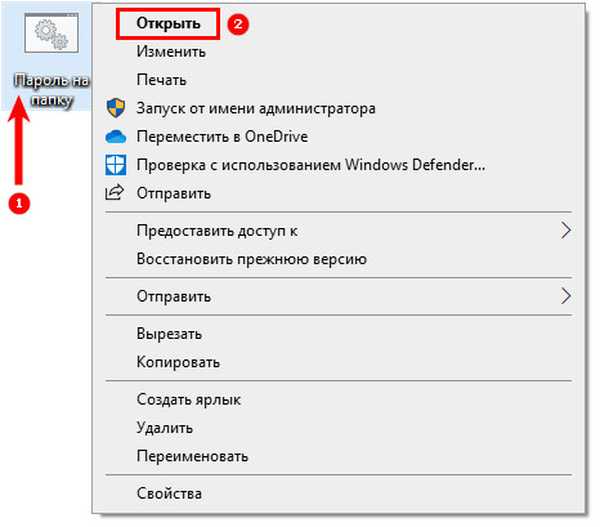
3. Необходимо е да поставите в него файловете, които искате да защитите.
4. След това стартирайте файла с прилеп.
5. Появява се екран с молба да заключите папката, ако искате да защитите вашите файлове, натиснете "Y".

За да отворите папката, трябва да стартирате отново файла на прилеп и да въведете паролата. След като се появи частната директория и ще бъде отворена за вас.

Как да защитите паролите архиватори?
Има още един прост начин, който също ви позволява да намалите пространството на твърдия диск. Архиваторите са добри, защото повечето потребители така или иначе ги имат на компютъра си, не е нужно да ги изтегляте допълнително.
Ето примери за работа с популярни опции за приложение за създаване на компресирани папки. Преди да получите достъп до тях, трябва да поставите файловете, които искате да защитите, в папката.
WinRar
Ако нямате архиватор на компютъра си, тогава можете да изтеглите и инсталирате помощната програма от интернет. След инсталирането той е интегриран в контекстното меню, което ще увеличи вашата използваемост на програмата. Тогава трябва:
1. Щракнете с десния бутон на мишката върху желаната папка, изберете "Add to Archive" от списъка.
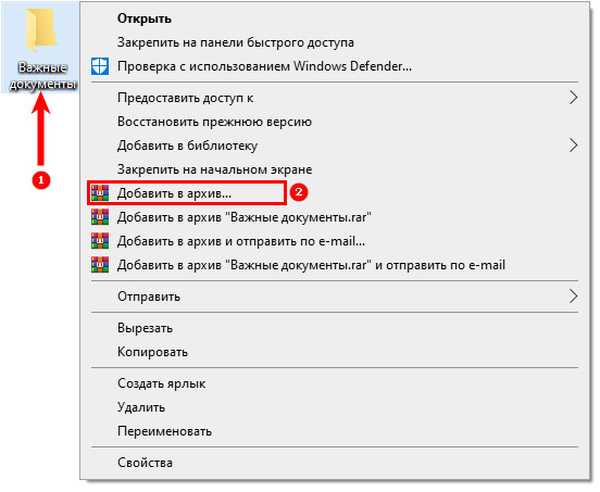
2. Пред вас ще се отвори прозорец, в който можете да въведете името на бъдещия архив, да изберете местоположение за неговото съхранение и формат.
3. След като сте избрали основните настройки, щракнете върху бутона "Задай парола".
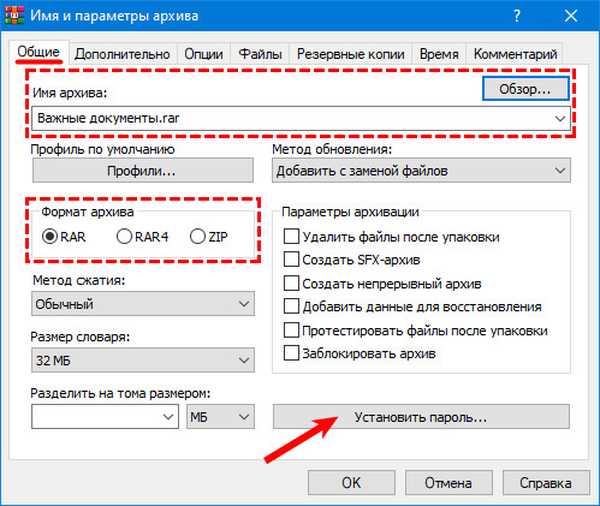
4. Ще трябва да въведете комбинацията два пъти, която ще използвате, за да защитите файла в прозореца, който се отваря. След това кликнете върху бутона "OK".
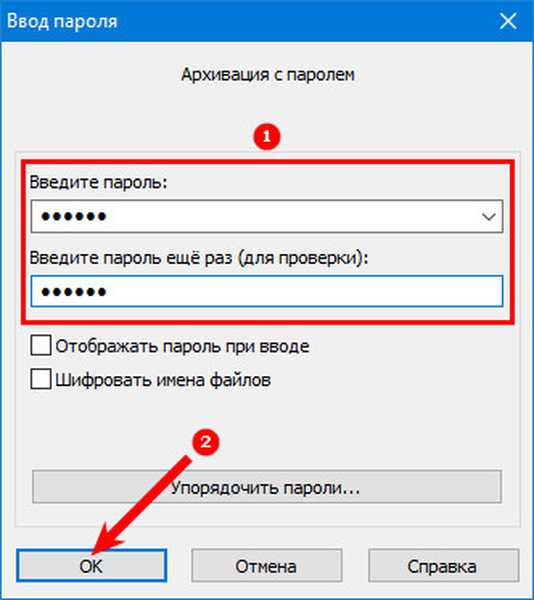
5. Пуснете резервното копие.
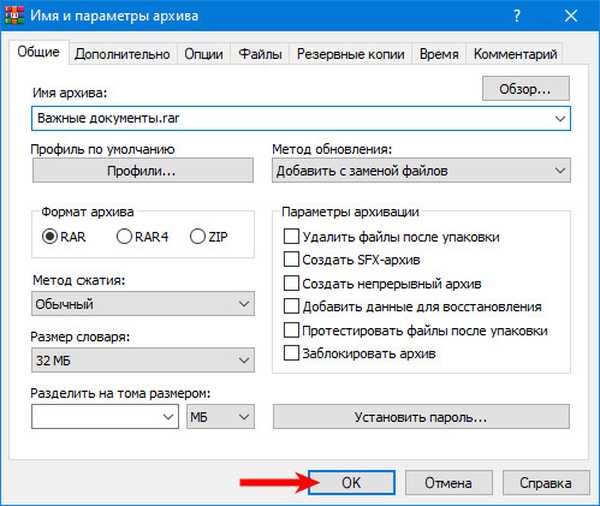
В бъдеще, за да получите достъп до файлове от архива, ще трябва да въведете паролата, която сте посочили при създаването му. Недостатъкът на този метод е, че трябва да извличате файловете всеки път за промяна, ако искате да добавите данни. Тази отрицателна страна е в използването на повечето архиватори.
7-Zip
Принципът на работа на тази програма е същият като този на предишната. Първо трябва да инсталирате "7-Zip" на компютъра и след това да създадете с него архива на избраната директория.
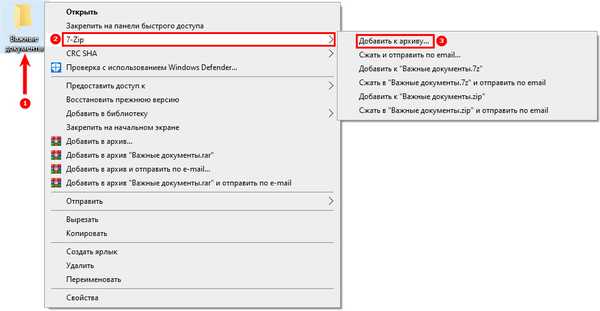
Тогава ще трябва да направите съответните настройки:
- име на архив;
- формат и други спецификации;
- в секцията „Шифроване“ посочете паролата два пъти.
След като направите настройките, щракнете върху „OK“, за да създадете архив с посочените настройки. След достъп до архива ще трябва да въведете парола.
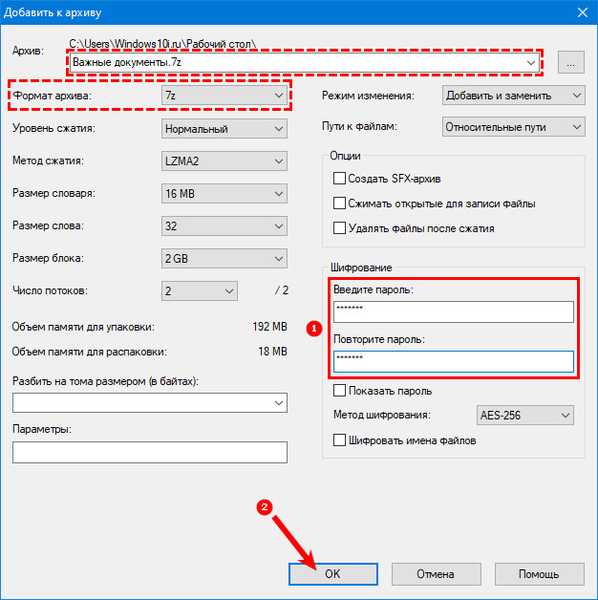
Как да направите невидима папка в Windows 10
Блокиране с помощта на безплатна
Ако не искате да създадете архив, тогава можете да използвате специални помощни програми, които ще ви помогнат да поставите паролата в папката. Всички програми могат да бъдат разделени на две групи: безплатни и платени. Сега ще говорим за онези опции, които се разпространяват без заплащане и след инсталирането няма да се налага да купувате лиценз за използване.
Представете папка с печат
За да работите с тази програма, ще трябва да имате администраторски права, тоест само основният потребител на вашия компютър ще може да задава пароли на папки. Сайт за разработчици - http://anvidelabs.org.
Предимства на програмата:
- Можете да блокирате голям брой обекти наведнъж;
- използва се една-единствена парола, трудно е да я забравим;
- паролата трябва да се въвежда всеки път, когато достъпът до папката е блокиран, което ще защити програмата от неоторизиран достъп;
- всички опити за въвеждане на грешна парола ще бъдат записани от програмата;
- Можете да шифровате името на папката и да я скриете;
- възможно е да зададете отделни пароли за директории.
Използването на този инструмент е просто: създайте парола и я въведете първия път, когато стартирате помощната програма, за да добавите директория в списъка с блокирани - щракнете върху „+“, изберете папка и въведете паролата отново, за да потвърдите вашите действия. Можете да премахнете папка от списъка с помощта на бутона "-".
Ако избраната от вас директория има няколко папки в състава си, тогава можете да изберете опцията "Затваряне на достъп до всички папки".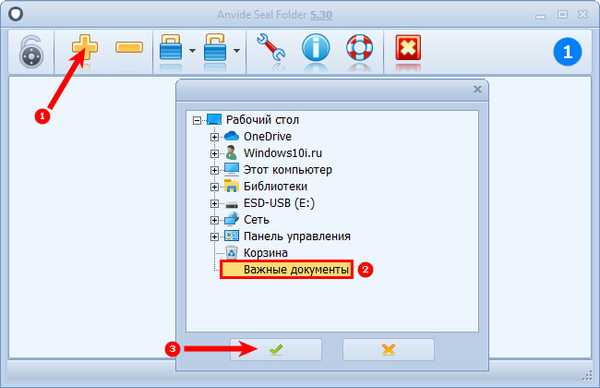
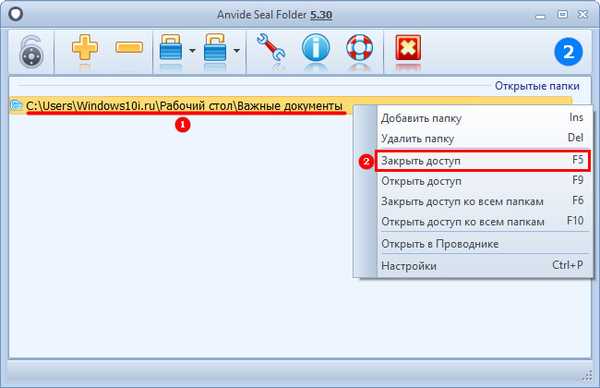
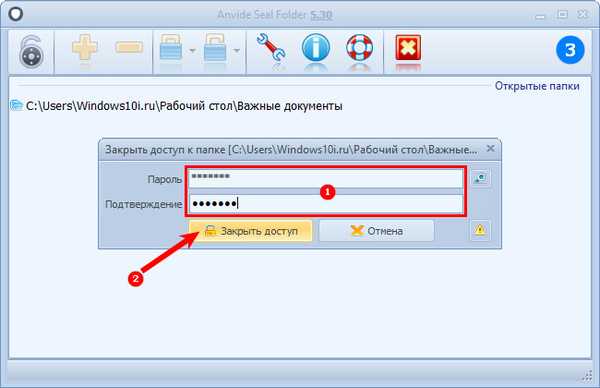
Lock-а-Folder
Въпреки липсата на русификация, програмата е много лесна за използване. За да работите с него, трябва да зададете парола и след това просто да добавите папките, които искате да защитите.
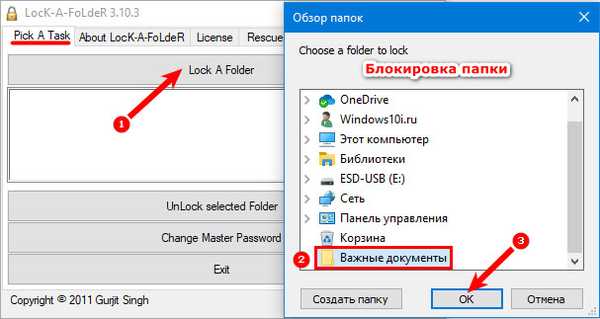
Ако искате да отключите директории, тогава трябва да щракнете върху Отключи избраната папка, след като добавите необходимите папки към този раздел.
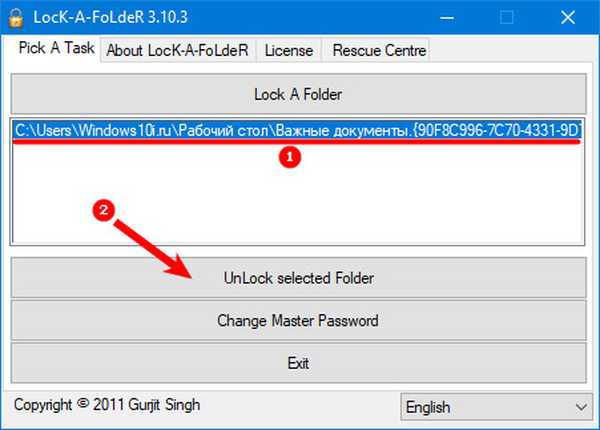
Недостатъкът на тази програма е липсата на руски език, както и малък брой възможни настройки. Предимството е, че с помощната програма не е необходимо да инсталирате допълнителни програми. По принцип той се справя добре със задачите си и няма допълнителни секции, които пречат на начинаещите потребители..
Програмистът престана да поддържа програмата, но Lock-a-Folder все още може да бъде намерен в Интернет.DirLock
В тази програма просто трябва да зададете парола, след което да заключите и отключите директории от контекстното меню. Инструментът е добър с това, че не е необходимо да се изпълнява предварително. В този случай, ако щракнете върху реда "Заключване / Отключване", тогава пред вас ще се отвори прозорец на програмата и избраната папка ще бъде добавена в списъка с блокирани.
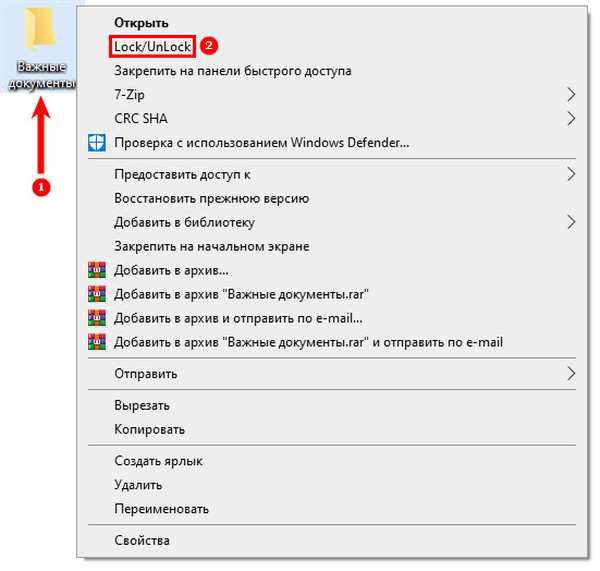
Lim Block Folder (Папка за заключване на Lim)
Инструментът също е удобен за използване, но може да имате проблеми с него. Windows 10 протектор за пълно работно време може да блокира използването му. В същото време полезната програма е русифицирана, популярна е сред потребителите и перфектно изпълнява функциите си. Принципът на работа на инструмента е същият като този на други приложения с подобни опции. Официалният уебсайт на разработчика - maxlim.org
Блокиране с помощта на платени програми
Ако не сте намерили безплатна програма за себе си, която ще бъде използвана за задаване на парола, тогава можете да се обърнете към списъка с платени с подобни функции. Те се различават по наличието на допълнителни настройки..
Заключване на папки
Програмата е много подходяща за тези, които ценят функционалността. Има няколко опции:
- възможност за създаване на сейфове с криптирани файлове;
- автоматично блокиране на папки след излизане от програма или операционна система;
- инструмент за изтриване на файлове и папки;
- ако някой се опита да въведе парола и направи грешка, можете да видите това в отчета;
- скрита работа на програмата, обаждане чрез горещи клавиши;
- онлайн резервни копия на файлове;
- Използване на разширението exe за сейфове, така че да можете да ги използвате на други компютри без инсталирана помощна програма.
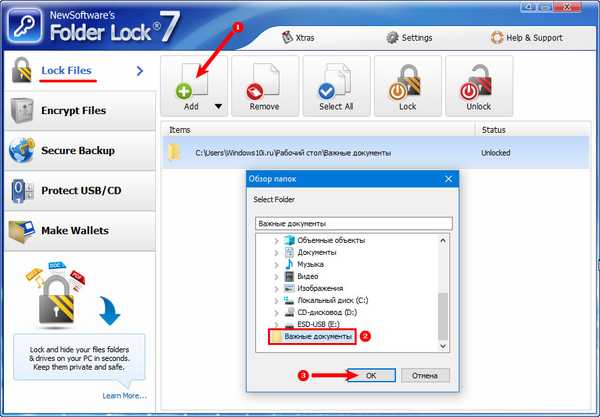
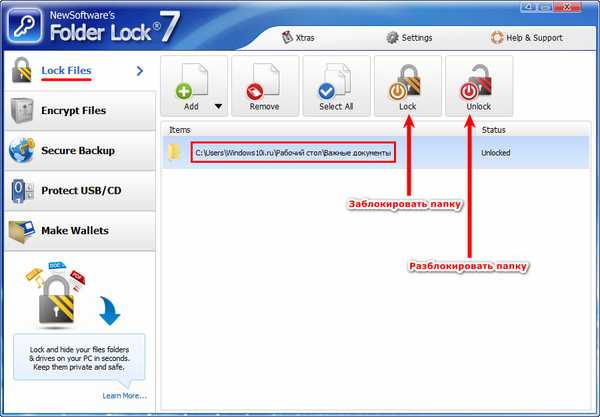
Недостатъкът на програмата е, че тя не е русифицирана. Но можете да зададете забрана за промяна и изтриване на защитени файлове. Официалният уебсайт на помощната програма - www.newsoftwares.net
Скриване на папки
Русифицирана помощна програма, която ви позволява да задавате пароли не само на папки, но и на отделни файлове и дискове. С помощта на помощната програма можете да защитите дори преносими носители. В този случай можете да използвате скриване и защита на паролата, както и комбинации от тези инструменти. Програмата може да се извиква с горещи клавиши, да се работи тайно или да се интегрира в менюто Explorer. Списъците на защитените файлове могат да бъдат експортирани. Официалният уебсайт на помощната програма - fspro.net/hide-folders
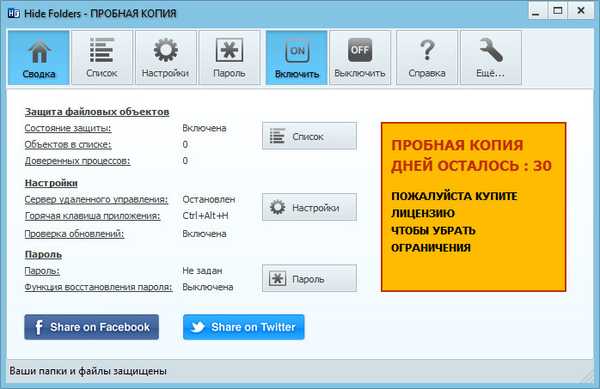
Защитена папка IoBit
Помощната програма е много проста и подобна на функционалност на безплатните програми, но за редовна употреба ще трябва да закупите лиценз. Удобно е с това, че има русификация. А използването му е много удобно - в менюто ще видите само три бутона за работа с папки. Можете да го разберете интуитивно.
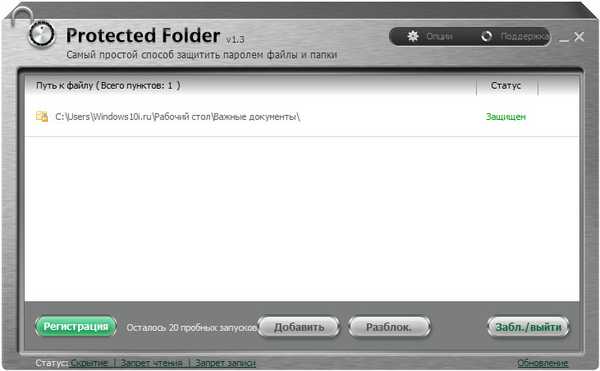
Сега знаете как да зададете пароли на папки. Споделете тази информация с приятелите си, така че те да защитят папките си. Ако имате въпроси относно блокирането и криптирането, пишете ни коментари.











