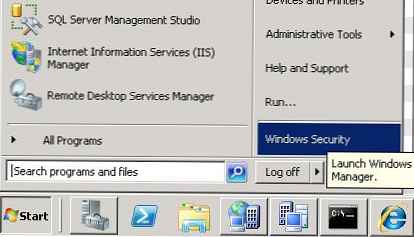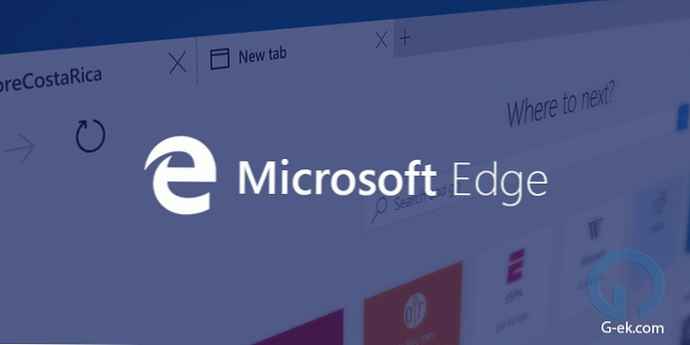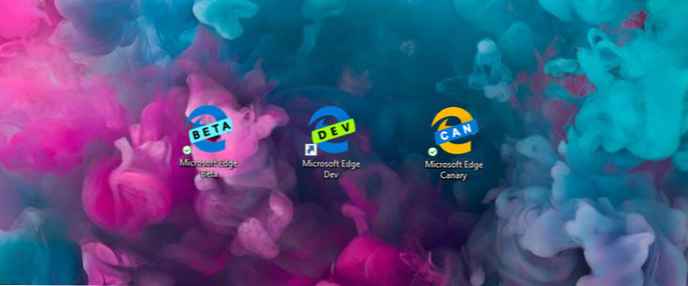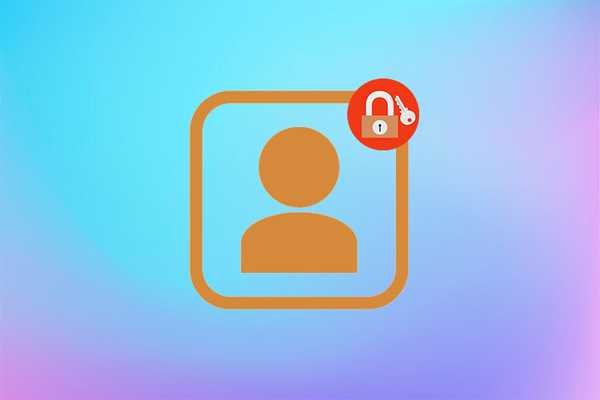
За да повиши сигурността на работа на компютър, Microsoft е осигурила защита на паролата за потребителските акаунти. Той може да бъде инсталиран и променен по всяко удобно време от вашия акаунт или профил с права на администратор. Ще ви покажем всички начини за промяна на паролата за акаунт в Windows 10 за местен потребител. Това означава, че настройките се прилагат само за текущия компютър..
съдържание- Промяна чрез параметри
- Промяна през браузъра
- Команден ред
- Контролен панел
- Компютърно управление
- Управление на сметки
Промяна чрез параметри
За да разберете дали работите от локален профил или акаунт на Microsoft е просто: отворете Настройките и отидете в секцията "Профили ...". Ако видите имейл адреса, тогава работите от профил в Microsoft.
1. Задръжте клавишната комбинация Win + I, щракнете върху "Акаунти ..." и отидете в подраздела "Опции за вход", след това "Парола".
2. Кликнете върху връзката "Редактиране".
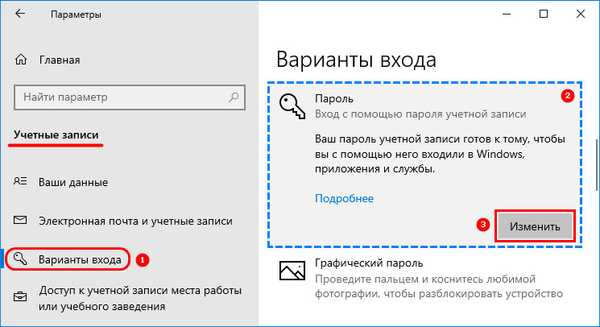
3. Въведете текущия код за сигурност.
Акаунтът на Microsoft се нуждае от активна интернет връзка, за да синхронизира нова конфигурация.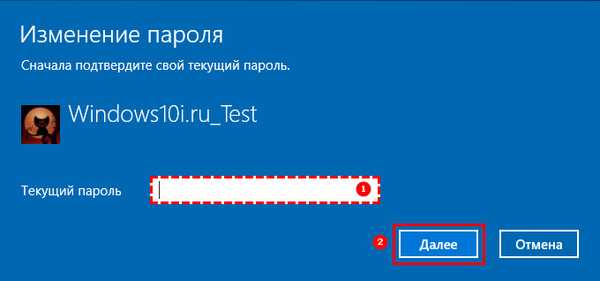
4. Задайте нова парола, ако е необходимо, със подсказка или старата и два пъти - нова за профила на Microsoft.
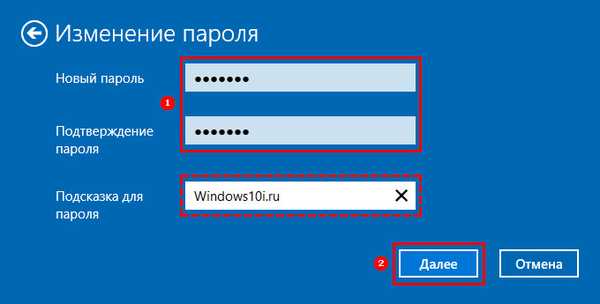
5. Затворете прозореца с бутона "Finish".
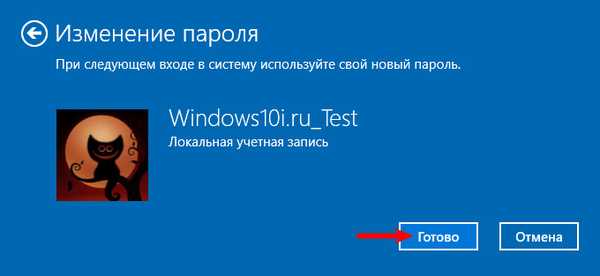
Промяна през браузъра
Използвайки уеб браузър, можете да направите промени в паролата за вашия акаунт в Microsoft..
1. Отворете браузър и влезте в системата, като кликнете върху връзката - https://account.microsoft.com/?ref=settings
2. Кликнете върху съответния бутон, разположен над аватара.
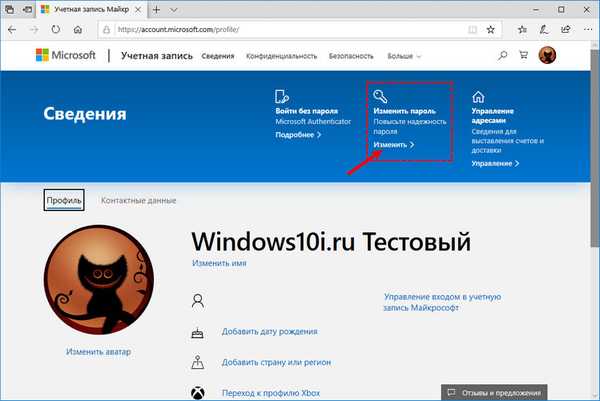
Отваря се прозорец с параметри, където трябва да извършите 3-5 стъпки от предишната инструкция.
Нулиране и нулиране на парола в Windows 10Как да излезете от акаунта си в Microsoft в Windows 10
Команден ред
1. Щракнете с десния бутон върху Старт и извикайте инструмента с права на администратор.
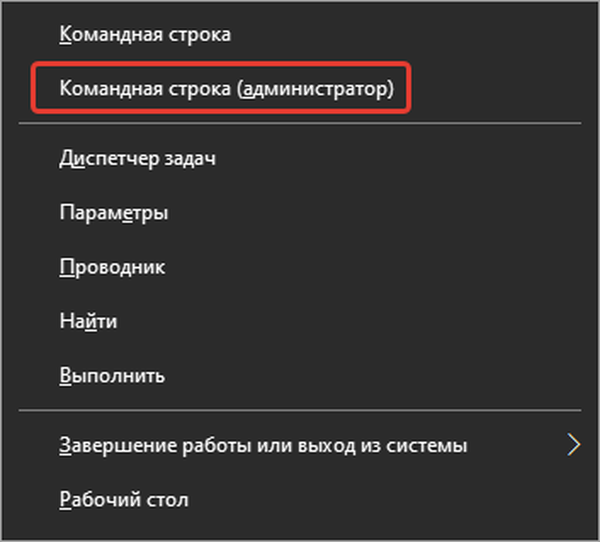
2. За да се покаже списък на всички потребители, ако трябва да разберете името на необходимия потребител, изпълнете командата "нетните потребители".
3. След това го стартирайте отново със следните аргументи: "нетна парола за потребителски профил", където вместо профила, въведете потребителското име и паролата, за да защитите данните за вход.
Ако в името на профила има интервали, трябва да го цитирате.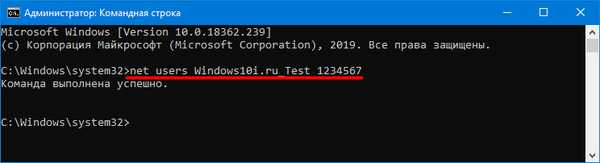
При следващото разрешение или на заключения екран трябва да въведете нова парола.
Контролен панел
1. Отворете контролния панел и превключете начина, по който иконите му се показват на „Икони“, ако е инсталиран друг.
2. Отидете в секцията "Акаунти ..." и кликнете върху връзката "Управление на друг ...".
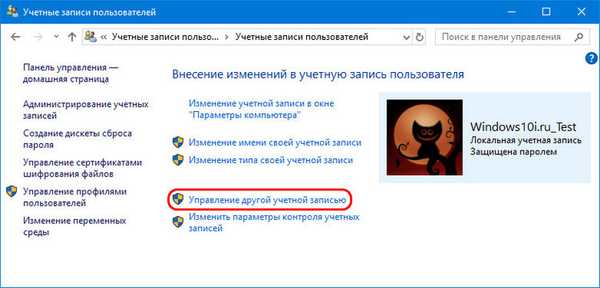
3. Кликнете върху „Промяна на паролата“.
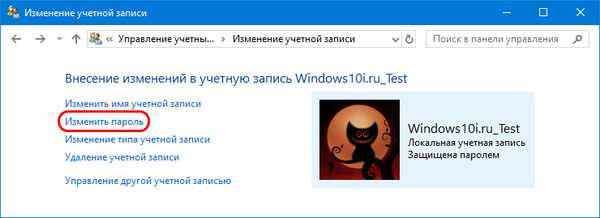
4. Въведете два пъти - нов код за защита.
5. Запазете промените.
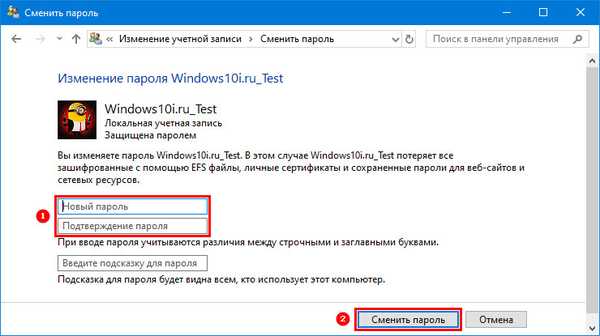
Компютърно управление
1. Пуснете инструмента през лентата за търсене.
2. Отидете в директорията "Местни потребители" → "Потребители".
3. Чрез контекстното меню на потребителя извикайте прозореца за промяна или задаване на парола.
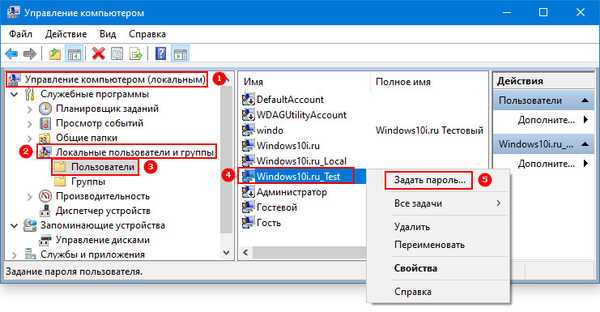
Управление на сметки
1. Изпълнете командата "control userpasswords2" в прозореца Win + R.
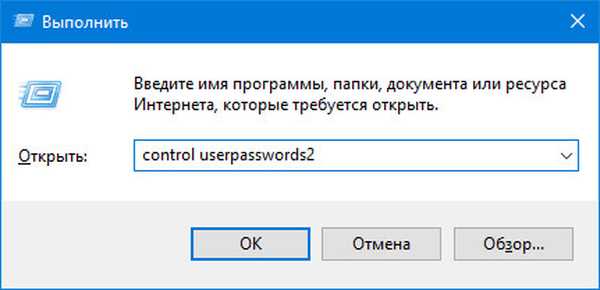
2. Маркирайте профил и кликнете върху „Промяна на паролата“.
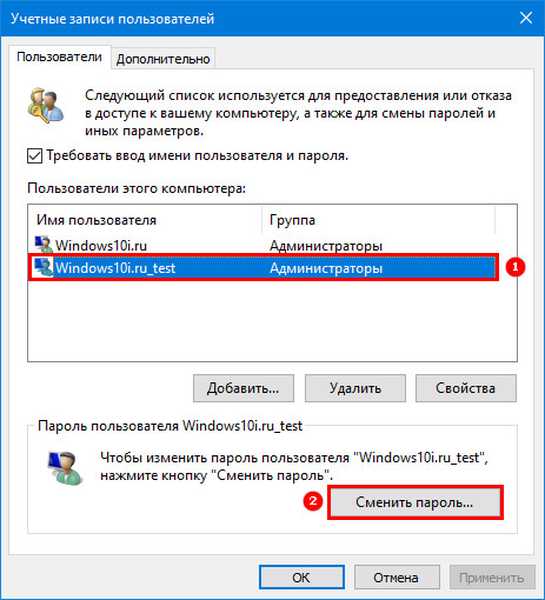
3. Въведете новия код за защита и неговото потвърждение и запазете настройките.
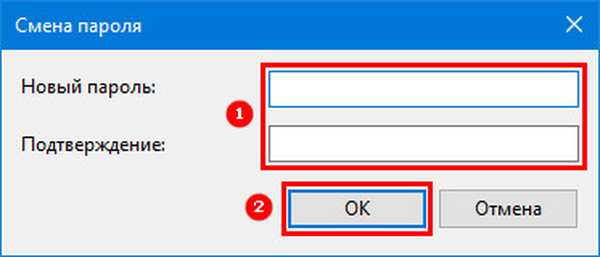
Друг проблем се решава с помощта на PowerShell, но тези методи са достатъчни за всеки потребител и дори за повечето системни администратори.