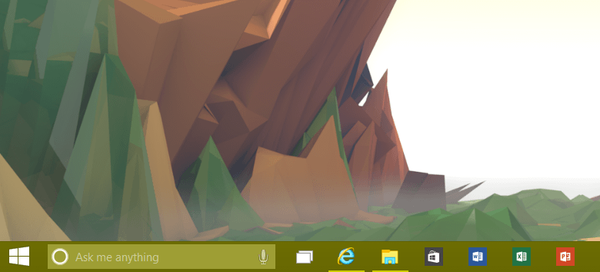Задали ли сте парола за влизане в системата и сега операционната система изисква ли да я въвеждате всеки път, когато включите компютъра или да го прехвърлите от режим на заспиване / хибернация? Няма значение. Това може лесно да се поправи, без да се налага да изтривате паролата на акаунта..
Има няколко начина за премахване на паролата, когато Windows 10 влезе в системата:
- аплет на контролния панел, наречен „Потребителски акаунти“, както беше в XP и „седемте“;
- редактор на системния регистър, който ви позволява да конфигурирате практически всякакви настройки на Windows;
- последният от аплетите на контролния панел, наречен "Опции за захранване", ще ви позволи да се отървете от заявки за въвеждане на парола, когато компютърът се събуди.
- Чрез управление на акаунта
- Чрез редактиране на записи в регистъра
- Премахваме автоматичното заключване на компютъра
- Деактивирайте с помощта на командния ред
Чрез управление на акаунта
Нека да разгледаме как да влезете без парола за акаунт. Първият, който разгледа този метод поради няколко причини:
- Това е прост и бърз метод за постигане на цел;
- Действията, необходими за премахване на прозореца с паролата, са практически идентични с тези, които трябваше да се извършат в Windows 7 и XP.
Всичко се прави много просто и дори начинаещ може лесно да се справи със задачата без никакви въпроси..
1. Извикайте черупката, като използвате комбинацията клавиши Win + R.
Ключът Win или Windows се намира главно между Ctrl и Shift. Нейната разлика е наличието на иконата на Windows - направена под формата на флаг, разделена на четири прозореца.
2. Въведете командата "netplwiz".
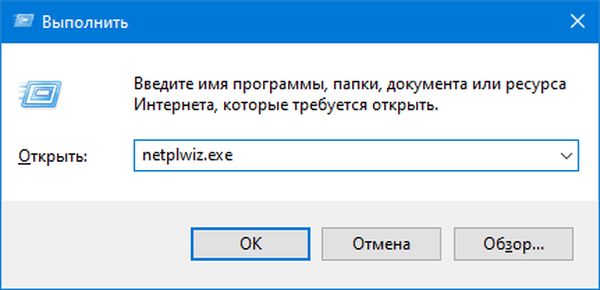
3. Премахнете отметката от квадратчето до единствената опция „Изискване на парола и потребителско име“ в първия раздел на диалоговия прозорец, който се показва.
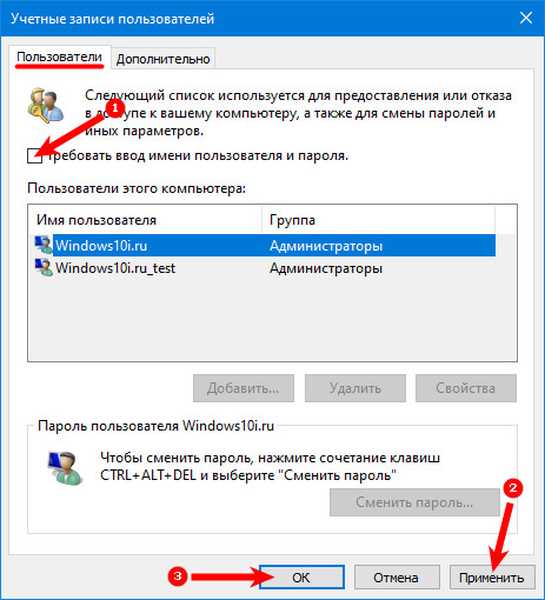
Ако има няколко акаунта в системата, изберете акаунта, който ви е необходим в списъка по-долу, и премахнете отметката от квадратчето за избрания потребител.
4. Щракнете върху "Приложи", за да запазите промените и затворете прозореца, като щракнете върху "OK". След това ще трябва да въведете текущата парола и да я потвърдите.

В случаите, когато компютърът е свързан към домейн, опцията за изискване на парола ще бъде неактивна. Въпреки че изходът от тази ситуация е директно редактиране на записите в системния регистър чрез неговия редактор.
Чрез редактиране на записи в регистъра
Вторият метод за реализиране на всичко по-горе е работата на редактора на системния регистър (работи само в по-стари версии). В този случай паролата се съхранява в един от ключовете на системния регистър в незашифрован вид, така че всеки опитен потребител ще може да го разпознае без проблеми.
1. Изтеглете редактора на системния регистър.
Това става с командата "regedit". Извършва се в линията за търсене или обвивката на черупката Win + R.
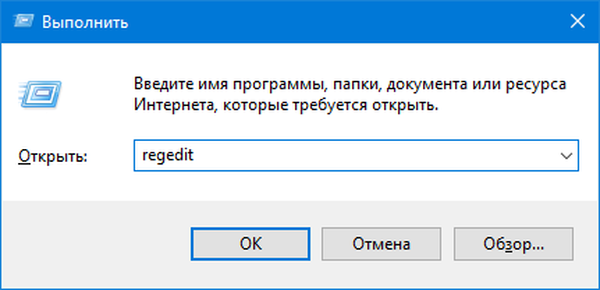
2. Разширете съдържанието на клона на HKLM.
3. Отидете на адреса:
HKLM \ Софтуер \ Microsoft \ Windows NT \ CurrentVersion
4. Отидете в клона на Winlogon.
За да активирате автоматично влизане в системата, направете следното.
5. Щракнете двукратно върху параметъра "AutoAdminLogon" и задайте неговата стойност на 1.
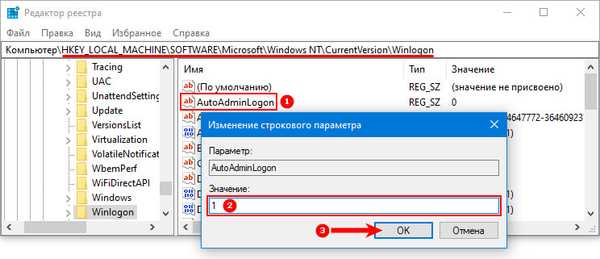
6. Като ключова стойност "DefaultDomainName" посочете името на компютъра (ние го разглеждаме в системните свойства).
Ако няма ключ, създайте параметър на низа с горното име и стойност.7. Променете стойността на "DefaultUserName" на името на потребителя, от който ще се извърши автоматичното влизане, ако е необходимо.
8. Добавете параметър на низ с името "DefaultPassword", чиято стойност ще бъде паролата от горния акаунт.
9. Сега затворете редактора на системния регистър и рестартирайте операционната система. Ако всичко е направено правилно, Windows 10 автоматично ще влезе в системата.
Премахваме автоматичното заключване на компютъра
Всеки път, когато включите компютър или лаптоп, който е бил поставен в хибернация или режим на заспиване, също трябва да въведете парола за разрешение. Това е лесно да се избегне, защото разработчиците са предвидили отделна опция в менюто Опции (Този метод работи до версия 1903).
- Ние наричаме прозореца на системните настройки "Параметри".
- Отворете раздела „Профили“.
- Отидете в секцията „Опции за вход“..
- В подраздела „Задължително влизане“ изберете „Никога“.
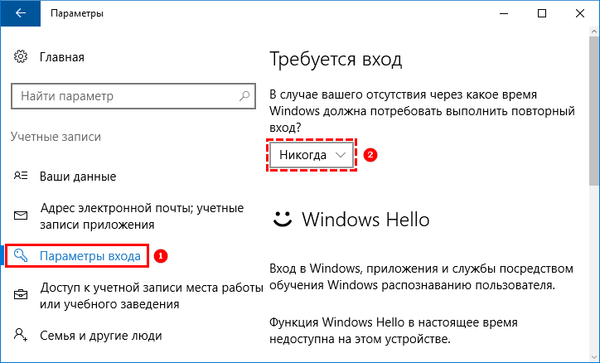
След следващото събуждане на лаптопа / компютъра, той няма да поиска парола и входът в посочения акаунт ще се извърши автоматично.
Нулиране и нулиране на парола в Windows 10Как да излезете от акаунта си в Microsoft в Windows 10
Деактивирайте с помощта на командния ред
Когато работите от локален акаунт, най-доброто решение е да изтриете паролата на акаунта.
Използвайки менюто Win + X, стартираме системната конзола с права на администратор.
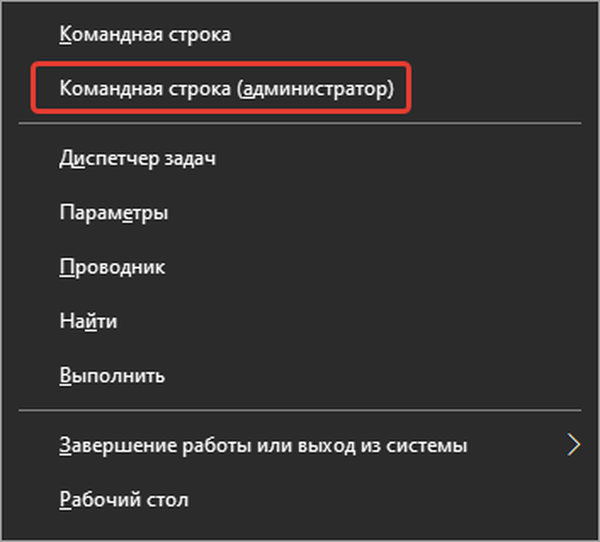
Изпълняваме командата "нетните потребители".
въведете:
име на име на потребителски имена ""
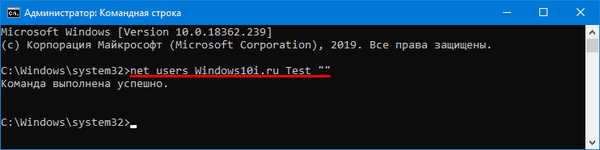
Кликнете върху „Enter“.
Паролата за посочения акаунт за Windows 10 е изтрита.