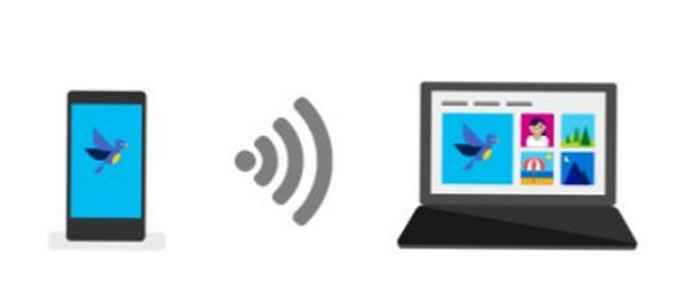
Препоръчително: Безжично прехвърляйте видео от iPhone към компютър с Windows 10.
Прехвърлянето на снимки от iPhone към компютър с Windows 10 никога не е бил труден процес. Всъщност има три лесни начина за прехвърляне на снимки от iPhone към компютър с Windows 10. .
До този момент трябваше да свържем физически нашия iPhone с компютър с Windows 10, като използваме кабел за прехвърляне на снимки от смартфон към компютър. Разбира се, можете да използвате облачната услуга OneDrive за автоматично архивиране на снимки от iPhone на компютър, но за това се нуждаете от акаунт в Microsoft.
Безжичен пренос на снимки от iphone към Windows 10.
Сега не ви е необходим кабел за прехвърляне на снимки и видеоклипове от вашия iPhone към компютър с Windows 10.
Можете бързо да прехвърляте снимки от iPhone на компютър с Windows 10 с помощта на Wi-Fi.
Наскоро Microsoft пусна приложението „Спътник за снимки“ за iOS и Android, така че потребителите на мобилни устройства да могат бързо да прехвърлят снимките си на компютър с Windows 10. След като инсталирате „Photo Companion“ на вашия смартфон, просто трябва да стартирате приложението Photos на вашия компютър с Windows 10 и да сканирате QR кода на вашия смартфон PC.
Излишно е да казвам, че вашият iPhone и компютърът с Windows 10 трябва да бъдат свързани към една и съща Wi-Fi мрежа. Методът за трансфер няма да използва Интернет, тъй като файловете ще се прехвърлят само между устройства в една и съща Wi-Fi мрежа.
Ето как да прехвърляте снимки от iPhone към Windows 10 PC безжично.
Безжично прехвърляйте снимки от iPhone на компютър с Windows 10.
Стъпка 1. Инсталирайте Companion за снимки на вашия iPhone - Photos Companion от Microsoft (през App Store).

Стъпка 2. На компютър с Windows 10 отворете вграденото приложение "Снимки". Натиснете бутона "Внос" (Импортиране) и след това изберете „C Mobile през Wi-Fi“(От мобилен през Wi-Fi). Сега ще видите диалогов прозорец с QR-код за сканиране от вашия iPhone.

Забележка: Моля, обърнете внимание, че тази функция е достъпна само за потребители, които са избрали предварително приложение на приложението „Снимки“. Функцията ще бъде достъпна скоро за всички.
Стъпка 3. Отворете приложението на вашия iPhone Снимка спътник. Ако видите екран за потвърждение, щракнете върху бутона „Разрешаване“, така че приложението „Photo Companion“ да има достъп до фотобиблиотеката на вашия iPhone.
Стъпка 4. На вашия iPhone щракнете „Изпращане на снимки“ и сканирайте QR кода, който ще се показва на екрана на вашия компютър.

ЗАБЕЛЕЖКА: Ако получите съобщението „Microsoft Photos Companion няма разрешение за достъп до вашата библиотека със снимки, моля, променете настройките за поверителност на вашия iPhone“, щракнете върху „Настройки“, докоснете „Снимки“ и след това щракнете върху „Прочетете и напишете“.
Стъпка 5. Изберете снимките и видеоклиповете, които искате да прехвърлите на вашия компютър с Windows 10, след което щракнете "Готово". Сега приложението ще започне да прехвърля снимки и видеоклипове на вашия компютър.

Всички прехвърлени снимки и видеоклипове вече ще се показват в универсалното приложение Photos за Windows 10. Можете да ги намерите, като отидете в папката C: \ Потребители \потребителско име\ Изображения \ Импортирани от Photos Companion.

Благодарение на приложението Photos Companion можете лесно да прехвърляте снимки от вашия iPhone към вашия компютър с Windows 10 без да използвате проводници.




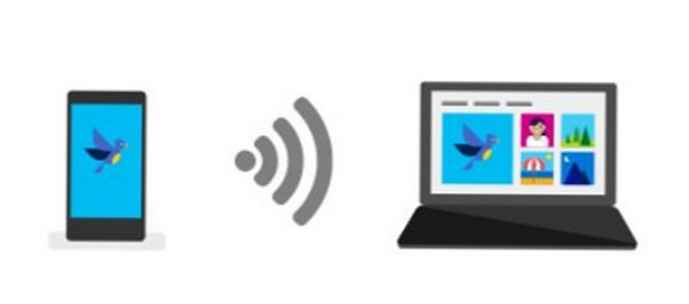

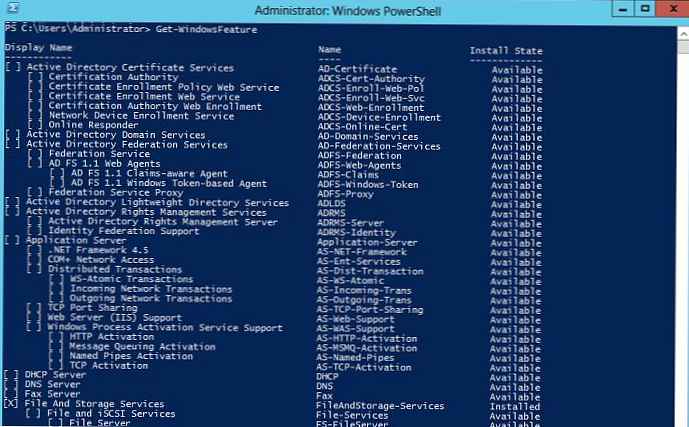
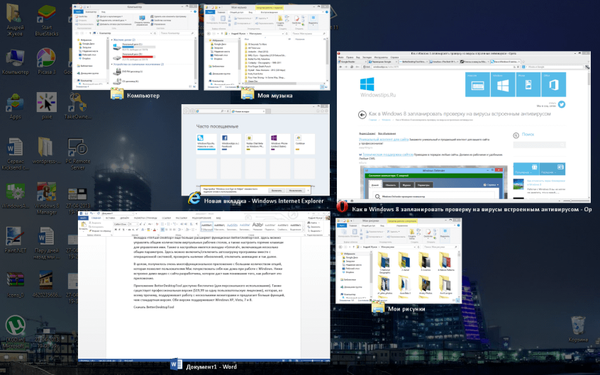

![Безплатно надстройване до Windows 10 все още работи [януари 2018]](http://telusuri.info/img/images/besplatnoe-obnovlenie-do-windows-10-vse-eshe-rabotaet-[yanvar-2018].jpg)

