
Как да отворите ISO файл в Windows, за да започнете инсталацията, да промените съдържанието на изображението на диска, да възпроизведете мултимедийно съдържание на ISO файл. Много потребители са изправени пред необходимостта да отворят или стартират .ISO файлове на своя компютър.
ISO файлът е CD или DVD файл с изображения, в който цялото съдържание се записва като един файл. Това е пълно цифрово копие на оригиналния CD. Цялата информация в рамките на файлов формат ISO се съхраняват в един твърд диск с графичен файл.
Съдържание:- Как да отворите ISO файл на компютър
- Монтирайте ISO файла в Daemon Tools Lite
- Как да отворите iso файл в Ultraiso
- Как да отворите iso файл на Windows 10, Windows 8.1, Windows 8
- Как да отворите iso файл във Winrar
- Отваряне на ISO файла в 7-Zip
- Изводи на статията
Потребителите често се сблъскват с ISO файлове, когато изтеглят игри, мултимедийни дискове, програми, операционни системи и др. От интернет на компютъра си. Възниква въпросът: как да отворите ISO файлове с изображения на компютър?
Как да отворите ISO файл на компютър
В нормална ситуация потребителят записва ISO файла на оптичен CD / DVD диск, след което стартира този диск, за да инсталира операционната система, програмата, стартира или инсталира компютърна игра, играе мултимедийни файлове и т.н..
Този метод не винаги е оправдан, тъй като за неговото използване е необходимо да има устройство за възпроизвеждане на оптични дискове на компютъра, в допълнение, самият оптичен диск ще бъде необходим, за да напише файла на ISO изображението към него. Някои оптични дискове са защитени срещу неоторизирана употреба..
Какво трябва да направя, ако компютърът ми няма CD / DVD устройство? На съвременните лаптопи те все повече изоставят това устройство, защото напоследък оптичните дискове стават не особено популярни сред потребителите. Как да отворите ISO файл без диск на компютър?
За да отворите ISO файл, има няколко начина да го използвате:
- използвайте зареждащо флаш устройство;
- монтиране на изображение на виртуално устройство с помощта на програма или интегриран инструмент за операционна система;
- отваряне на ISO изображение с помощта на програмата.
Използването на стартиращо USB флаш устройство е необходимо за запис на ISO изображение на операционна система Windows, диск за антивирусна дезинфекция, диск за възстановяване на системата от специализирана програма или в други подобни случаи. Първо, потребителят записва изображение на диск на стартиращото USB флаш устройство, след което се зарежда на компютъра от USB устройство, за да извърши определени действия, например за инсталиране на Windows.
Най-често срещаният начин: монтирайте файла с изображения във формат ISO с помощта на виртуално CD / DVD устройство. Специализирана програма създава виртуално устройство в Windows. Системата работи с нея като обикновен физически диск; изображението на диска се използва като обикновен CD.
В операционните системи Windows 10, Windows 8.1, Windows 8 се появи вграден инструмент за създаване на виртуално устройство, така че няма нужда да използвате софтуер на трети страни за отваряне на ISO файлове.
Ако възникне въпросът как да отворите ISO файла в Windows 7, тогава в този случай ще трябва да използвате услугите на програми на трети страни, които ще ви помогнат да монтирате ISO изображението на вашия компютър.
Третият начин: отваряне на ISO файла в програмата за работа с изображения или в архиватора. Каква програма за отваряне на ISO файла? Например, UltraISO, Alcohol 120%, Alcohol 52% или Daemon Tools Lite (има и други подобни програми) или програми за архивиране, например WinRAR или 7-Zip, са подходящи.
Монтирайте ISO файла в Daemon Tools Lite
DAEMON Tools Lite е безплатна версия на DAEMON Tools, предназначена да подражава на виртуални устройства и да създава изображения на дискове. Инсталирайте програмата на вашия компютър в операционната система Windows 7, за да стартирате или отворите изображение на диск в ISO формат.
След инсталиране на приложението, виртуално BD-ROM устройство ще се появи в Explorer. В безплатната версия на Daemon Tools Lite могат да бъдат монтирани до 4 виртуални диска.
Следвайте тези стъпки, за да монтирате ISO файла в Daemon Tools Lite:
- Кликнете върху иконата "Бързо монтиране", разположена в долния ляв ъгъл на прозореца на програмата Daemon Tools Lite. Друг начин: кликнете с десния бутон на мишката върху иконата на програмата в областта за уведомяване, изберете „Монтиране“.
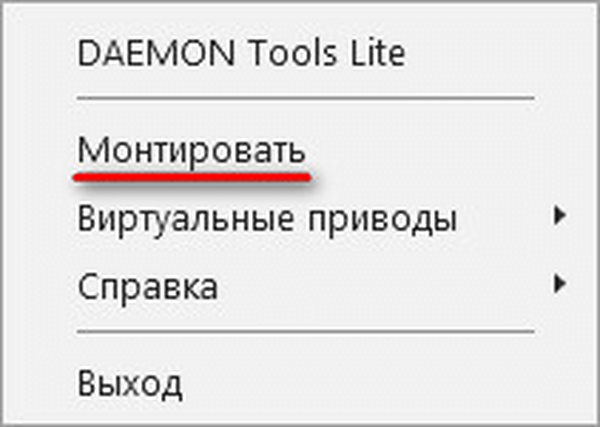
- В прозореца на Explorer изберете желаното изображение, кликнете върху бутона "Отваряне".
- В "Auto", изберете желаното действие. В този случай можете веднага да започнете инсталирането на програмата или да отворите папка, като използвате Explorer за преглед на файлове.
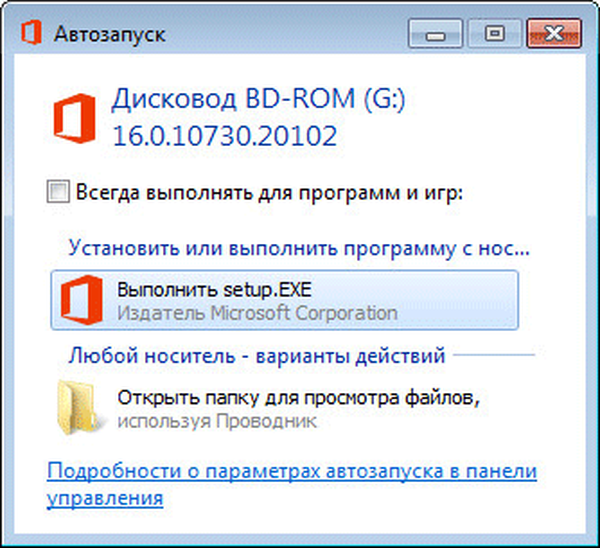
Прозорецът на изследователя показва монтираното изображение на диска във виртуалното устройство.

Преглед на отворено ISO изображение във виртуален диск.
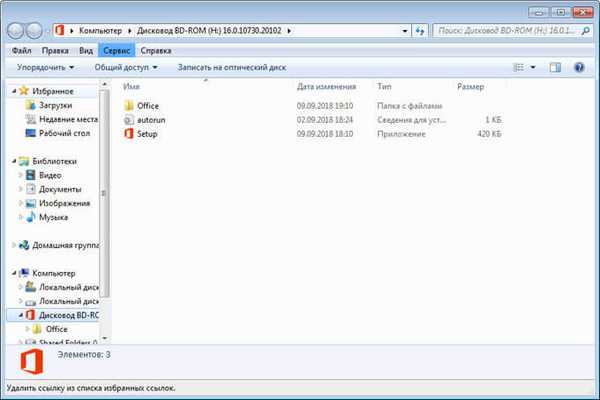
За да стартирате приложението от папката с отворени изображения, щракнете върху съответния файл, разположен вътре в папката.
За да извлечете изображение от виртуално устройство в Daemon Tools Lite, направете следното:
- Щракнете с десния бутон върху виртуалния диск в Explorer.
- В контекстното меню изберете "Извличане".
Как да отворите iso файл в Ultraiso
UltraISO е програма за работа с изображения на диск на компютър. В програмата можете да отваряте, създавате, редактирате, запазвате изображение на диск, записвате на CD / DVD диск, създавате стартиращо USB флаш устройство.
Програма UltraISO добавя виртуалния си диск към компютъра, за да отвори и пусне дисковото изображение в ISO формат. Когато инсталирате програмата на компютър, трябва да изберете опцията "Инсталиране на ISO CD / DVD емулатор (ISODrive)".
На компютъра ще се появи виртуален CD. Ако сте пропуснали възможността да създадете виртуално устройство при инсталиране на програмата, можете да добавите необходимия брой виртуални устройства от настройките на UltraISO, включително преносимата версия на UltraISO Portable.
Може да се интересувате също от:- Как да създадете виртуално устройство в UltraISO
- Създаване на стартиращо флаш устройство в UltraISO
Сега нека да видим как да отворите ISO файл с помощта на UltraISO.
За да отворите файла с изображение на диска в прозореца на програмата, направете следното:
- В прозореца на програмата UltraISO отидете в менюто "Файл", кликнете върху "Отваряне" в контекстното меню.
- В прозореца на Explorer изберете изображение на диск в ISO формат.
- Прозорецът UltraISO показва съдържанието на файла в горната дясна област.

Сега файловете от изображението на диска са достъпни за извършване на необходимите операции: копиране, промяна, запис на CD или DVD диск, създаване на стартиращо USB флаш устройство и т.н..
- Отидете в менюто "Инструменти", кликнете върху "Монтиране към виртуално устройство ...".
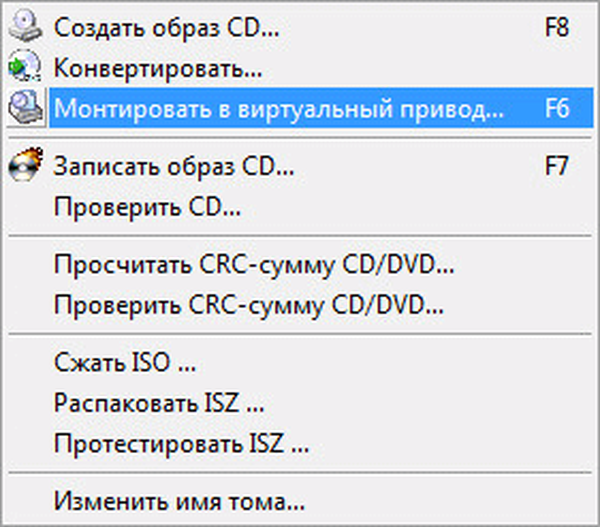
- В прозореца „Виртуално устройство“ кликнете върху бутона „Монтиране“.

2 начина да монтирате дисково изображение в UltraISO, преминете през следните стъпки:
- Щракнете с десния бутон върху виртуалния диск.
- В контекстното меню първо изберете "UltraISO" и след това "Mount".
- В прозореца "Open ISO file" изберете изображение на диск, щракнете върху бутона "Open".
За да отворите папката с изображения в Explorer, щракнете с десния бутон на мишката върху виртуалния диск, изберете "Open" в контекстното меню. За да стартирате автоматично изображение на компютър, щракнете с десния бутон върху виртуалния диск, изберете "UltraISO" в контекстното меню и след това "Стартиране".
Можете да извлечете ISO файла от емулатора на виртуалния диск в UltraISO по следния начин:
- Кликнете с десен бутон върху виртуалния диск.
- В менюто, което се отваря, изберете "UltraISO" и след това "Extract".
- Рестартирайте прозореца на Explorer.
Как да отворите iso файл на Windows 10, Windows 8.1, Windows 8
Операционните системи Windows 10, Windows 8.1, Windows 8 имат вграден инструмент за монтиране на изображения на диск във виртуално устройство. Следователно няма смисъл да инсталирате софтуер на трети страни на вашия компютър, тъй като компютърът има системен инструмент.
- Щракнете с десния бутон върху изображението на диска, изберете "Монтиране" в контекстното меню.
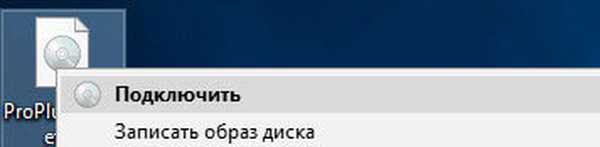
- Виртуално DVD с изображение на диск ще се появи в Explorer.
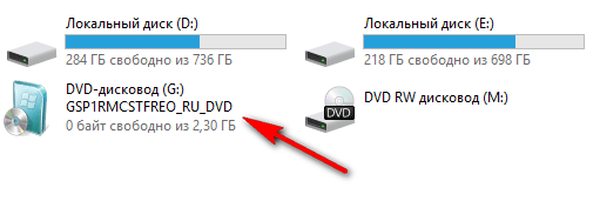
Потребителят може да отворите файла в една папка или стартиране на програмата.
За да премахнете виртуално устройство от Explorer, изпълнете следните стъпки:
- Щракнете с десния бутон върху виртуалния диск, изберете "Извличане" в контекстното меню.
- Монтираното изображение ще изчезне от Explorer заедно с виртуалното устройство.
Как да отворите iso файл във Winrar
Сега ще отворим ISO файла в архиватора на WinRAR. За да отворите ISO файлове, трябва да добавите поддръжка на формат в настройките на архиватора (по подразбиране поддръжката на ISO формат е деактивирана).
- Отворете основния прозорец на програмата WinRAR, отидете в менюто "Опции", изберете "Настройки ...".
- В раздела "Настройки" "интеграция". В секцията „Свързване с WinRAR“ поставете отметка в квадратчето до „ISO“, кликнете върху бутона „OK“.
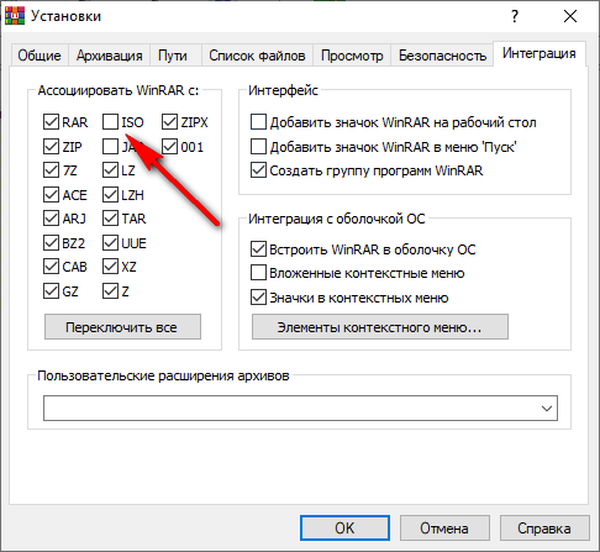
Щракнете с десния бутон върху изображението в ISO формат, изберете "Извличане на файлове ..." в контекстното меню.
В прозореца на архиватора WinRAR ще се отвори изображение на ISO диск. Файловете от изображението могат да бъдат копирани, извлечени, модифицирани.
Отваряне на ISO файла в 7-Zip
Безплатен 7-Zip архиватор поддържа отваряне на ISO файлове.
- Щракнете с десния бутон върху файла във формат ".ISO".
- В контекстното меню изберете "7-Zip" и след това "Open Archive".
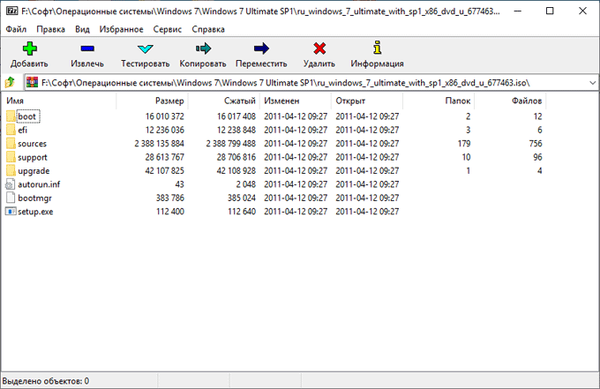
Изводи на статията
За да отворите файл във формат ".ISO", използвайте инструмента за операционна система Windows, работещ на Windows 10, Windows 8.1, Windows 8 или софтуер на трети страни. Програмите Daemon Tools Lite и UltraISO създават виртуално устройство на компютъра, в което можете да отворите образа на диска, точно както на обикновен физически диск. WinRAR и 7-Zip архиваторите поддържат извличане на съдържание от ISO файлове.
Свързани публикации:- Как да отворите MDF файл в Windows - 3 начина
- Как да отворите dmg файл в Windows
- Как да разберете паролата от вашия Wi-Fi на компютър
- Как да влезете в менюто за зареждане на настолен компютър или лаптоп
- Как да разберете версията на BIOS - 5 начина











