
Има ситуации, когато може да се наложи на потребителя да запазва снимки от Word. Можете да извличате изображения от документ на Word на вашия компютър по различни начини.
Изваждането на изображение от документ на Word може да е необходимо за редактиране, поставяне в друг документ, само за запазване като файл във всеки графичен формат. В различни случаи може да се наложи да запазите не само отделни изображения, но например част от изображенията или всички рисунки от документа Word като графични файлове на вашия компютър.
Съдържание:- Запазете документ на Word като уеб страница
- Отваряне на Word документ с помощта на архиватора
- Извадете снимки от Word с Total Commander
- Как да получите снимки от Word към Paint
- Записване на изображения от Word в Microsoft Office Picture Manager
- Запазете снимка от Word в PowerPoint
- Запазване на снимка в Word 2010, Word 2013, Word 2016, Word 2019
- Запазване на снимка с помощта на екранна снимка
- Изводи на статията
- Как да извлечете изображение от Word (видео)
Методът за записване в някои случаи зависи от версията на Microsoft Word. Във версии на Word 2010, Word 2013, Word 2016, Word 2019 приложения, ще бъде възможно да запишете отделни изображения от Word директно, без участието на допълнителни програми. В Word 2007 запазването на изображения на компютър директно се проваля..
В тази статия ще разгледаме различни начини за извличане на изображения от Word. Това може да стане по няколко начина:
- запазване на снимка като картина в Word 2010, Word 2013, Word 2016, Word 2019;
- запазване на Word като уеб страница;
- използване на архиватора;
- използване на Total Commander;
- копиране на изображения в Paint;
- Използване на Microsoft Office Picture Manager
- Използване на PowerPoint
- правене на екранна снимка (екранна снимка).
В някои случаи ще бъде възможно да запишете само отделни снимки, извличайки ги на свой ред, като използвате други методи, можете веднага да извадите всички снимки от Word.
Запазете документ на Word като уеб страница
Word документ с всички снимки може да бъде записан като HTML архив. Отидете в менюто на Microsoft Word, след това изберете „Запазване като“ и след това „Други формати“. В прозореца „Запазване на документ“, който се отваря, в полето „Тип на файла“ изберете „Уеб страница“.

След това документът Word ще бъде записан като два файла (папка и файл във формат "HTML"). След това отворете папката, която повтаря името на документа Word. В папката ще видите всички изображения, които са в този документ.
В моя случай това са jpeg файлове.
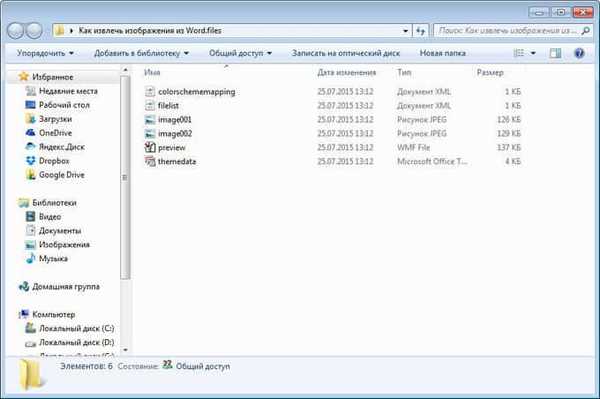
Отваряне на Word документ с помощта на архиватора
Можете да отворите документ на Word с помощта на архиватора (7-Zip, WinRAR и др.). Тази опция е подходяща за документи, запазени в съвременния формат "docx", който на практика е zip архив.
В този пример ще отворя документа Word с помощта на архиватора WinRAR. Първо, щракнете с десния бутон върху документа Word и изберете "Open with" в контекстното меню. В прозореца на Explorer ще трябва да изберете архиватора, който е инсталиран на вашия компютър (в моя случай WinRAR).
Всички изображения в архива ще бъдат разположени по този начин: "word \ media". Можете веднага да извлечете целия документ на Word от архива или да отидете в папката „медия“, за да извлечете всички изображения или само конкретни снимки.
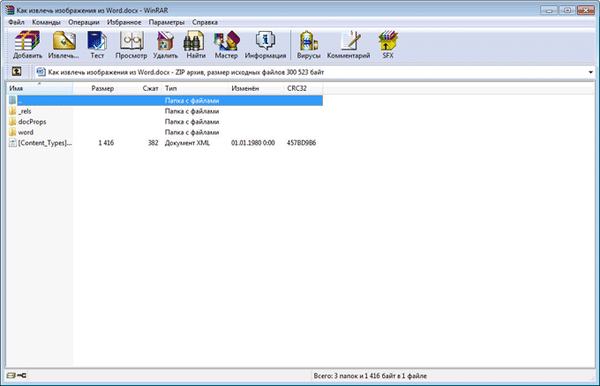
Извадете снимки от Word с Total Commander
С помощта на Total Commander на файловия мениджър можете лесно да изтегляте снимки от Word. За да направите това, ще трябва да изпълните следните стъпки:
- Маркирайте файла във формат "docx" в мениджъра на файлове.
- След това кликнете върху бутоните на клавиатурата „Ctrl“ + „PageDown“.
- След това отворете папките "word" и "media" последователно.
- Папката "media" ще съдържа всички изображения от документа на Word.
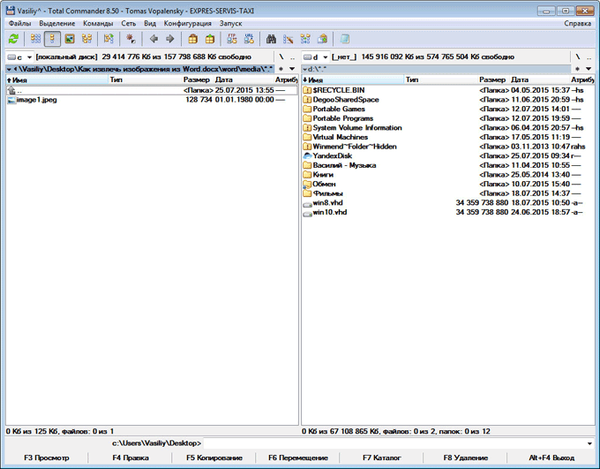
Сега можете да копирате снимки на друго място на вашия компютър.
Как да получите снимки от Word към Paint
Можете да запишете изображения от Word, като ги копирате отделно в стандартния редактор на Paint, който е част от операционната система Windows.
- За да запазите картината в графичния редактор на Paint, ще трябва да щракнете с десния бутон върху снимката и след това да изберете елемента от контекстното меню „Копиране“ или да натиснете клавишите на клавиатурата „Ctrl“ + „C“.
- Отворена боя.
- След това щракнете с десния бутон на мишката в прозореца на програмата. Използвайки елемента от контекстното меню "Вмъкване" или използвайки клавишните клавиши "Ctrl" + "V", поставете картината в прозореца на програмата Paint.
- Освен това от прозореца на програмата Paint можете да запазите изображението в необходимия графичен формат на вашия компютър.
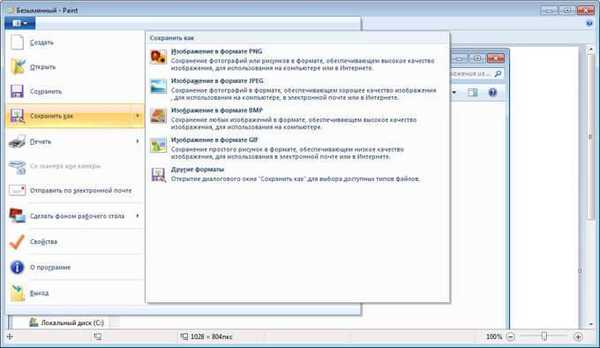
Записване на изображения от Word в Microsoft Office Picture Manager
Можете да използвате Microsoft Office Picture Manager, който е част от пакета на Microsoft Office, за да запазите изображения от Word..
- Копирайте картината в Word и след това я поставете в прозореца на Microsoft Office Picture Manager..
- След това щракнете върху връзката "Експортиране на снимки", която се намира в дясната част на прозореца на програмата.
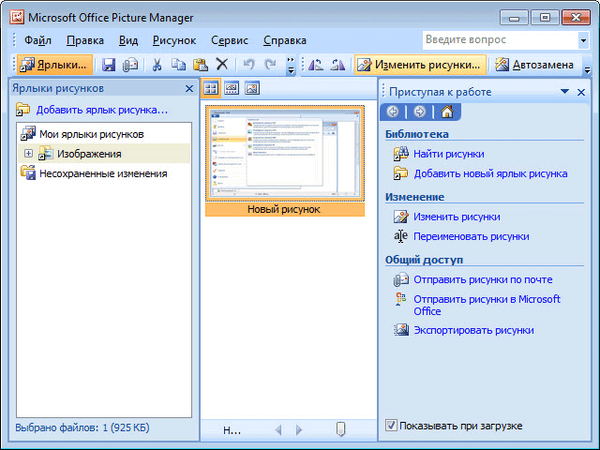
- Изберете формата, името и папката, за да запазите снимката, след което щракнете върху бутона „OK“.
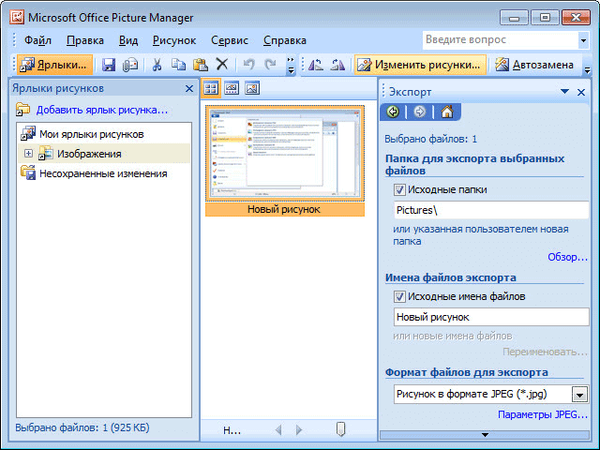
След това картината ще бъде записана в папка на вашия компютър.
Може да се интересувате също от:- Как да извлечете снимки от PDF - 3 начина
- Дума онлайн безплатно - 5 начина
Запазете снимка от Word в PowerPoint
Можете да запишете чертеж от Word на вашия компютър с помощта на Microsoft PowerPoint, който е включен в пакета на Microsoft Office.
- Копирайте изображение от Word документ.
- Отворете PowerPoint и след това поставете картината в прозореца на програмата.
- След това щракнете с десния бутон върху изображението, в контекстното меню изберете "Запазване като изображение ...".

- В модалния прозорец на Explorer изберете място, за да запазите снимката на вашия компютър.
Запазване на снимка в Word 2010, Word 2013, Word 2016, Word 2019
В MS Word 2010, MS Word 2013, MS Word 2016, MS Word 2019 можете да запазите снимка директно от прозореца на програмата Word.
За да извлечете изображение от Word, щракнете с десния бутон върху изображението и след това изберете "Запазване като изображение ..." в контекстното меню.
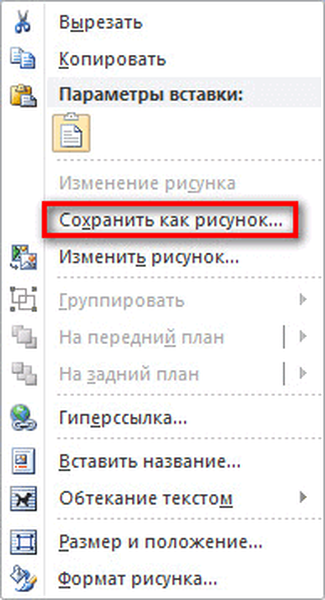
След това изберете формата, името и местоположението, за да запазите снимката на вашия компютър.
Запазване на снимка с помощта на екранна снимка
Можете също да запазите изображение от документ на Word, като използвате екранна снимка (екранна снимка). Това може да стане с помощта на стандартни клавишни комбинации или с помощта на стандартната програма "Ножици".
За разлика от предишните методи, размерът на изображението може да се различава от оригинала, тъй като размерът на избраната област ще зависи от уменията на потребителя при ръчен избор на обект.
В самото начало ще трябва да изберете типа фрагмент в менюто Ножици, след което ще трябва да кликнете върху бутона Създаване, за да изберете изображението в документа на Word.
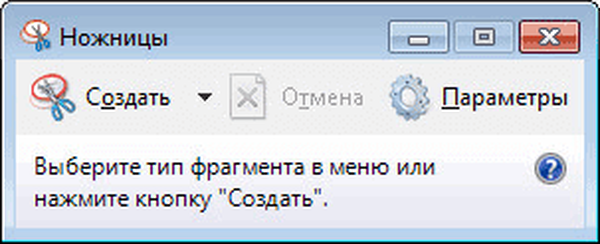
След като изберете изображението, можете да го поставите в програмата Paint за по-късно записване на вашия компютър.
Изводи на статията
Можете да запазвате снимки от Word на компютъра си по различни удобни начини, включително с помощта на програми: архиватор (7-Zip, WinRAR), Paint, PowerPoint, Microsoft Office Picture Manager, да запазите като снимка или да направите екранна снимка.
Как да извлечете изображение от Word (видео)
https://www.youtube.com/watch?v=WAgDrxV57i4Подобни публикации:- Как да преброите броя на знаците в Word: всички начини
- Как да премахнете рекламите в KMPlayer
- 5 начина да получите списък с файлове в папка
- Как да поставите парола на документ в Word
- Как да направите връзка в документ на Word











