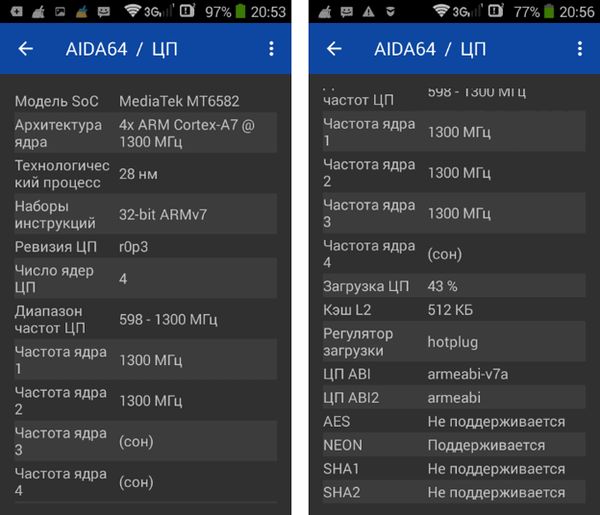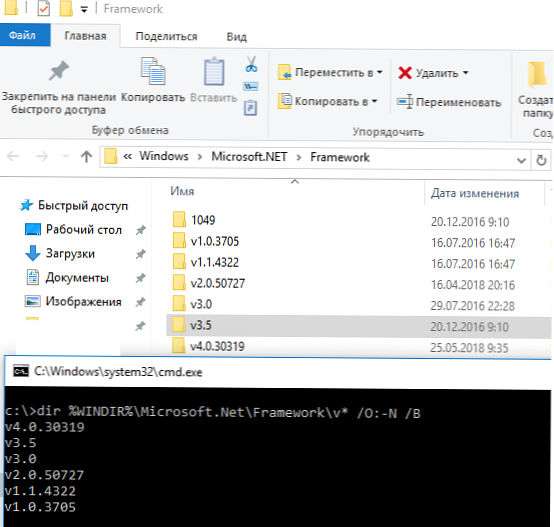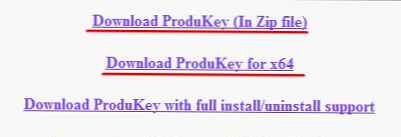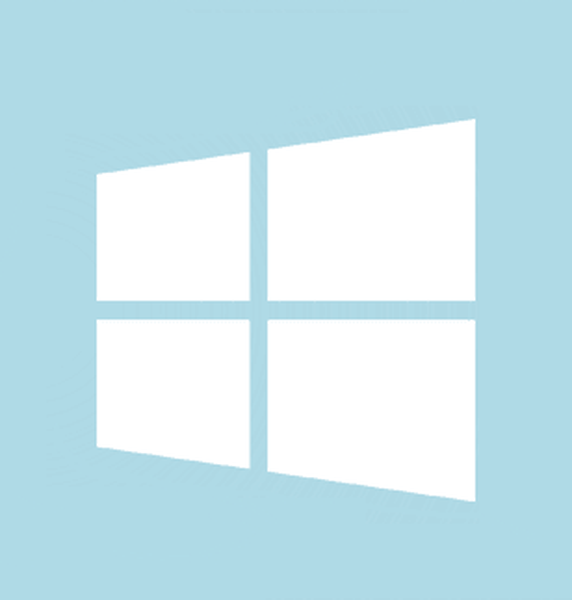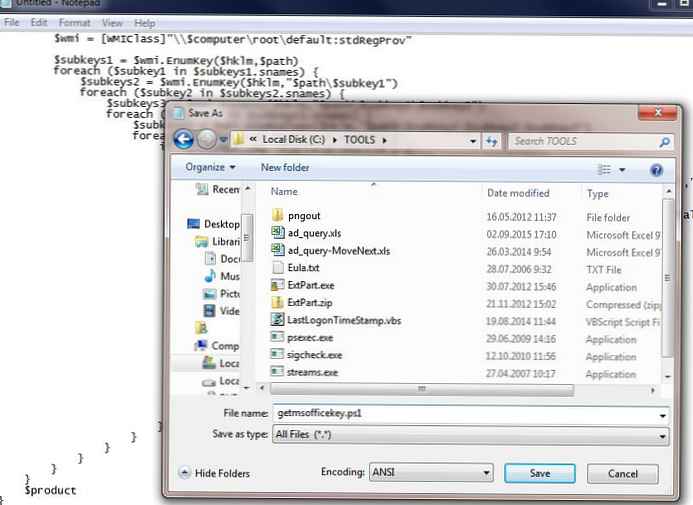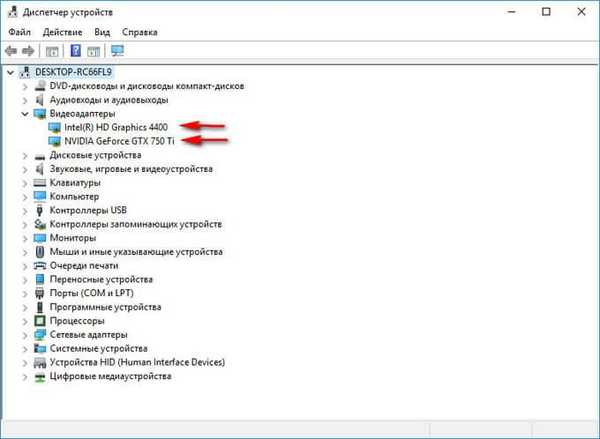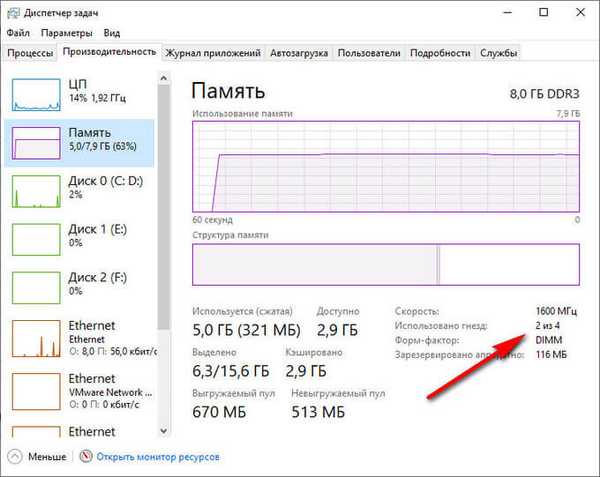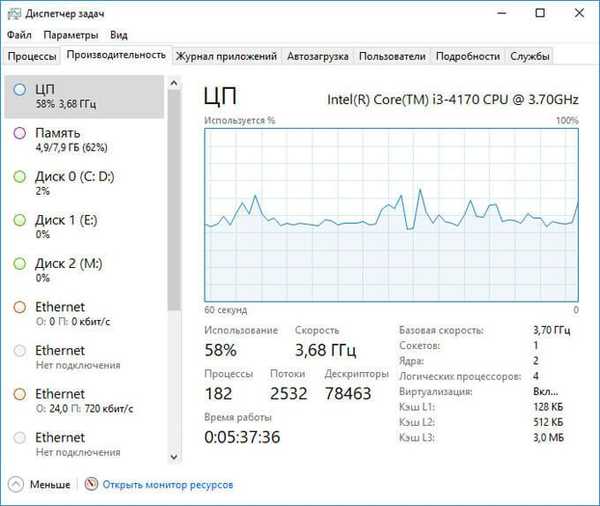
Как да разберете кой процесор е на компютъра - много потребители си зададоха този въпрос, изправени пред необходимостта да направят промени в хардуера на компютъра, за да извършат надстройката. Полезно е да знаете информация за процесора във всеки случай, тъй като общата производителност на компютъра зависи от това устройство по много начини.
Централен процесор (CPU - Central Processing Unit) - централен процесор, който изпълнява програмния код, съществена част от компютърен хардуер. Основните характеристики на процесора: производител, тактова честота, дължина на бита, размерът на процеса, гнездо (жак), генериране на размера на кеша, консумацията на енергия и топлина, работната температура на процесора, множителя и системната шина, броят на ядрата, интегрирана графика (ако има такива).
Съдържание:- Как да видите процесора в Windows 10
- Как да видите процесора в Windows 7
- Как да се знае кои процесор е инсталирана на компютъра с помощта на "Информация за системата"
- Вземете информация за процесора в Device Manager
- Как да разберете кой процесор е на вашия компютър чрез Task Manager в Windows 10
- Как да получите информация за процесора в инструмента за диагностика на DxDiag
- Как да разберете информация за процесора чрез командния ред
- Как да получите информация за процесора в Windows PowerShell
- Как да разберете кой процесор е инсталиран на компютъра в CPU-Z
- Научете Speccy CPU информация
- Как да намерите информация за процесора в AIDA64
- Информация за процесора в SIW
- Изводи на статията
Основните производители на централни процесори са американските компании Intel и AMD. Процесорите, произведени от тези компании, са технологично различни и не могат да бъдат инсталирани един вместо друг..
Къде да видите процесора на компютъра? Процесорът е инсталиран на дънната платка в корпуса на компютъра. Как да гледате процесора на лаптоп или компютър? За да направите това, трябва да отворите кутията на компютъра, но има малка външна проверка, което ще даде разбиране на характеристиките на централния процесор.
Възможността за използване на един или друг централен процесор зависи от дънната платка на компютъра. Дънни платки, произведени за определен производител процесор: Intel или AMD. В зависимост от контакта (жак) на дънната платка, продуктът може да се инсталира само на определен тип CPU.Предвид тези аргументи, потребителят трябва да получи отговор на въпроса как да разбере кой процесор е инсталиран на компютъра. За обща информация за информация можете да използвате системните инструменти. За бъдеща подмяна на централния процесор е необходимо да разберете подробните характеристики на инсталирания процесор.
Това има своите нюанси, защото не можете да вземете и просто замените един процесор с друг, дори от един производител. Първо трябва да се запознаете с характеристиките на процесора, инсталиран на компютъра, и след това да вземете нов съвместим централен процесор. Трябва да получите подробна информация за процесора, каква честота на процесора, какъв сокет има процесора, какъв капацитет на процесора и т.н., за да разберете кой процесор може да бъде заменен вместо съществуващия..
Получаването на необходимата информация за централния процесор ще помогне на софтуера, работещ в операционната система Windows. Този метод ще позволи на потребителя да вземе правилното решение, защото в противен случай ще бъде много трудно например да разбере кой процесор е на лаптопа. Най-общата информация може да се намери от системните инструменти и за да получите по-подробна информация, ще трябва да използвате софтуер на трети страни.
В тази статия ще разгледаме и двата случая: инструкции за това как да видите процесора и неговите основни характеристики в Windows или използване на приложения на трети страни, които предоставят подробна информация.
Първо ще говоря за системните инструменти на Windows, които предоставят обща информация..
Как да видите процесора в Windows 10
В Windows 10 щракнете с десния бутон на мишката върху менюто "Старт" и след това изберете елемента от менюто Система.
В прозореца „Всичко за системата“ ще получите основна информация за процесора, инсталиран на компютъра.
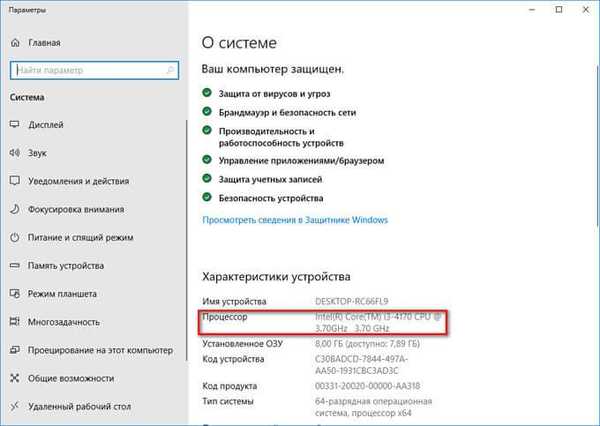
Как да видите процесора в Windows 7
В Windows 7 операционна система за обща информация за процесора, направете следното:
- Щракнете с десния бутон върху иконата "Компютър" (My Computer).
- В контекстното меню изберете "Свойства".
В прозореца "Преглед на основната информация за вашия компютър" в секцията "Системи" ще намерите основна информация за централния процесор.
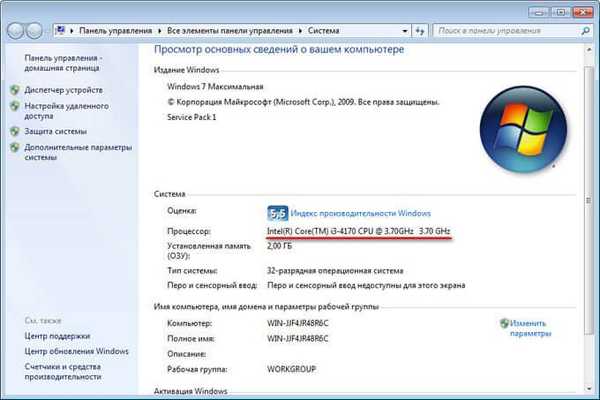
Как да разберете кой процесор е инсталиран на вашия компютър чрез инструмента за системна информация
Операционната система Windows има вградена полезна програма msinfo32, с която можете да получите подробна информация за системата. Помощната програма може да се стартира с помощта на командата "Изпълнение" или от менюто "Старт" (в Windows 10, от папката "Инструменти за администриране на Windows").
В прозореца с инструменти „Информация за системата“ ще видите общи данни за компютърния процесор.
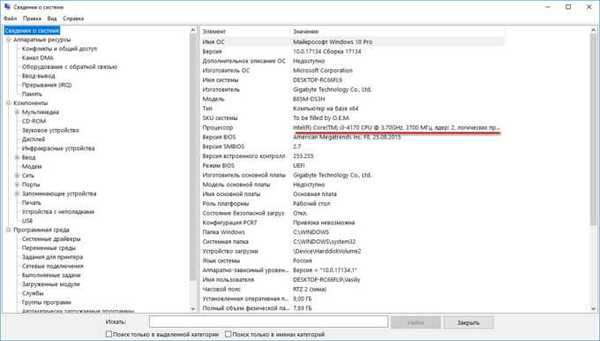
Вземете информация за процесора в Device Manager
Device Manager показва информация за всички устройства на компютъра, включително данни за централния процесор.
За информация изпълнете следните стъпки:
- Отворете диспечера на устройства чрез един от удобните методи, описани в тази статия..
- В прозореца на диспечера на устройства щракнете върху стрелката до процесорното устройство.
Тук ще бъдат показани основните параметри на централния процесор: производител, марка, тип, тактова честота.
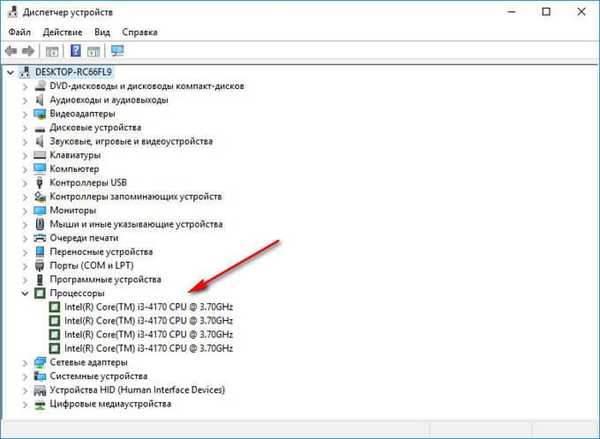
Как да разберете кой процесор е на вашия компютър чрез Task Manager в Windows 10
Използвайки диспечера на задачите в операционната система Windows 10, можете да разберете основните характеристики на централния процесор.
- Въведете един от удобните начини в диспечера на задачите.
- Отворете раздела "Производителност", кликнете върху "CPU".
Прозорецът на диспечера на задачи показва основна информация за централния процесор и броя на използваните ресурси.
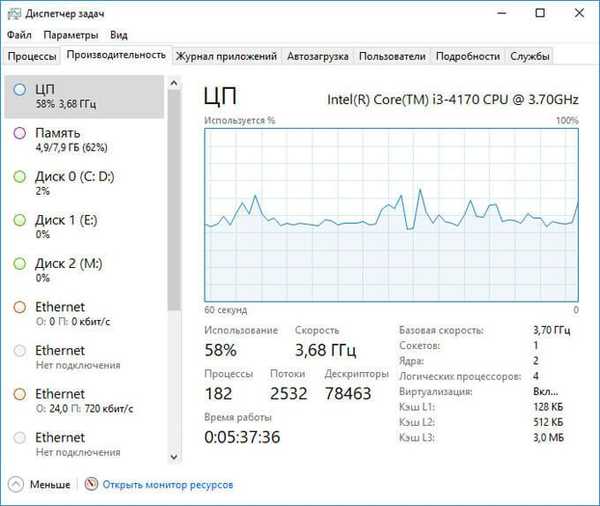
Как да получите информация за процесора в инструмента за диагностика на DxDiag
Системният инструмент DxDiag ви позволява да получите обща информация за централния процесор.
- Натиснете клавиатурата клавишите "Win" + "R".
- В прозореца Изпълнете въведете: "dxdiag" (без кавички).
В прозореца „Инструмент за диагностика на DirectX“ в раздела „Система“ се показва обща информация за компютърния процесор.
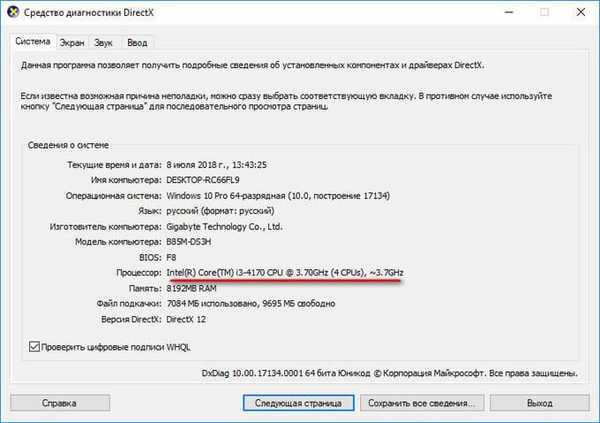
Как да разберете информация за процесора чрез командния ред
Използвайки командния ред, можете да получите обща информация за системата, включително информация за централния процесор.
Изпълнете командния ред като администратор, въведете командата: "systeminfo" (без кавички) и след това натиснете "Enter" на клавиатурата.
В прозореца на интерпретатора на командния ред ще се покаже информация за системата, където ще намерите информация за процесора.
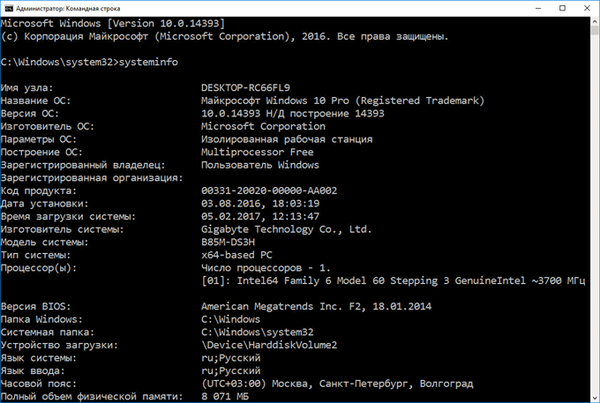
Как да получите информация за процесора в Windows PowerShell
По подобен начин можете да разберете системната информация в Windows PowerShell..
Пуснете Windows PowerShell като администратор, въведете командата: "systeminfo" (без кавички) и след това натиснете клавиша Enter.
Прозорецът на Windows PowerShell показва известна информация за процесора на този компютър..
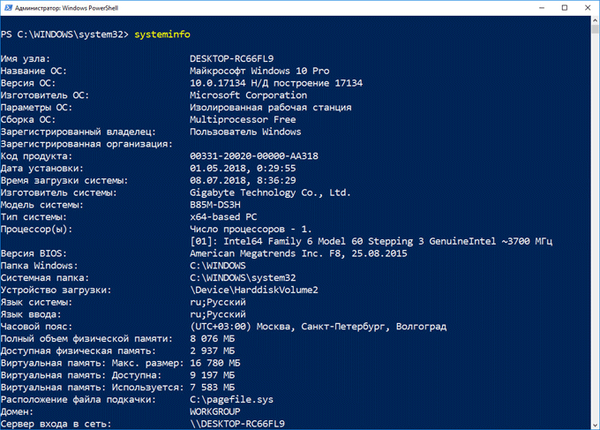
Как да разберете кой процесор е инсталиран на компютъра в CPU-Z
Безплатната програма CPU-Z предоставя изчерпателна информация за централния процесор, инсталиран на компютъра. Програмата CPU-Z показва подробна информация за основния компютърен хардуер на английски език.
Стартирайте приложението CPU-Z на компютъра. Разделът „CPU“ показва цялата информация за централния процесор: модел на процесора, кодово име, използван сокет, процес, спецификация и други полезни данни.
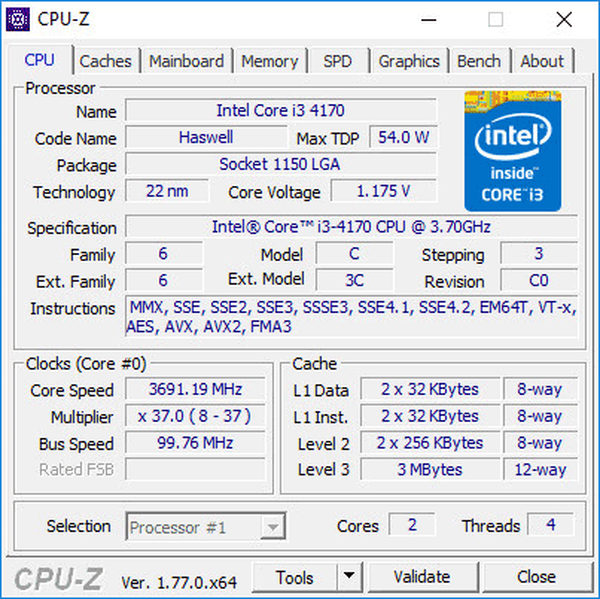
Разделът Кеши показва информация за кеша на процесора и кеша на всички нива.
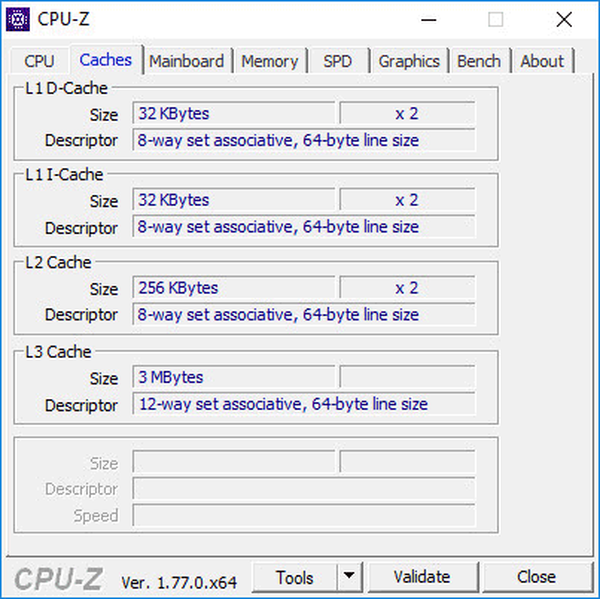
Следвайки връзката, можете да прочетете прегледа на програмата CPU-Z.
Научете Speccy CPU информация
Безплатна програма Speccy показва подробен хардуерен компютър.
В прозореца Speccy на страничния панел отворете секцията "Централна обработваща единица". Тук ще получите необходимата информация за процесора..
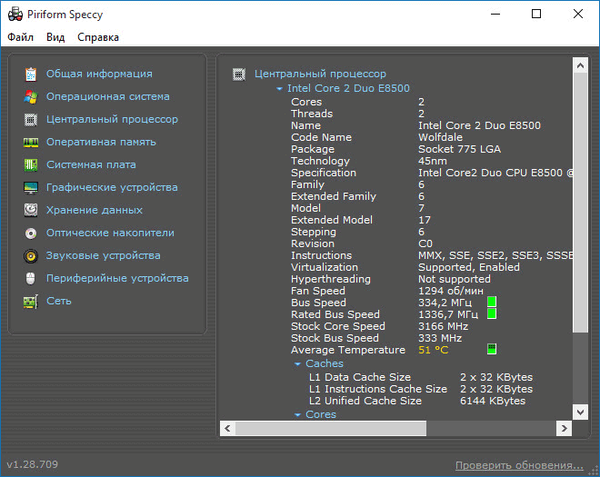
Прочетете подробна статия за Speccy тук..
Как да намерите информация за процесора в AIDA64
AIDA64 е най-мощният инструмент, който предоставя информация за всички компоненти на компютър. Сред обширната информация, потребителят ще намери необходимата информация за централния процесор.
В главния прозорец на програмата AIDA64, в страничната колона в раздела "Меню", първо отворете "System Board" и след това изберете "CPU" за подробна информация за централния процесор.
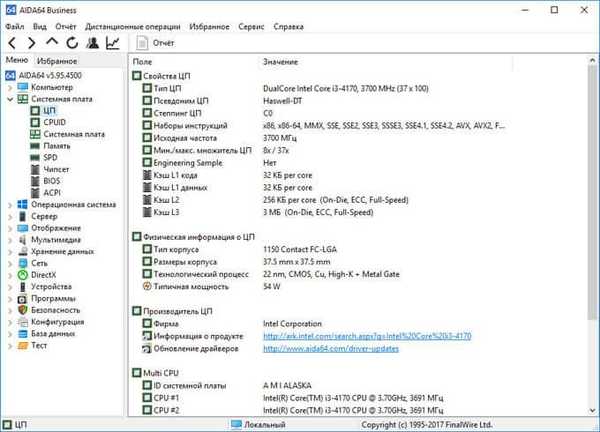
Можете да научите за всички функции на програмата AIDA64 тук..
Информация за процесора в SIW
SIW (System Information for Windows) е мощна програма за предоставяне на информация за софтуера и хардуера на компютър. Програма SIW - Основен конкурент на AIDA64.
В прозореца на програмата SIW, в лявата колона, изберете секцията „Хардуер“ и след това кликнете върху „Процесор“. Централната зона на прозореца на програмата SIW показва подробна информация за централния процесор.
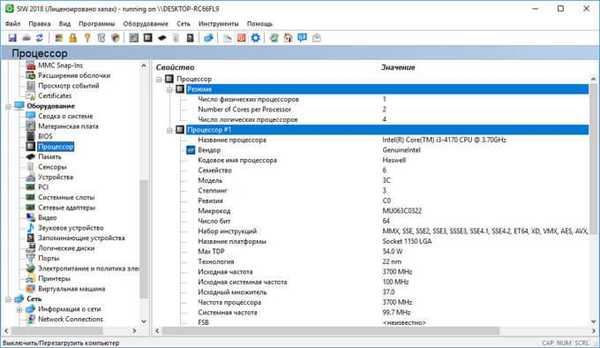
Прочетете статията на SIW на моя уебсайт.
Изводи на статията
За да получи информация за централния процесор, инсталиран на компютъра, потребителят може да използва инструментите на операционната система Windows или програми на трети страни. Системните инструменти предоставят обща информация за централния процесор, а приложенията на трети страни предоставят подробна информация.
Свързани публикации:- Как да разберете коя видеокарта е на компютъра - 10 начина
- Как да разберете модела на дънната платка - 7 начина
- Как да разберете какъв тип RAM е на компютъра: 7 начина
- 3 начина да получите списък с инсталирани програми
- 5 начина да получите списък с файлове в папка