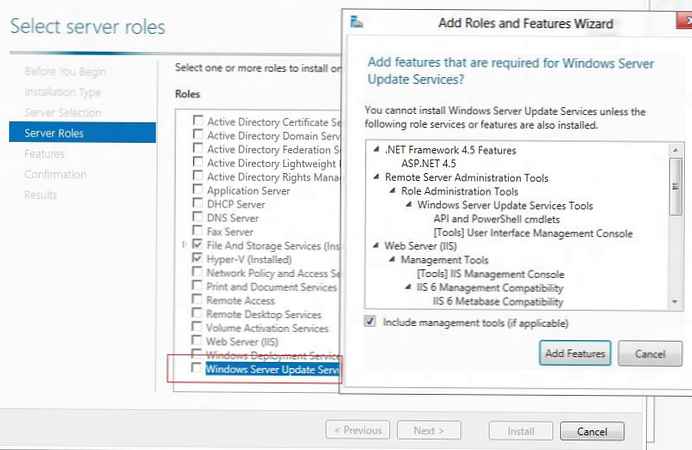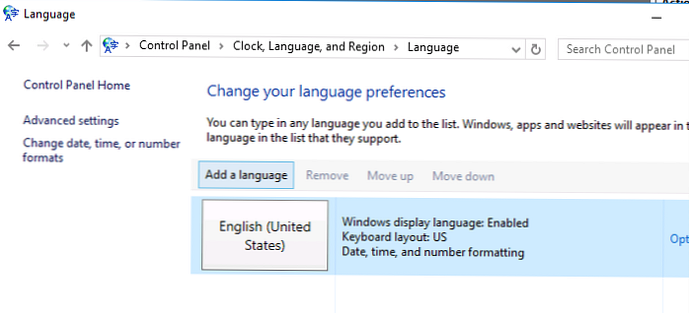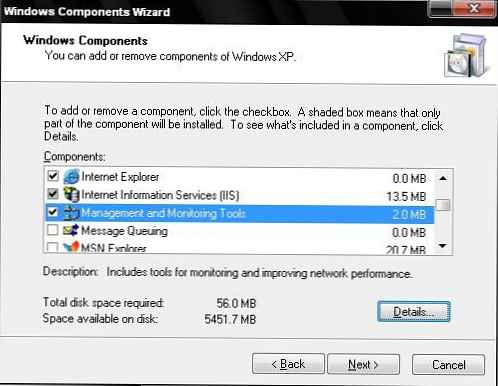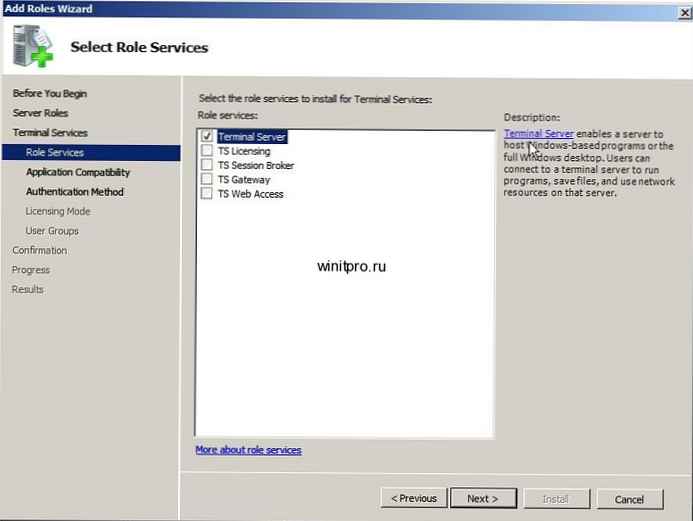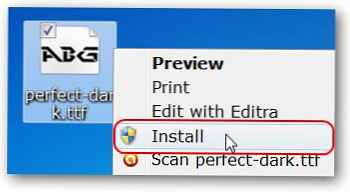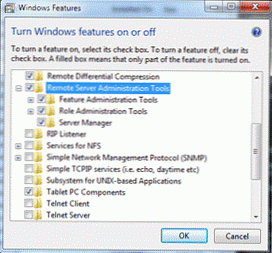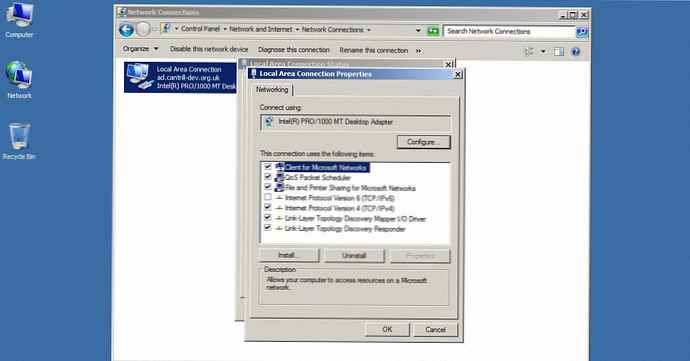
В тази поредица от статии ще се опитаме да говорим за такъв прекрасен инструмент като System Center Configuration Manager 2007 или SCCM 2007 (преди наричан System Management Server, SMS 2003). Ще се опитам да опиша аспектите на инсталирането на SCCM 2007, неговата конфигурация и приложение. SCCM2007 е инструмент за намаляване на разходите за управление на парк от компютри в дадена организация, инсталирането му е доста просто, но за да приложите пълния набор от възможности на SCCM, трябва доста дълбоко разбиране на неговата структура и принципи на работа. Надявам се тези статии да помогнат в развитието на този продукт..
Инсталирането на SCCM 2007 се състои от 5 стъпки:
Инсталирайте Windows Server 2008 R2
Този етап е най-простият и бърз, тук трябва да подготвите и инсталирате Windows 2008 R2 Standard или Enterprise на физическа или виртуална машина, всичко е както обикновено. След инсталирането ще трябва да конфигурирате мрежата и да въведете сървъра в домейна. Предполага се, че IPv6 не се използва в нашата мрежа, така че при всички мрежови интерфейси с чиста съвест изключваме всяко споменаване на IPv6.
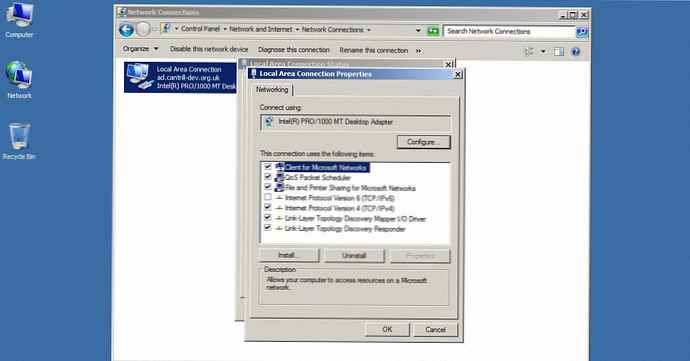
Задаване на роли и функции
За SCCM 2007 се нуждаем от следните компоненти:
o .Net Framework,
o Дистанционна диференциална компресия
o BITS
o Функция за разширение на IIS Server
o Услуги за внедряване на Windows (WDS)
Задайте ги.
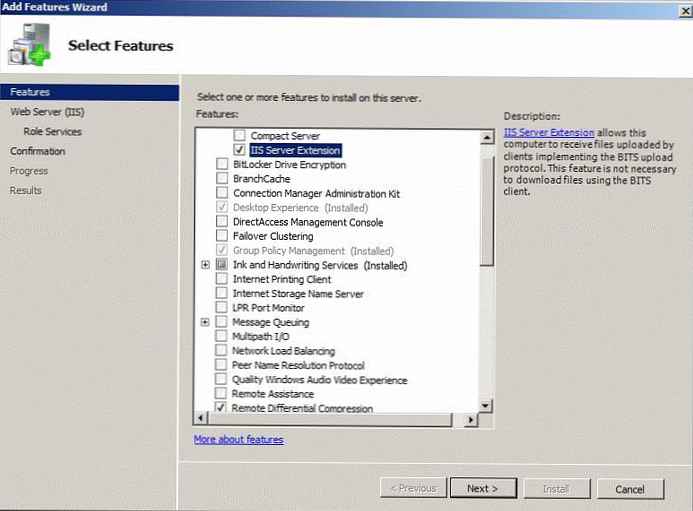 На следващо място, използвайки мениджъра за управление на сървъра, трябва да инсталирате Интернет информационни услуги (IIS) със следните компоненти:
На следващо място, използвайки мениджъра за управление на сървъра, трябва да инсталирате Интернет информационни услуги (IIS) със следните компоненти:
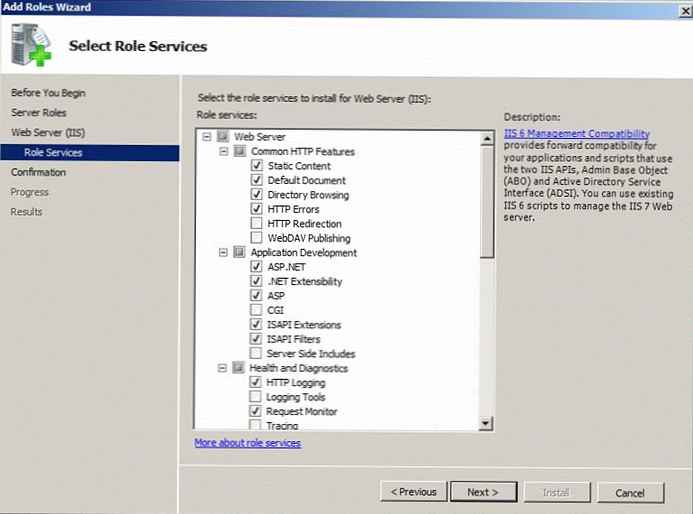
Конфигуриране на сървъра преди инсталиране на SCCM 2007
На сървъра SCCM отворете папката % windir% \ System32 \ inetsrv \ config \ schema . Намерете файла webdav_schema.xml, дайте си правата върху него, изчистете флага „само за четене“ и направете следните промени във файла (файлът трябва да изглежда така):
Отворете конзолата за управление на IIS Manager, изберете сайта по подразбиране и намерете елемента webdav (Правила за създаване на WebDAV).
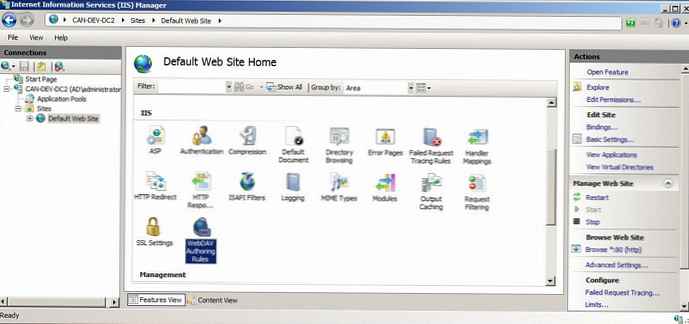
Кликнете два пъти върху "Правилата за създаване на WebDAV" и активирайте webdav ("Активиране на webDAV").
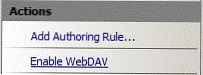
След това изберете „Добавяне на правило за авторство“ и създайте правило със следните настройки (обърнете внимание на тази част на статията, тъй като неправилните настройки могат да причинят значителни проблеми в бъдеще):
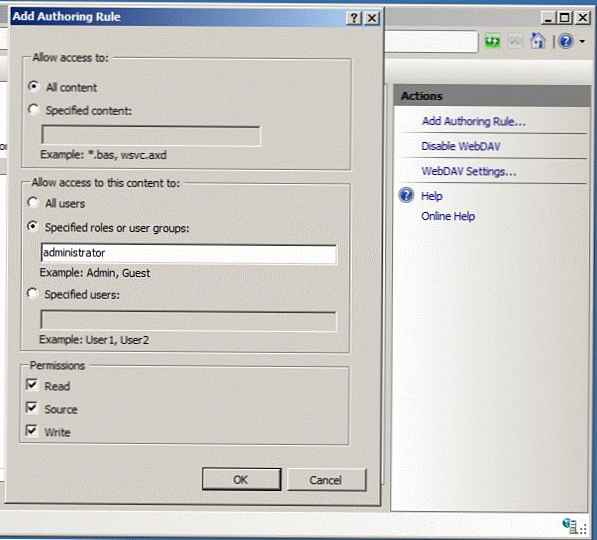
Изберете настройките на webDAV и задайте:
o Разрешаване на анонимни заявки за собственост = true,
o Разрешаване на персонализирани свойства = Грешно,
o Разрешаване на заявки за свойства с безкрайна дълбочина = False
o Позволете скритите файлове да бъдат изброени = Вярно.
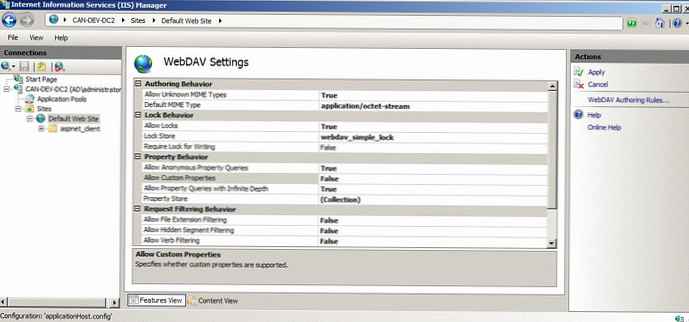
От IIS Manager маркирайте сайта по подразбиране и изберете "Удостоверяване". Намерете елемента „Удостоверяване на Windows“, активирайте го (активирайте).

Инсталирайте SQL и WSUS
SCCM изисква SQL Server 2008 и WSUS 3.0 SP2, за да работят правилно. Трябва да започнете със SQL 2008, ние инсталираме само компонентите на базата данни. защото SCCM в моя случай е разположен в тестова среда, използвам автентификация на Windows и като SQL на администратора ще използвам локалния акаунт (администратор).
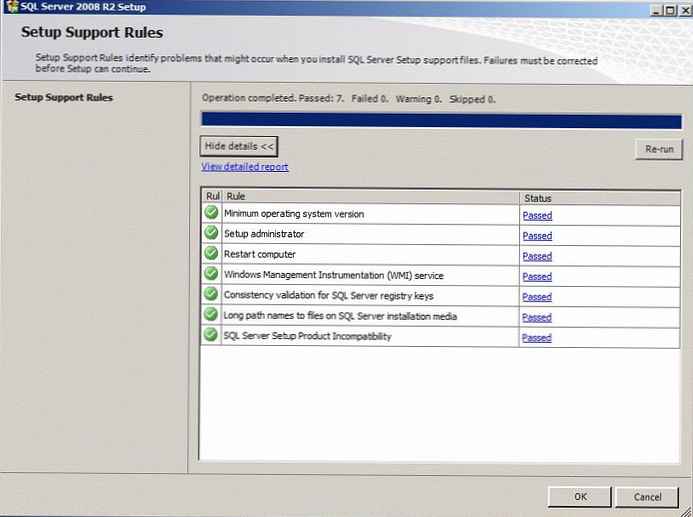
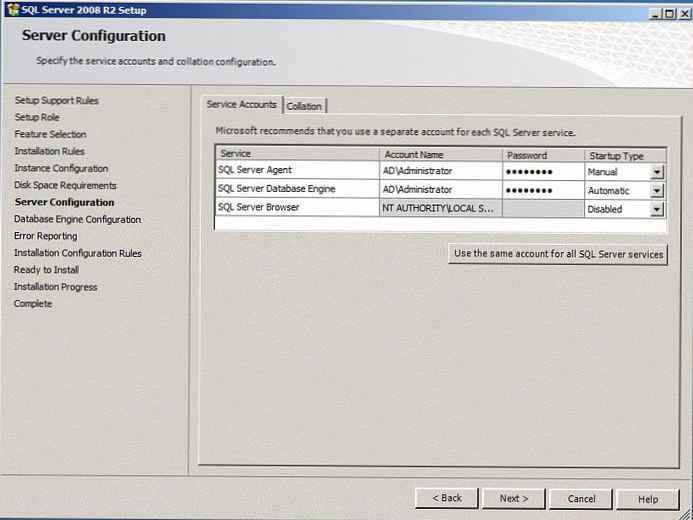
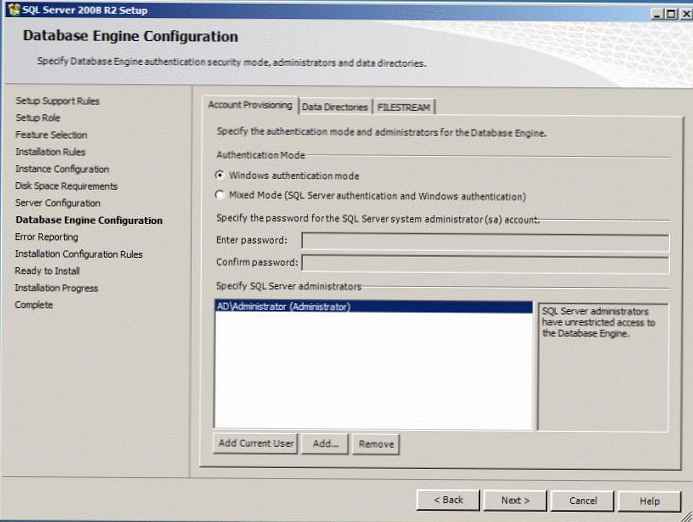
На този етап трябва да конфигурираме SQL-IP комуникацията за интерфейса за връщане и останалите IPv4 интерфейси. Стартирайте SQL Server Configuration Manager, отидете на мрежова конфигурация на SQL Server -> TCP / IP -> раздел IP адреси, намерете интерфейсите 127.0.0.0 и ipv4 и ги активирайте всички (enable = yes).
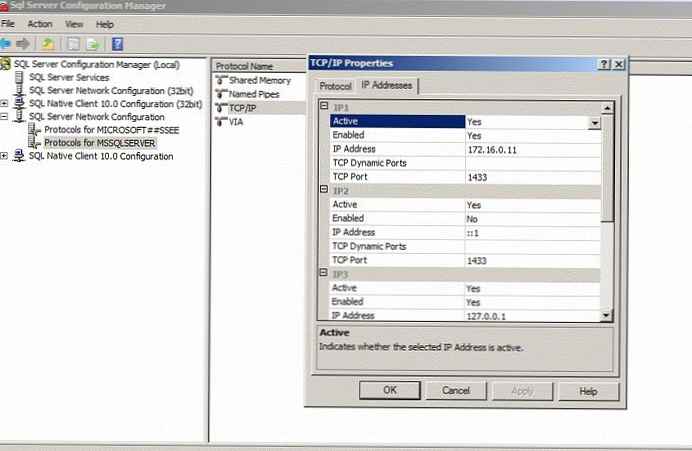
Изтеглете и инсталирайте WSUS 3.0 SP2 с настройки по подразбиране, уверете се, че сте избрали ръчна синхронизация (ръчна синхронизация). Укажете типовете продукти, които искате да актуализирате, като използвате SCCM + WSUS.
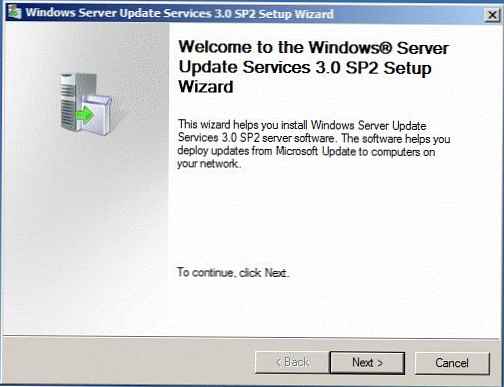
Инсталирайте SCCM 2007
Преди да започне инсталирането на SCCM, първо се изпълнява процедурата за проверка дали системните параметри отговарят на изискванията за SCCM сървъра, ако някой компонент липсва, той ще бъде маркиран и ще бъдете помолени да инсталирате този компонент. Ако сте изпълнили всички предишни стъпки, тогава на този етап трябва само да разширим схемата AD за SCCM (SCCM разширения на схемата).
Разширяването на схемата с SCCM компоненти е доста проста процедура, първо отидете в следната директория на дистрибуцията \SMSSETUP \Кошче \аз386 \. начало EXTADSCH.Търсейки, в случай, че всичко върви гладко, командата ще се изпълни и затвори, в противен случай конзолата ще изпише грешки и предупреждения, показващи, че за правилното публикуване на SCCM в Active Directory е необходима допълнителна конфигурация.
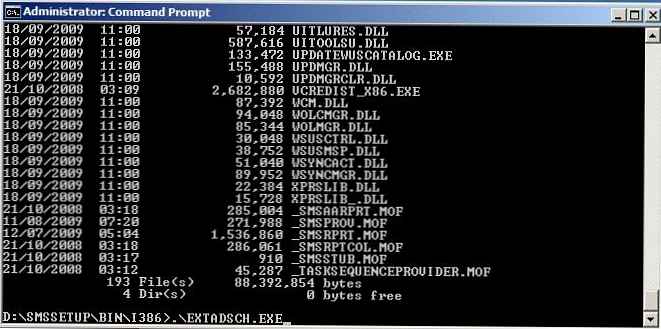
На този етап, за да се предотвратят допълнителни проблеми, е необходимо да се създаде контейнер за управление на системата в контейнера „Система“ и да се предостави на контролера на домейна (в случая CAN-DEV-DC2) правата за създаване и промяна на обекти в този контейнер.
Отворете конзолата ADSIEdit MMC, свържете се с домейна, където планирате да разгърнете SCCM. Разгънете елемента на домейна, намерете и щракнете с десния бутон върху CN = System елемент. В контекстното меню изберете New-> Object. Най-
в прозореца, който се отваря, изберете класа Container и щракнете върху Next. В текстовото поле въведете Управление на системата, щракнете върху Next, Finish.
След като контейнерът е създаден, отворете конзолата "AD Users and Computers", щракнете върху View -> Advanced Features и отидете на контейнера System -> System Management. Щракнете с десния бутон върху контейнера -> Контрол на делегата, изберете контролер на домейн, щракнете върху Напред-> „Създаване на персонализирана задача за делегиране“.
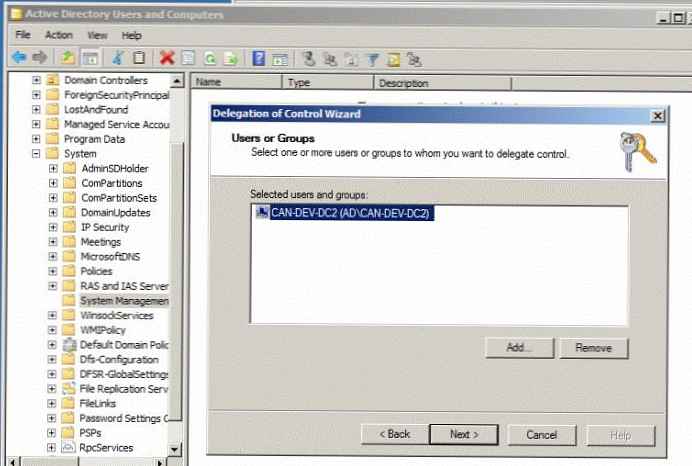
Проверете дали е зададена опцията „Тази папка, съществуващи обекти и създаване на нови обекти в тази папка“.
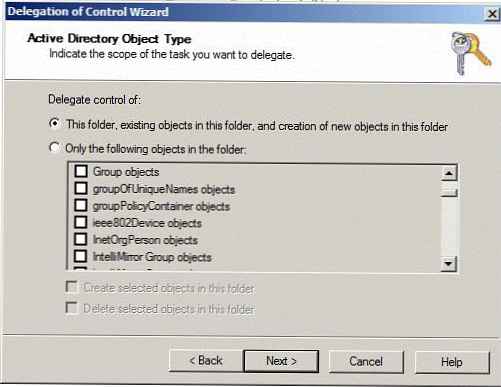
Задайте разрешения, както следва.
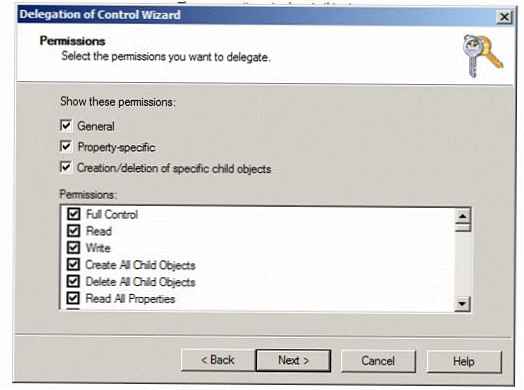
И накрая, стартирайте инсталирането на SCCM 2007. Съветникът за инсталиране е доста прост, можете сами да го прегледате или да разгледате екранните снимки, които направих по време на инсталацията в моята тестова среда.
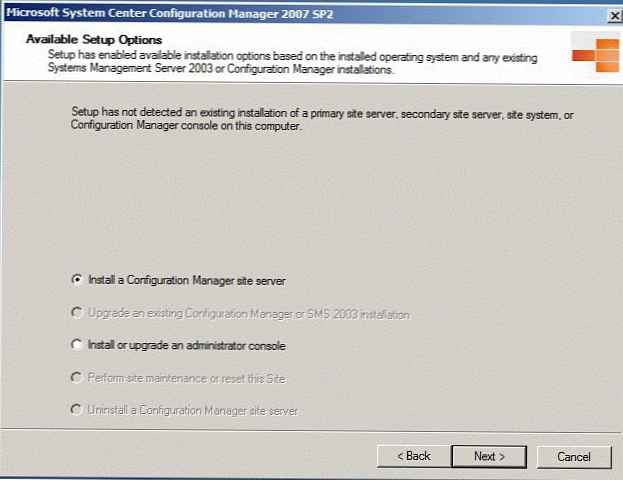
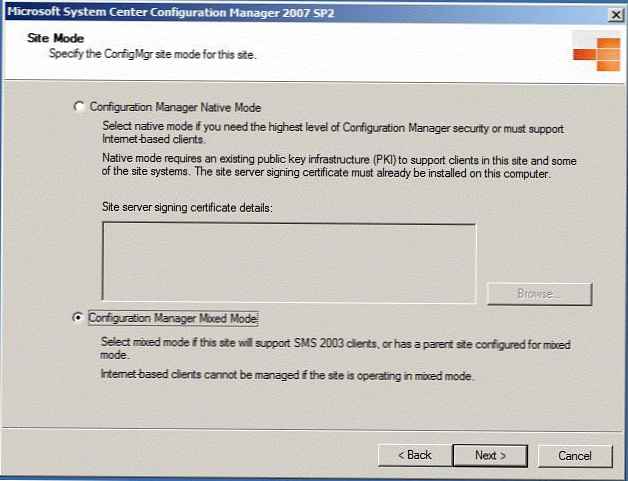
На тази стъпка се уверете, че вашият сървър (виртуален или физически) има достъп до интернет, след което трябва да изтеглите актуализации на WSUS на нашия сървър. Ако сте изтеглили актуализации по-рано и съхранявате актуализации на друго място, трябва да посочите това местоположение.
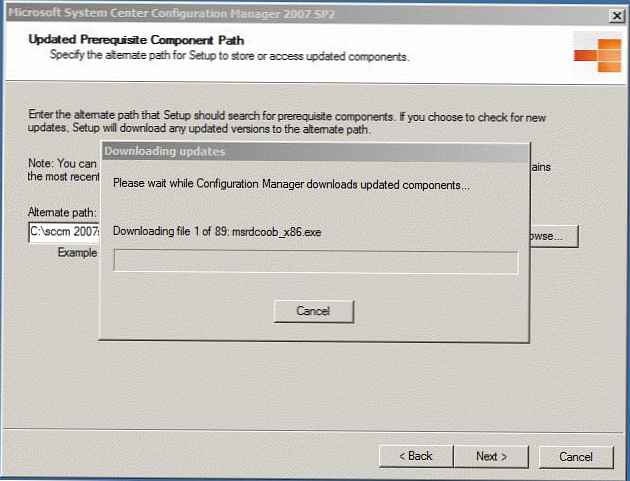
След това ще започне автоматичното инсталиране на SCCM, времето за неговото завършване зависи от характеристиките на използваното желязо. След като инсталацията на SCCM приключи, отворете конзолата и ще видите нещо като следното:
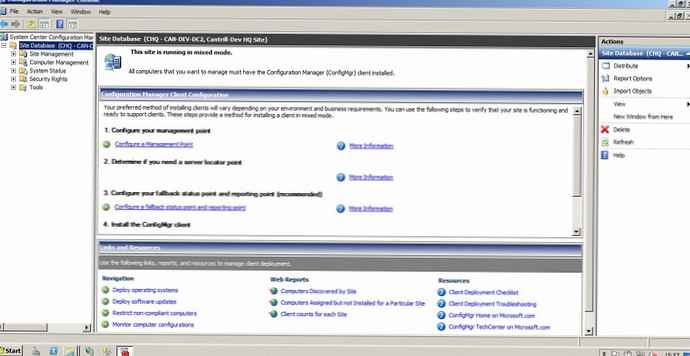
Здравето на SCCM компонентите на този етап може да се провери от конзолата SCCM. Защо в конзолата изберете DB на сайта -> Статус на системата-> Състояние на сайта -> Сайт -> Състояние на компонента. Ако има компоненти, маркирани с жълти и червени знамена, трябва да щракнете с десния бутон върху тях и да изберете Покажи съобщения -> Всички съобщения. Внимателно прочетете описанието на грешката и възможните причини за нейното възникване и след това се опитайте да поправите тези грешки (доста индивидуален процес). След известно време състоянието на компонента трябва да се актуализира (обикновено 10-15 минути).
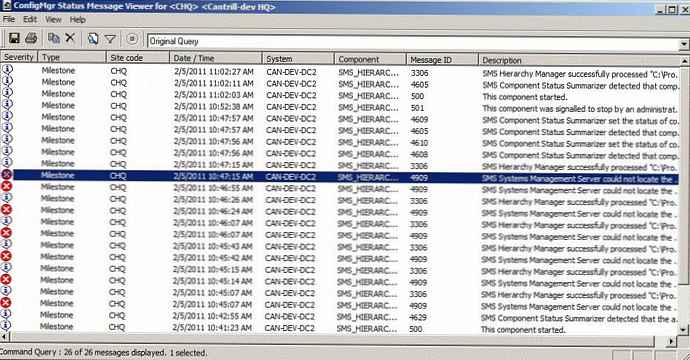
Тази статия за инсталирането на SCCM 207 приключи, в следващата част ще научим повече за настройката на SCCM 2007.