
В някои ситуации потребителите имат въпрос как да прехвърлят Excel в Word, за да вмъкнат данни от редактор на електронни таблици в текстов документ. За съжаление няма прост отговор на въпроса как да конвертирате Excel в Word, защото няма да е възможно да запишете файла от един формат в друг формат.
В Excel се използват главно два типа файлови формати: ".xlsx" (модерен формат) и ".xls" (използван в Excel версии 1997-2003). Документите на Microsoft Word имат два основни формата на файлове: ".docx" (модерен формат) и ".doc" (използва се във версии на Word 1997-2003).
Съдържание:- Как да прехвърлим таблица в Excel в Word - 1 начин
- Как да вмъкнете таблицата на Excel в Word - 2 начина
- Как да вмъкнете Excel в Word - 3 начина
- Намалете ширината на електронна таблица в Excel след поставяне в документ на Word
- Как да конвертирате Excel в Word в програма - 4 начина
- Как да конвертирате Excel в Word онлайн - 5 начина
- Изводи на статията
Форматите "XLSX", "XLS" или "DOCX", "DOC" не са свързани помежду си поради различна структура, така че не можете директно да запазите файл от един формат в различен формат. Ще трябва да прехвърлим ръчно документа на Excel в Word или да използваме помощта на програми или онлайн услуги за конвертиране на файлове.
Сега ще разберем как да вмъкваме Excel в Word по различни начини. В тази статия ще намерите инструкции за прехвърляне на данни от Excel в Word: ръчно (копиране на съдържанието на файла на Excel за по-късно поставяне в документ на Word) и преобразуване на Excel файла в Word в програма или в онлайн услуга.
Как да прехвърлим таблица в Excel в Word - 1 начин
Първо, нека разгледаме най-лесния начин да прехвърлите ръчно таблица от Excel в Word: като просто копирате съдържанието на файла. С този метод копираме съдържанието на листа в Excel и след това го поставяме в документ на Word.
Следвайте тези стъпки:
- Отворете работна книга на Excel.
- В отворен работен лист на Excel изберете обхвата на съдържанието, което искате да прехвърлите в документа на Word.
- Щракнете с десния бутон върху избраната таблица, изберете „Копиране“ от контекстното меню. Друга опция за копиране: натиснете клавишите "Ctrl" + "C".
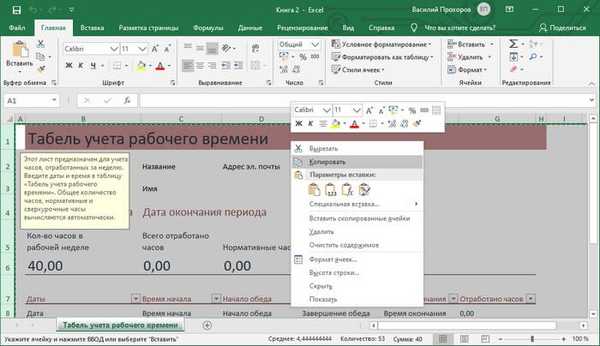
- Отворете документ на Word.
- Щракнете с десния бутон върху документа в контекстното меню, под „Вмъкване на опции:“ изберете опцията: „Запазване на оригиналното форматиране“. Друг начин за вмъкване: щракнете върху отворен документ на Word и натиснете клавишите "Ctrl" + "V".

Когато избирате опцията за поставяне в Word, можете да използвате други начини за запазване на таблицата:
- Използвайте стилове на крайния отрязък - Използвайте стила на таблицата Word.
- Свържете и запишете оригиналното форматиране - електронната таблица на Excel ще бъде свързана с документа на Word, когато променяте данните в оригиналната електронна таблица на Excel, ще бъдете помолени за съгласието си да промените свързаното съдържание в таблицата на Word.
- Свържете и използвайте крайните стилове - електронната таблица в Excel и документът Word ще бъдат свързани, когато промените електронната таблица на Excel, съдържанието на електронната таблица в Word ще се промени, ще се използва стилът на електронната таблица Word.
- Фигура - таблицата се вмъква в документа като изображение.
- Запишете само текст - след копирането всеки ред ще бъде в отделен абзац, а колоните са разделени с интервали.
Когато задържите курсора на мишката върху една от възможните опции за вмъкване, страницата показва стила на вмъкнатата таблица. Можете да изберете най-подходящия вариант..
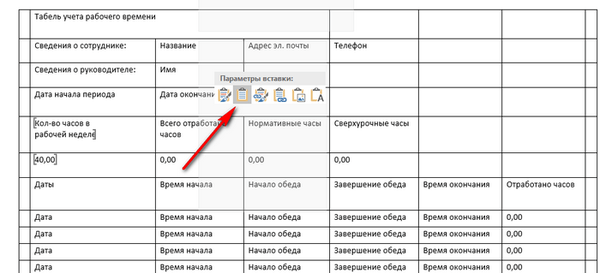
Използвайки този метод, можем да редактираме копираната таблица в Word. Можете да промените съдържанието на таблицата: да промените данни, форматиране, ширина и височина, шрифт и т.н..
От минусите на този метод може да се отбележи, че ако данните на работния лист на Excel заемат повече място, отколкото на работния лист Word, тогава цялата таблица не се побира по ширина (това ще стане особено забележимо с изгледа „Страница на оформлението“).
Как да вмъкнете таблицата на Excel в Word - 2 начина
При този метод поставяме съдържанието на електронната таблица в Excel в документ на Word, в който се отваря празна електронна таблица на Excel.
Изпълнете следните стъпки:
- В прозореца на програмата MS Word отидете на раздела "Вмъкване", в групата "Таблици" кликнете върху стрелката в долната част на бутона "Таблица".
- От менюто Вмъкване на таблица изберете таблица Excel.
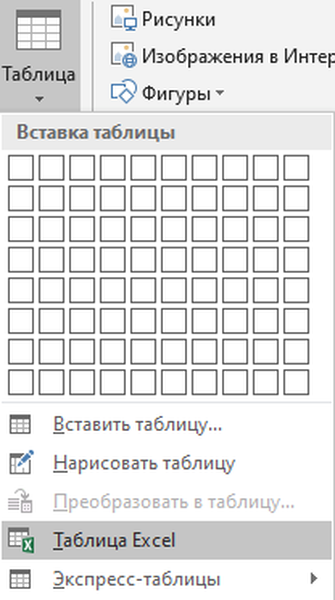
- Празна електронна таблица в Excel се отваря в прозорец на Word документ.
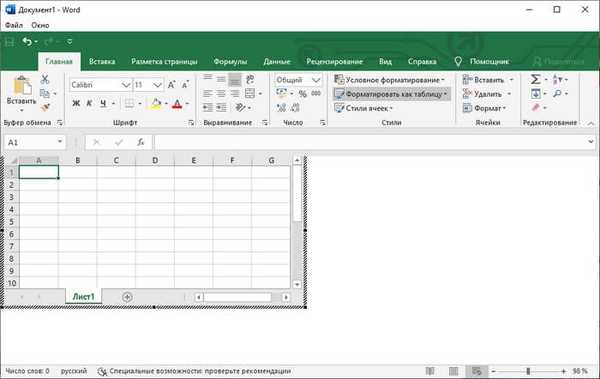
- Отворете работната книга на MS Excel.
- Маркирайте съдържанието на таблица в работен лист на Excel.
- В менюто "Начало" кликнете върху иконата "Копиране", която се намира в групата "Клипборд".
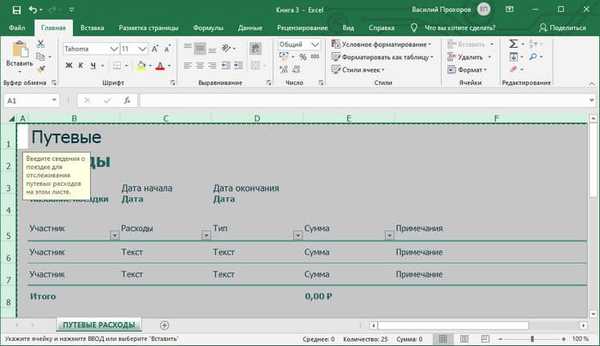
- В прозореца на програмата Word щракнете върху бутона "Вмъкване".
- Електронната таблица на Excel отворена в прозореца на Word.
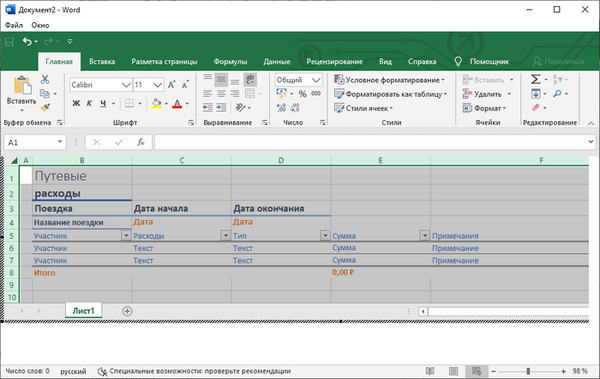
Ако таблицата не отговаря на ширината на документа, тогава можете да намалите ширината. Използвайте колелата за превъртане, за да видите невидими области на таблицата..
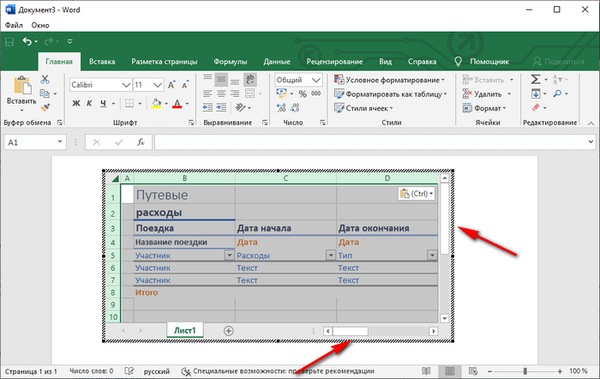
След като промените данните, запишете документа на Word на вашия компютър. В записания документ форматирането на таблицата ще бъде в стила на Word.
Как да вмъкнете Excel в Word - 3 начина
Следният метод включва вмъкване на таблица или друго съдържание от лист на Excel на страница с документ на Word като графика. Следователно промяната на съдържанието на таблицата ще се провали.
Следвайте тези стъпки:
- В прозореца на програмата на Excel изберете таблицата.
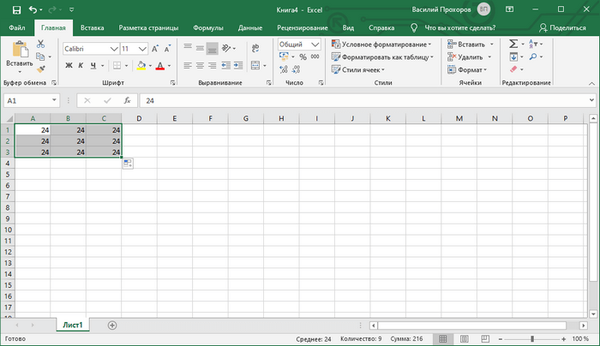
- В менюто "Начало" в групата "Клипборд" кликнете върху триъгълника върху бутона "Копиране".
- В менюто, което се отваря, изберете елемента "Копиране като снимка ...".
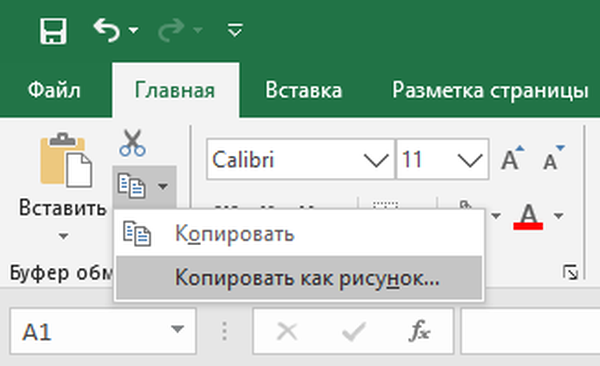
- В прозореца Копиране като снимка трябва да изберете опции за копиране на изображения.
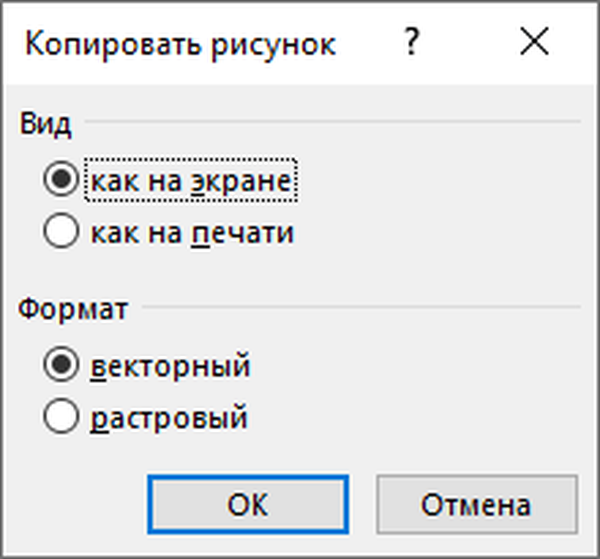
- Отворете страницата с документа на Word в менюто "Начало" и след това кликнете върху бутона "Поставяне", разположен в групата "Клипборд".
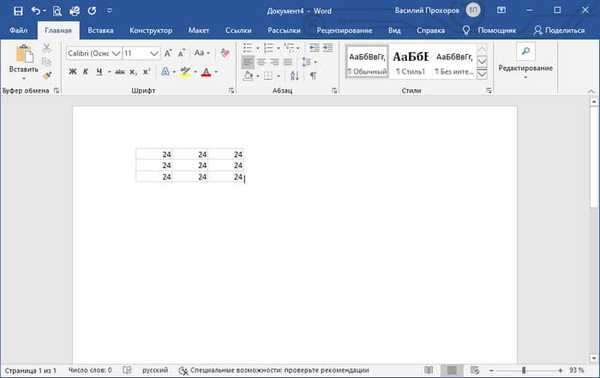
Ако е необходимо, изображението на таблицата може да бъде увеличено до желания размер. Ако по време на копирането е избран векторен формат, качеството на изображението няма да се промени. Когато увеличите изображението в растов формат, качеството на картината ще се влоши.
Може да се интересувате също от:- Excel онлайн безплатно - 5 начина
- Как да поставите парола на файл в Excel
Намалете ширината на електронна таблица в Excel след поставяне в документ на Word
Често се случва таблицата да не отговаря на ширината на листа на документа Word. Ако ширината на таблицата не е много голяма, тогава таблицата може да бъде леко променена:
- Изберете вмъкната електронна таблица на Excel в документ на Word.
- Отворете менюто на оформлението.
- В групата "Размер на клетката" кликнете върху бутона "Автоматично", изберете "Автоматично задаване по съдържание".
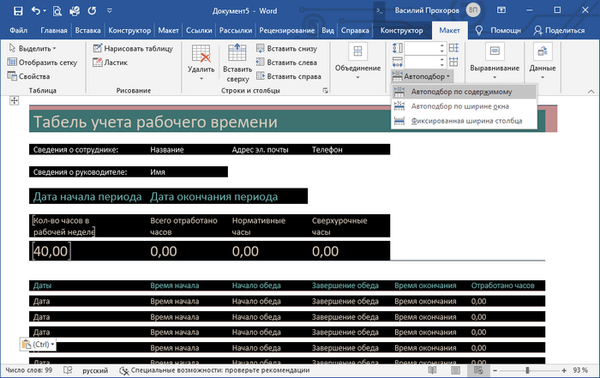
Таблицата е намалена до необходимия размер и се побира на страницата с документи.
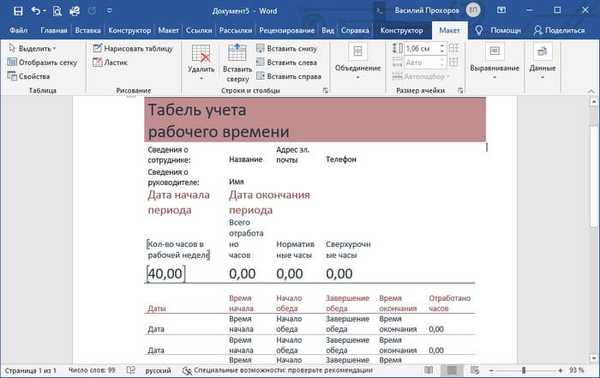
Как да конвертирате Excel в Word в програма - 4 начина
Сега ще ви кажа как да вмъкнете таблица от Excel в Word с помощта на ABBYY FineReader. ABBYY FineReader е предназначен за оптично разпознаване на символи, приложението преобразува изображения на документи или PDF файлове в редактируеми формати.
ABBYY FineReader е платена програма на руски език от руски разработчик. ABBYY е един от световните лидери в своята софтуерна ниша.
За да конвертирате файл от Excel формат във формат Word, трябва да направите следното:
- Стартирайте ABBYY FineReader на вашия компютър.
- В прозореца на програмата в секцията „Преглед и редактиране на PDF документи“ кликнете върху бутона „Отваряне на PDF документ“ (да, точно така).
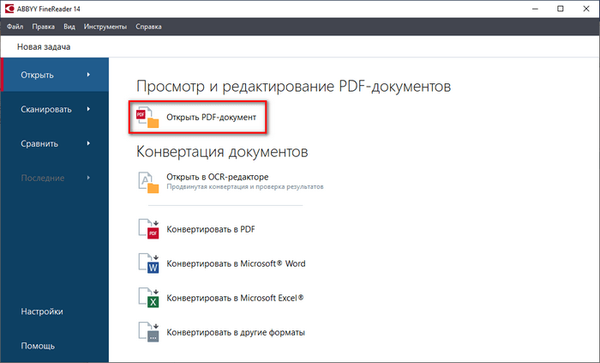
- В прозореца на Explorer на долния панел, вместо "PDF файлове" изберете "Всички файлове".
- Изберете документ на Excel на компютъра, щракнете върху бутона "Отваряне".
- Програмата ще разпознае файла и след това ще отвори съдържанието му в прозореца "Ново - ABBYY FineReader".
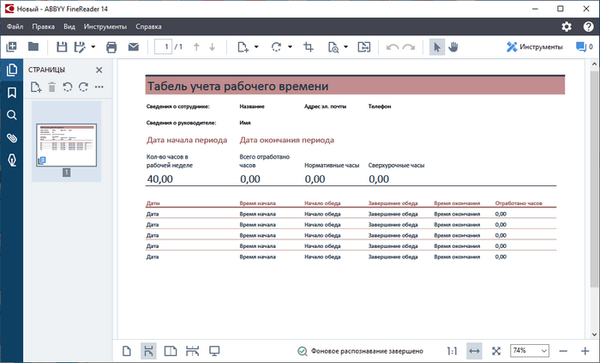
- Щракнете върху бутона със стрелка „Запазване на копие на документа“ и в контекстното меню изберете „Microsoft Word Document“.
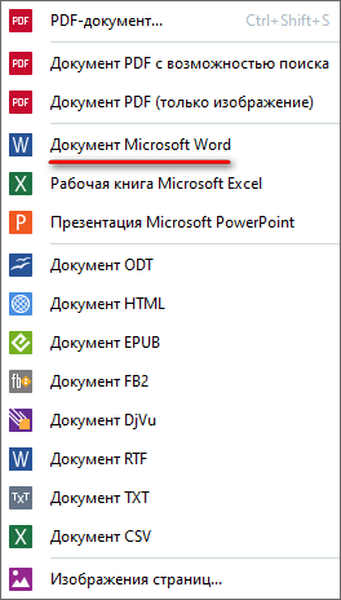
- В прозореца на Explorer дайте име на новия документ, кликнете върху бутона "Запиши".
- След като преобразуването приключи, прозорецът на програмата Word се отваря на работния плот с вмъкнатата таблица от работната книга на Excel.
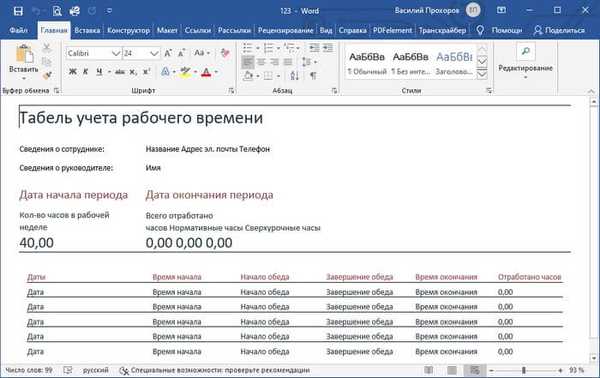
Таблицата може да бъде редактирана, след като я преобразува в документ на Word.
Как да конвертирате Excel в Word онлайн - 5 начина
Сега ще разберем как да прехвърлим таблица от Excel в Word с помощта на онлайн услуга. Ще използваме услугите на безплатната онлайн услуга CoolUtils.com, където можете да конвертирате файлове в различни формати помежду си.
Преобразуването на Excel в Word онлайн се извършва в следния ред:
- Влезте в сервизната страница на CoolUtils.com, за да изтеглите онлайн услугата на файла на Excel.
- Кликнете върху бутона „Преглед“, за да изберете файл на вашия компютър. Този бутон ще се активира след включване на Adobe Flash Player в браузъра..
- В елемента "Конфигуриране на опции", в настройката "Преобразуване в" изберете формата "Док".
- В елемента "Вземете файл" кликнете върху бутона "Изтегляне на конвертиран файл".
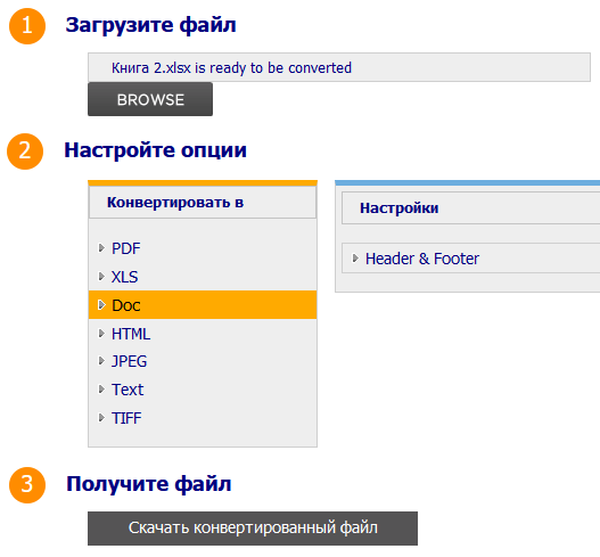
Отворете изтегления файл в Word, погледнете резултата от преобразуването на формат и външния вид на таблицата.
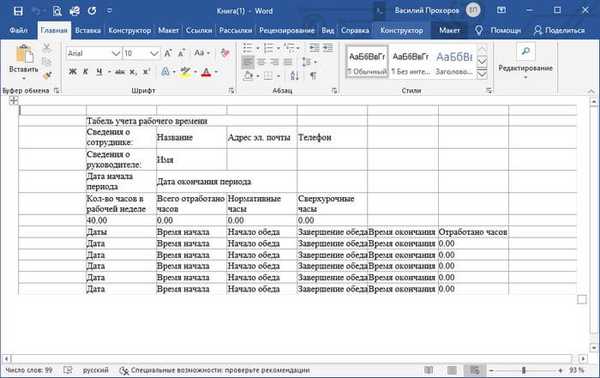
Ако е необходимо, редактирайте файла и след това го запишете във Word формат.
Изводи на статията
Ако потребителят не знае как да копира съдържание от Excel в Word, има няколко начина за решаване на този проблем. Няма директно записване между формати. Потребителят може да копира ръчно таблица на Excel в документ на Word по няколко начина, да използва програма или онлайн услуга за конвертиране на файл в друг формат.
Свързани публикации:- Как да премахнете защитата на лист в Excel, без да знаете паролата - 2 начина
- Как да направите рамка за типография в Word
- Как да направите пагинация в Word
- Как да премахнете номерирането в Word
- Как да премахнете водни знаци в Word - 2 начина











