
Как да направите връзка в Word? Хипервръзката е част от документ (някакъв графичен обект или текст), щракването върху него ви отвежда към уеб страница или до конкретен файл, който се намира в Интернет или на вашия компютър. Най-често се прави хипервръзка в Word, за да се следи тази връзка към сайт, за който е направена такава връзка..
За да направите прехода, натиснете клавиша "Ctrl" на клавиатурата и щракнете с левия бутон върху връзката, след което автоматично ще бъдете отведени до необходимия уебсайт или файл, на определено място в документа, ще бъде отворен нов документ или ще бъде отворен имейл.
Съдържание:- Създайте хипервръзка в документ на Word 2007
- Създаване на хипервръзка в документ на Word 2003
- Създайте хипервръзка в документ на Word 2010
- Изводи на статията
Как да създадете такава връзка в документ на Word ще бъде разгледано в тази статия за различни версии на Microsoft Word. Ще създадем хипервръзка към уеб страница в Интернет, към място в документа и към нов документ на Word.
В различни версии на програмата Microsoft Word тези действия се извършват по един и същи начин, има само разлики в интерфейса на версиите на програмата.
Създайте хипервръзка в документ на Word 2007
Във версията на Word 2007 този пример ще покаже създаването на хипервръзка в документ на Word към конкретен сайт.
За да направите това, ще трябва да отворите документ на Word. В прозореца на отворен документ изберете думата, израза, текстовия фрагмент, символа или графичния обект. В този случай подчертах думата „ИЗТЕГЛЯНЕ“.
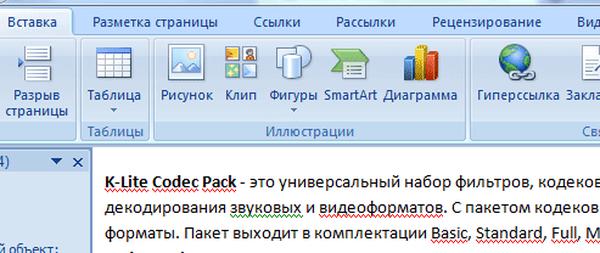
След това ще трябва да копирате адреса на сайта, от който се нуждаете в Интернет. Отидете в раздела "Вмъкване", там кликнете върху бутона "Хипервръзка".
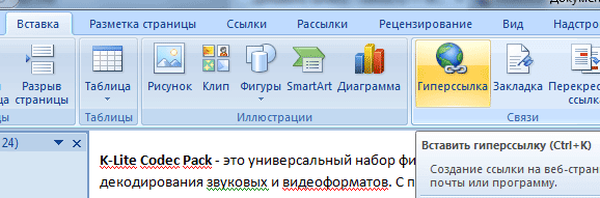
След това се отваря прозорецът "Вмъкване на хипервръзка".
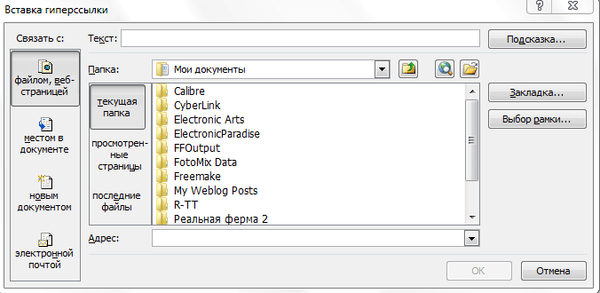
Под израза "Връзка към:" трябва да кликнете върху бутона "файл, уеб страница" (в нашия случай). Можете също така да направите връзка към конкретно място в документа или да направите линк към друг документ или имейл.
В полето "Адрес:" поставете копираната връзка на сайта, от който се нуждаете. В полето "Текст:" адресът на връзката ще бъде въведен автоматично.
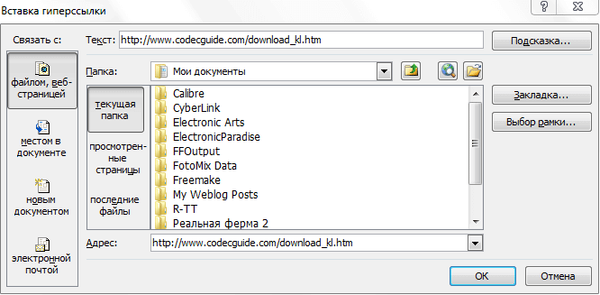
Ако трябва да въведете някакъв израз вместо прост адрес в Интернет (например https://vellisa.ru/), който ще се показва вместо обикновен уеб адрес, тогава можете да скриете такава връзка с такъв израз (котва).
За да направите това, в полето "Текст:" ще трябва да въведете необходимата дума или израз. В този пример въведех думата "ИЗТЕГЛЯНЕ".

След това кликнете върху бутона "OK". След това връзката в Word ще бъде поставена на правилното място в документа.
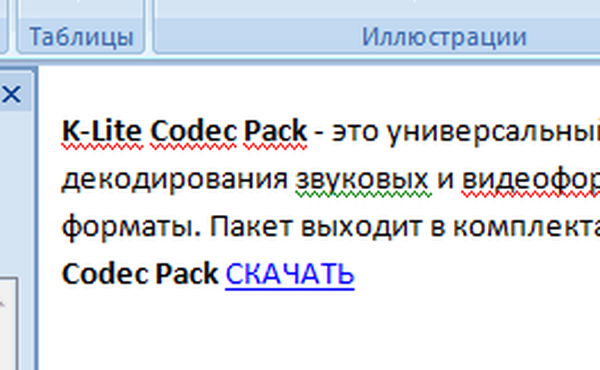
За да следвате връзка от документ на Word, щракнете с десния бутон върху хипервръзката и в контекстното меню щракнете върху "Отваряне на хипервръзка".
След това отивате на уебсайта, отваря се прозорец на браузъра и стигате до сайта, на който вече сте създали хипервръзка.
Можете да направите хипервръзка по друг начин. След като отворите документ на Word, изберете израза или текстовия фрагмент, от който се нуждаете, след което щракнете с десния бутон върху избрания израз или текстов фрагмент. След това в контекстното меню кликнете върху елемента "Хипервръзка ...".
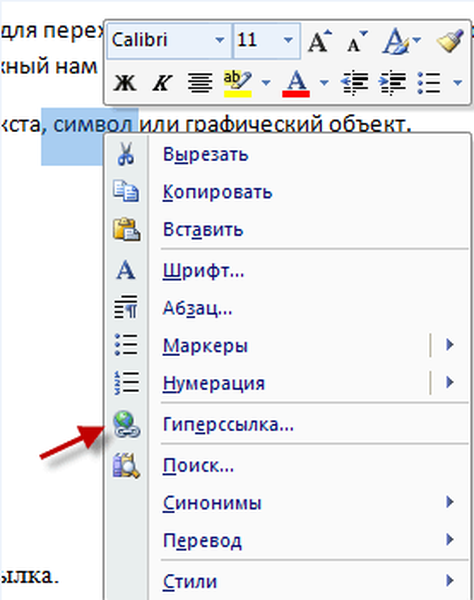
Отваря се прозорецът Вмъкване на хипервръзка. В този прозорец повторете горните стъпки, за да вмъкнете хипервръзка в документ на Word.
Създаване на хипервръзка в документ на Word 2003
В този пример ще създадем връзка към място в документ на Word. Първо, ще трябва да изберете парче текст, графичен обект или символ, към който ще бъде прикрепена хипервръзка (в този пример думата в документа е „За“).
В раздела "Вмъкване" в контекстното меню ще трябва да изберете "Отметка ...".
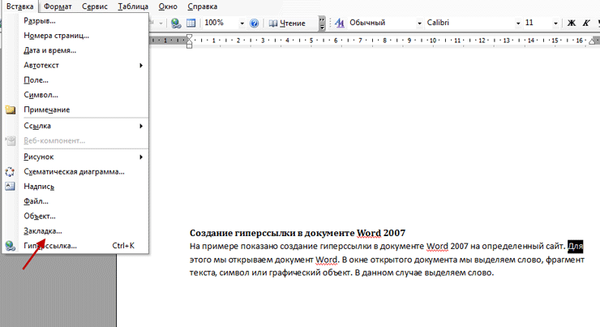
В прозореца „Отметка“ кликнете върху бутона „Добавяне“. Тук можете да въведете името на отметката (тя трябва да започва с буква и не трябва да има интервали), по подразбиране името се въвежда автоматично.
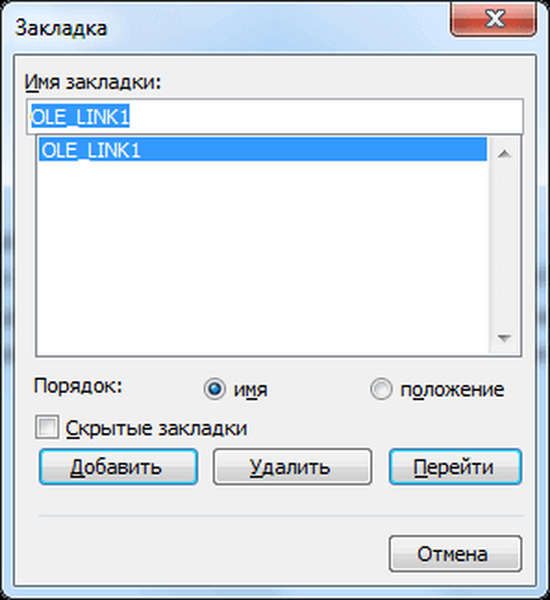
Сега отидете на текста (в нашия случай), който трябва да бъде хипервръзка. Изберете този текст (в този пример думата "щракнете") и в контекстното меню щракнете върху елемента "Хипервръзка ...".
В прозореца "Добавяне на хипервръзка" под израза "Връзка към:" щракнете върху бутона "място в документа", след това изберете желаното място в документа и го изберете. След това кликнете върху бутона "OK".
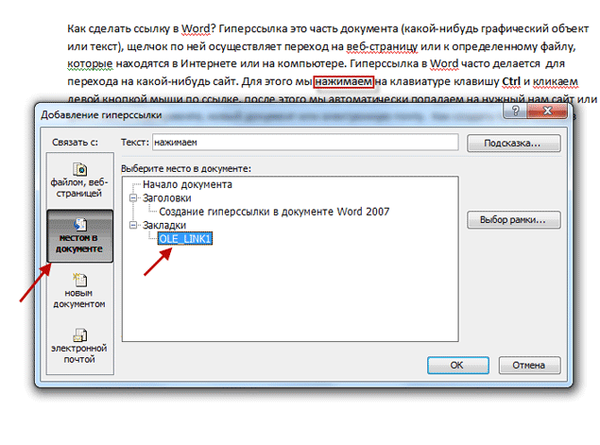
Създадена е хипервръзка. За да отидете на определено място в документа, щракнете с десния бутон върху връзката, в контекстното меню кликнете върху "Отваряне на хипервръзка". След това той ще бъде преместен на определено място в документа на Word, към което е създадена връзката.

- Как да направите пагинация в Word
- Как да прелиствате текст в Word - 5 начина
Създайте хипервръзка в документ на Word 2010
В Word 2010 ще създадем хипервръзка към нов файл. За да направите това, в прозореца на отворен документ на Word изберете текстовия фрагмент, символ или графичен обект, към който ще бъде прикрепена хипервръзката. Щракнете с десния бутон върху селекцията (в този пример думата "документ"), след това изберете елемента "Хипервръзка ..." в контекстното меню.
В "Добавяне на хипервръзка под израза" Връзка към: "кликнете върху бутона" нов документ ", изберете място в документа и го изберете. Маркираната дума ще бъде показана в полето" Текст: ".
В полето "Име на нов документ" ще трябва да напишете неговото име. Можете да промените местоположението на новия документ. След това кликнете върху бутона "OK". Създадена е хипервръзка.
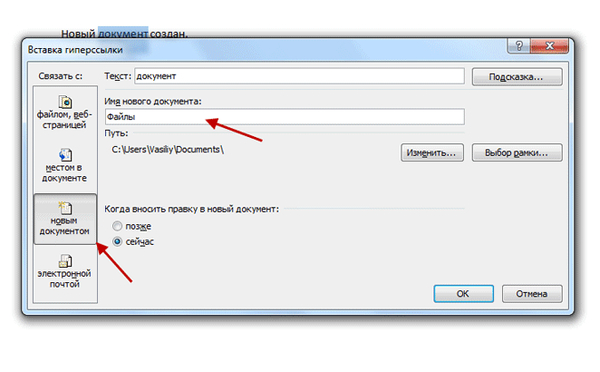
Ако квадратчето за отметка в елемента „сега“ е активирано, веднага след това ще се отвори нов документ на Word. След като приключите работата с нов документ, затворете го.
Отворете първия документ, щракнете с десния бутон върху хипервръзката, в контекстното меню щракнете върху елемента "Отваряне на хипервръзка". След това се отваря вторият документ, към който сте направили връзка.
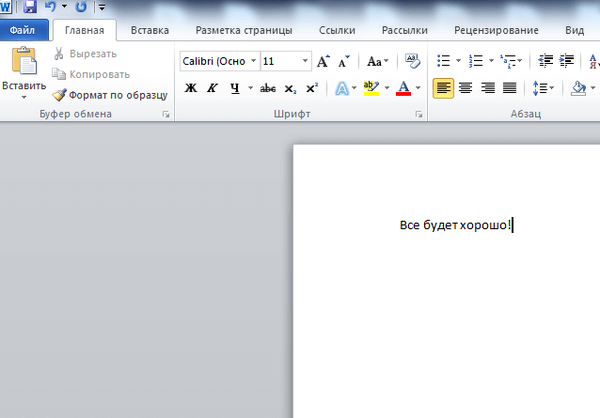
Описаните стъпки са еднакви за всички версии на Word..
За да изтриете хипервръзка, трябва да изберете хипервръзката, щракнете с десния бутон върху нея и да изберете "Изтриване на хипервръзка" в контекстното меню.
Изводи на статията
В различни издания на текстовия редактор на Word можете да правите връзки, за да отидете на уеб страница, до място в документ или към конкретен файл.
Свързани публикации:- Как да поставите парола на документ в Word
- 15 Word Съвети
- Как да запишете снимки от Word
- Как да конвертирате Word в PDF - 9 начина
- Как да премахнете режима на ограничена функционалност на Word в Word 2016, 2013, 2010, 2007











