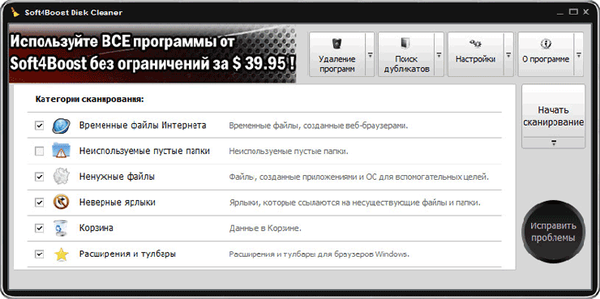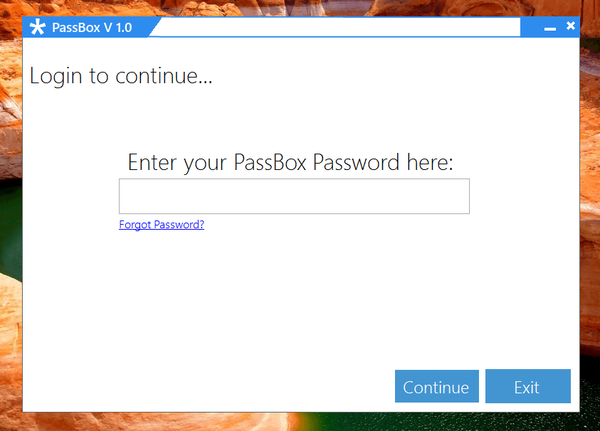PDF Creator е виртуален принтер за създаване на PDF файлове. Използването на тази безплатна програма опростява процеса на създаване на PDF документи и запазване на PDF файл на вашия компютър.
Безплатната програма PDF Creator е виртуален принтер, който е инсталиран в системата, в контекстното меню на Explorer и в приложенията. Можете да използвате виртуален принтер от всяка програма, която поддържа функцията за печат..
Съдържание:- Инсталирайте PDFCreator
- Създайте PDF от прозореца на PDF Creator
- Създайте PDF от прозорец на програмата, който поддържа печат
- Как да поставите парола на PDF в PDFCreator
- Как да комбинирате PDF с PDFCreator
- Изводи на статията
Когато натиснете в такава работеща програма съответната контролна точка - Печат, документът се изпраща за печат. В прозореца за избор на печат можете да изпратите документ до физически принтер за печат върху хартия или да изберете виртуален принтер, който да запише файла на компютър в PDF формат или в друг поддържан формат.
Виртуалният принтер работи на принципа на физическия принтер, само че не печата файлове директно на хартия, а ги записва на компютър в PDF формат.
Една от тези програми е PDF Creator, която поддържа запазване на файлове в следните формати:
- "PDF", "PDF / A-1b", "PDF / X", "png", "jpeg", "BMP", "PCX", "TIFF", "PostScript", "EXP", "TXT", PSD, PCL, RAW, SVG.
С помощта на безплатната програма PDFCreator е удобно да създавате PDF електронни книги, да запазвате файлове в поддържани графични формати.
PDF Creator може да бъде изтеглен от официалния уебсайт на програмата. Тази статия съдържа инструкции за използване на старата версия на PDF Creator 1.7.3, която запазва всички безплатни функции на това приложение.
Изтеглете pdfcreatorИнсталирайте PDFCreator
След като изтеглите инсталационния файл на програмата, програмата трябва да бъде инсталирана на компютъра. Инсталаторът на програмата избира руски език за процеса на инсталиране.
В прозореца „Избор на компоненти препоръчвам да премахнете отметката от квадратчето до„ PDFArchitect “, така че да не се налага да инсталирате тази програма на компютъра си. Програмата PDFArchitect се плаща, а безплатната версия на програмата има минимална функционалност и следователно би било по-добре да не инсталирате тази програма на вашия компютър.
Сега внимание! Ако не искате да се инсталират на компютъра ви две програми на трети страни, тогава ще трябва да премахнете отметката от квадратчетата в местата, където се изисква вашето съгласие за инсталиране на нов софтуер.PDF Creator е инсталиран на компютъра. Сега нека да стигнем до отговора на такива въпроси - как да използвате PDF Creator, как да направите PDF, как да зададете парола в PDF.
Програмата вече е конфигурирана по подразбиране. Можете да влезете в настройките на PDFCreator от менюто "Printer" => "Settings (Ctrl + O)".
Прозорецът "Настройки" се отваря с основните настройки на програмата. В раздели "Основни настройки 1" и "Основни настройки 2" можете да направите необходимите промени в настройките на програмата.
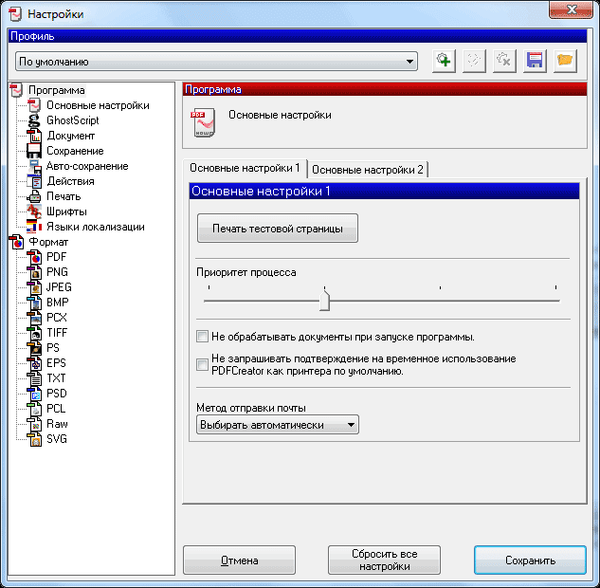
След промяна на настройките на програмата, трябва да кликнете върху бутона "Запазване".
Има два начина за създаване на PDF файл: от прозореца на стартираната програма PDFCreator, а също и от прозореца на програмата, която поддържа печат на документи.
Създайте PDF от прозореца на PDF Creator
След отваряне на прозореца на програмата "PDFCreator - PDF Print Monitor", в отворения прозорец на програмата трябва да плъзнете файла, от който искате да направите PDF документ.
Това може да се направи по различен начин - в менюто "Документ" изберете "Добавяне (Ctrl + Ins)" в контекстното меню и след това изберете файла в прозореца на Explorer.
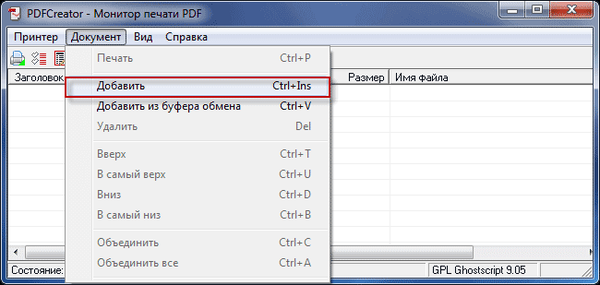
В прозореца, който се отваря, трябва да се съгласите временно да инсталирате PDFCreator като принтер по подразбиране и след това щракнете върху бутона "Приемам" за това.

След това ще се отвори прозорецът "PDFCreator", в който можете да промените или добавите данните на бъдещия документ: заглавие, дата на създаване, автор, тема, добавете ключова дума.
Ако кликнете върху бутона "Настройки", тогава можете да преминете към подробните настройки на програмата. В „Профил“ можете да оставите всичко по подразбиране или да изберете различен формат на файла и неговото качество, което зависи от степента на компресия.
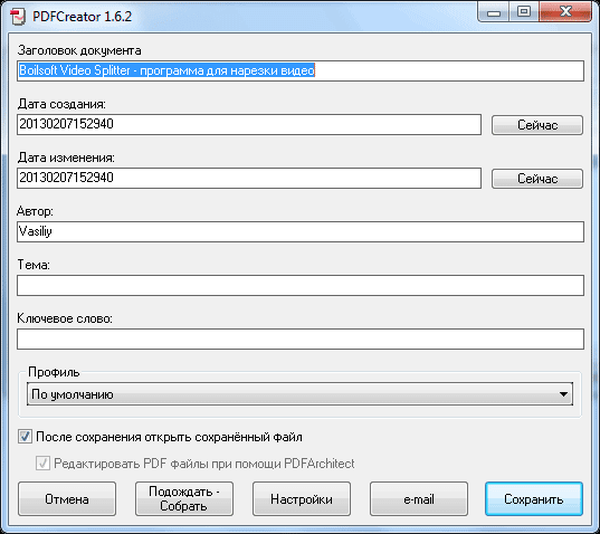
Тогава файлът се преобразува. Тогава се отваря прозорецът Explorer, за да запишете файла. Тук можете също да промените името на файла и да изберете типа на файла, за да го запишете, или да оставите настройките вече избрани. След това кликнете върху бутона "Запазване".
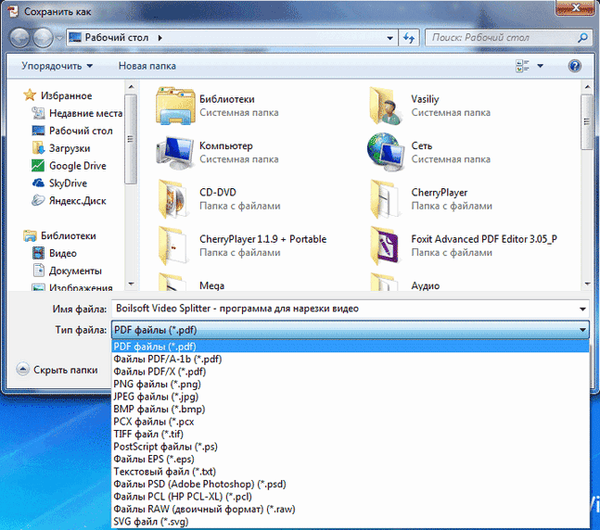
След това файлът се записва в програмата PDF Creator. След като записването приключи, файлът се отваря в програмата, която е свързана с PDF файловете на вашия компютър. Adobe Reader е инсталиран на моя компютър за това..
На компютър беше записан pdf файл.
Създайте PDF от прозорец на програмата, който поддържа печат
Файлът, който искате да конвертирате в PDF, трябва да бъде отворен в програма, която има поддръжка за отпечатване на файла.
В програмата от менюто "Печат" изпратете файла за печат. В прозореца "Печат" изберете от списъка с принтери, инсталирани в системата, виртуалния принтер - "PDFCreator" и кликнете върху бутона "OK".

Отваря се прозорецът "PDFCreator", в който можете да направите настройки за запазване на файла или да оставите всичко по подразбиране. Тук можете да промените заглавието на документа, автора, да посочите темата и ключовата дума. След това трябва да кликнете върху бутона "Запазване".
След това файлът се записва в PDF формат.
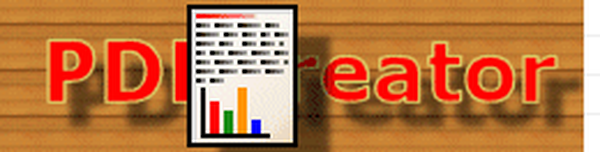
По този начин можете също да запазите уеб страници на вашия компютър от прозорец на браузъра. Вече написах статия за това как да запазите уеб страница, включително как да запазите уеб страница в PDF.
Как да поставите парола на PDF в PDFCreator
Можете да поставите парола на PDF документ. Паролата, зададена на PDF файла, може да бъде от два вида - за отваряне на документа и за редактиране и копиране на документа. Паролата се задава при създаване на PDF документ.
Сега нека да видим как да зададете парола за PDF в PDFCreator.
За да зададете парола, трябва да отворите прозореца на програмата "PDFCreator - PDF Print Monitor". След това ще трябва да плъзнете файла в прозореца на програмата, върху който ще трябва да поставите паролата. Можете също да добавите вече създаден PDF файл.
В появилия се прозорец "PDFCreator" трябва да кликнете върху "Настройки".
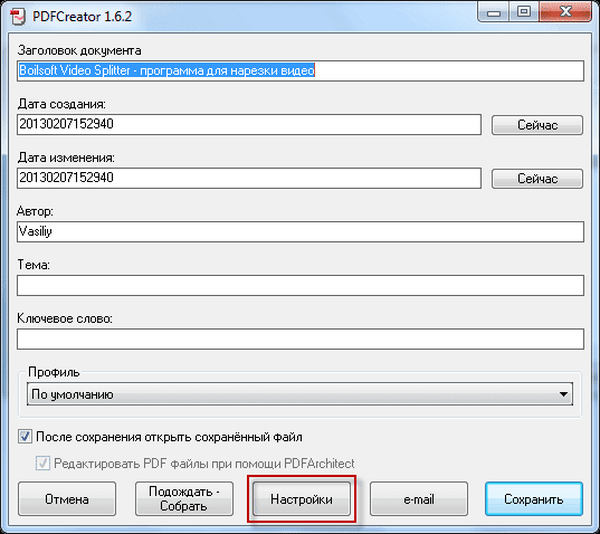
След това се отваря друг прозорец "Настройки". В левия прозорец на прозореца на програмата трябва да кликнете върху формата - "PDF". В дясната част на прозореца на програмата ще се отвори раздела "Формат". Тук можете да направите необходимите настройки, като изберете подходящия елемент от менюто за това..
След това щракнете върху раздела "Сигурност". След като отворите раздела „Защита“, поставете отметка в квадратчето до „Използване на защитата“.
Конкретните настройки за защита на файла вече са включени. Необходимо е да се избере нивото на криптиране, за каква цел се изисква парола, а на потребителя е забранено да извършва конкретни действия с документа. Има подобрен достъп, ако е избрано много високо ниво на криптиране.
След като направите настройките за криптиране на документа, кликнете върху бутона "Запиши".
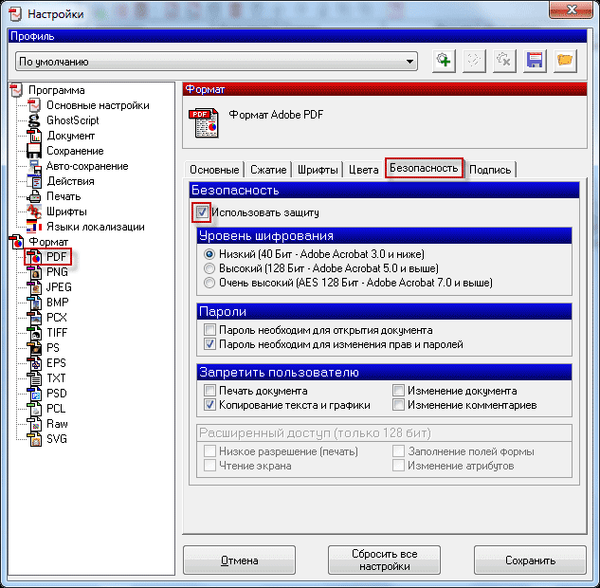
В прозореца „PDF Creator“ кликнете върху бутона „Запазване“. Отваря се прозорецът Explorer, в който ще трябва да изберете името на файла и къде да го запишете.
В прозореца „Въведете парола“ ще трябва да въведете „Потребителска парола“ и „Парола на собственика“. След въвеждане на паролата кликнете върху бутона "Приемам".

Документът ще бъде отворен в програмата по подразбиране за гледане на PDF.
Ако в настройките е избрана опцията „Парола, за да отворите документа“, сега когато се опитате да отворите създадения документ, се появява прозорецът „Парола“, в който трябва да въведете паролата, за да премахнете защитата от PDF документа.

След въвеждане на паролата и натискане на бутона „OK“ документът ще бъде отворен за разглеждане.
Как да комбинирате PDF с PDFCreator
Ако трябва да комбинирате няколко файла в един PDF файл, тогава PDFCreator лесно може да се справи с тази задача..
Преди да комбинирате във файлове, ако съдържат изображения, е необходимо предварително да се оптимизира размерът на изображенията за размера на страницата на бъдещия документ (A4 по подразбиране).
Може да се интересувате също от:- Суматра PDF - безплатен PDF Viewer
- PDFelement - редактиране, конвертиране на PDF
Първо трябва да добавите файла в прозореца на PDFCreator и да потвърдите временната инсталация на PDFCreator от принтера по подразбиране.
В прозореца "PDFCreator" кликнете върху бутона "Изчакайте - сглобете".
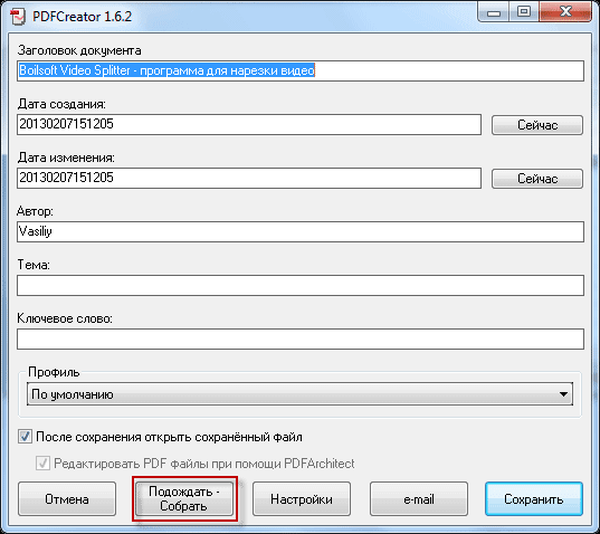
След това добавете нов файл. Можете просто да плъзнете и пуснете документ в прозореца на програмата или да го добавите чрез бутона „Добавяне“, който се намира в горния панел на прозореца на програмата.
След като добавите файловете, трябва да кликнете върху бутона „Комбиниране на всички“, разположен на панела на прозореца на програмата.
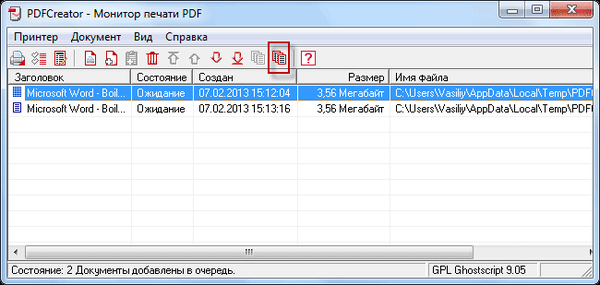
След това кликнете върху менюто "Документ" => "Печат". Отново се отваря прозорецът "PDFCreator", в който можете да направите окончателни настройки за документа. Ако е необходимо, можете да поставите паролата и в PDF.
След това трябва да кликнете върху бутона "Запиши" и в прозореца на Explorer изберете местоположението, за да запазите документа в PDF формат. След записването ще се отвори PDF файл в програмата за преглед на файлове в този формат.
Обръщам вашето внимание на факта, че връзките, затворени от котва, PDFCreator не разпознава, както другите безплатни виртуални принтери.
Изводи на статията
Виртуален принтер: PDFCreator за създаване на PDF файлове ще ви помогне лесно да се справите със задачата за създаване на такива файлове. Ако е необходимо, поставете парола върху файла или комбинирайте няколко файла във формат PDF в програмата.
Свързани публикации:- Първо преобразуване в PDF в PDF и онлайн услуга
- Как да запазите файл в PDF - 3 начина
- Как да конвертирате DjVu в PDF с помощта на софтуер
- Как да компресирате PDF онлайн - 6 услуги
- Print Friendly & PDF - запазете уеб страницата си като PDF в четим формат