
Ще научите от статията как да изтриете папка, която не се изтрива в Windows 10 по стандартни средства и по какви причини това може да се случи. Нека започнем с втория въпрос. Има няколко източника на проблема:
- файловете, съхранявани в директория, могат да бъдат използвани от някои приложения;
- потребителят няма достатъчно привилегии за извършване на операции по записване;
- директорията е настроена само за четене.
- Завършване на процес, който използва обект в директорията за изтриване
- Безопасен режим
- Промяна на атрибутите
- Промяна на собствеността и правата за достъп
- Приложения на трети страни
- Unlocker
- застой
- 7-Zip
Завършване на процес, който използва обект в директорията за изтриване
Решението на проблема е възможно без сложни инструкции и външни инструменти. Windows 10 има всичко.
1. Извикайте командата за изтриване на обект.
2. Когато се появи прозорец с информация, че един от файловете в него е отворен в някаква програма, запомнете името му.
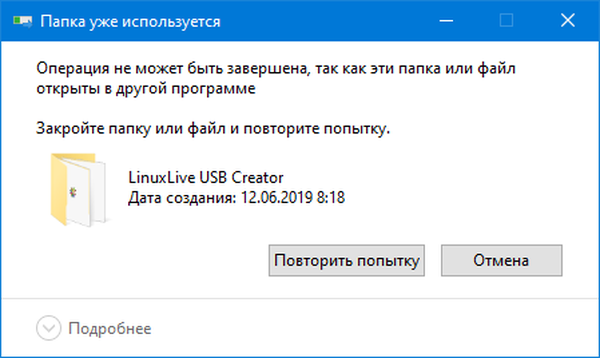
3. Затворете това приложение. Ако това не помогне, не знаете как да го направите или ако няма очакван резултат, преминете към следващия параграф.
4. Отворете диспечера на задачите, щракнете върху „Още“ в долната част на прозореца.
5. Изберете процеса, който обектът заема в директорията, който да бъде изтрит, и го премахнете с едноименния бутон или чрез контекстното меню.
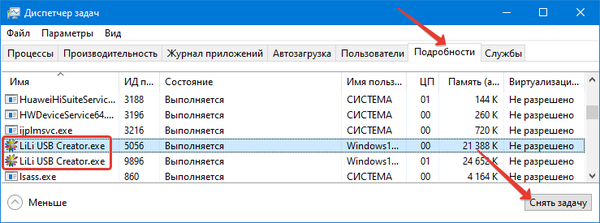
6. Опитайте отново.
7. Ако е необходимо, стартирайте завършения процес, понякога може да бъде Explorer. Ако той е виновен, изпълнете командата "explorer.exe" чрез диспечера на задачите (Файл - Нова задача).
Можете също да използвате командния ред. Изпълнете го с права на администратор и въведете команда от формата „път към директорията rmdir / s / q“, където ключовете са:
- / s - отговорен за изтриването на цялото съдържание на папката;
- / q - не изисква потвърждение.
Безопасен режим
Ако имате зловреден, деинсталируем софтуер, който предотвратява изтриването на папки, вирусите трябва да бъдат елиминирани. Когато в директории има недовършени файлове (системата блокира достъпа до такива файлове), Safe Mode ще ви помогне. Той изпълнява само компонентите, необходими за функционирането на ядрото на операционната система.
1. Задръжте Win + R и изпълнете командата "msconfig".
2. В раздела "Изтегляне" проверете опцията "Безопасен режим".
3. Изберете първата опция: "Минимум".
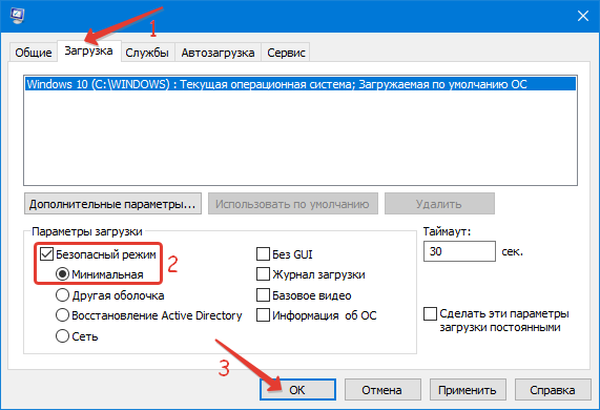
4. Рестартирайте компютъра и се опитайте да изтриете ненужната директория.
5. По същия начин изключете стартирането на компютъра в безопасен режим..
Промяна на атрибутите
Отворете свойствата на папката, премахнете отметката от квадратчето до „Само за четене“ и запазете промените.
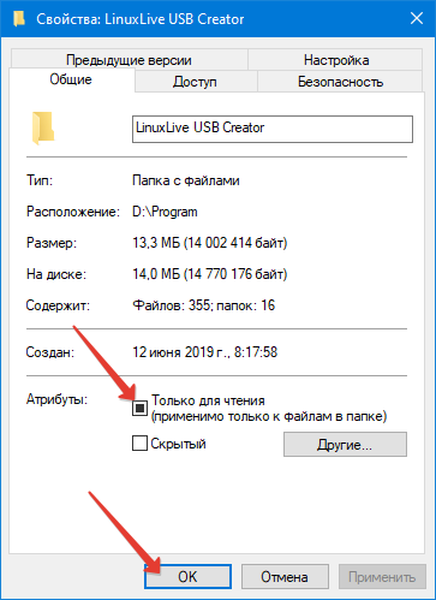
Когато се появи потвърждение, посочете „В тази папка и всички подпапки ...“
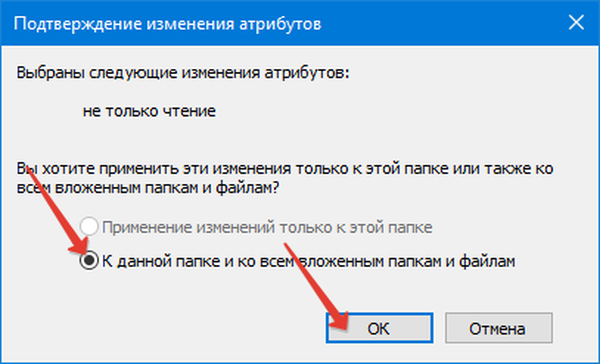
Как да поискате разрешение за изтриване на папка в Windows 10
Промяна на собствеността и правата за достъп
За да получите права за пълен контрол върху съдържанието на директорията, трябва да станете негов собственик или да ги предоставите на текущия си акаунт.
1. Отворете "Свойства", отидете на раздела "Защита" и кликнете върху "Разширени".
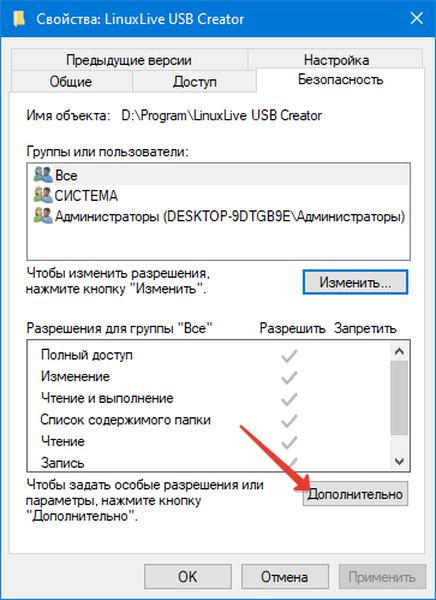
2. Кликнете върху „Добавяне“.
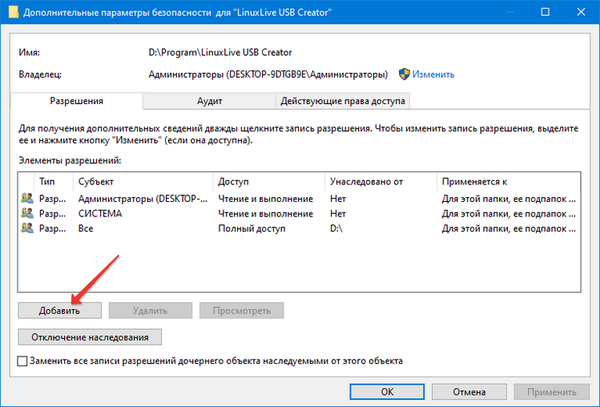
3. Отгоре кликнете върху "Избор на тема", а в прозореца, който се показва - "Разширено".
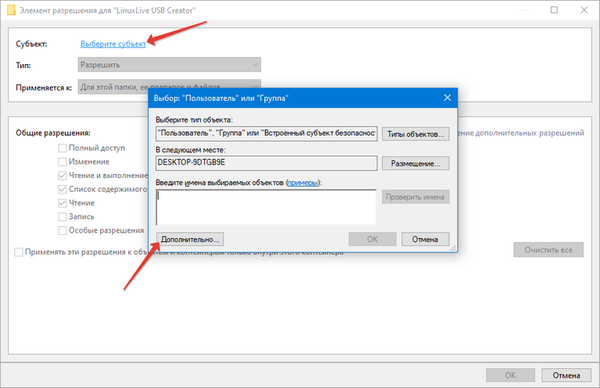
4. Щракнете върху „Търсене“, изберете акаунта си от списъка и запазете промените..
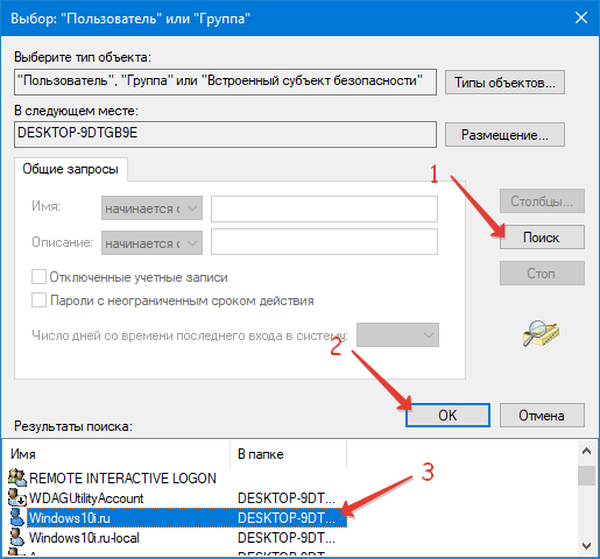
5. Осигурете си пълен достъп до съдържанието на контейнера..
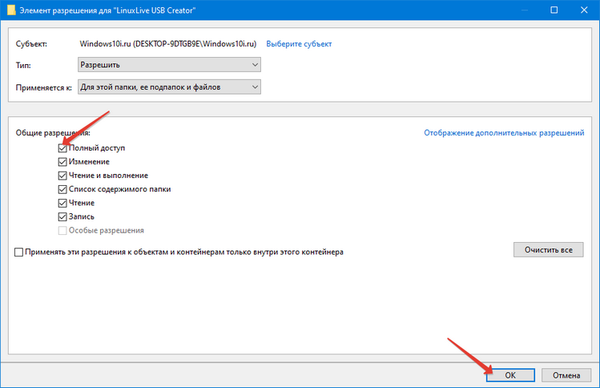
6. Поставете отметка в квадратчето до „Смяна на собственика на подконтейнери ...“ и запазете промените.
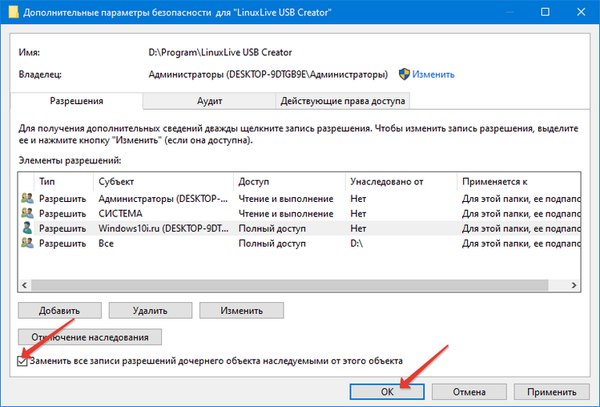
7. Посочете акаунта си като собственик на целевата директория: щракнете върху „Разширено“, намерете името на профила, изберете го и запазете всички промени.
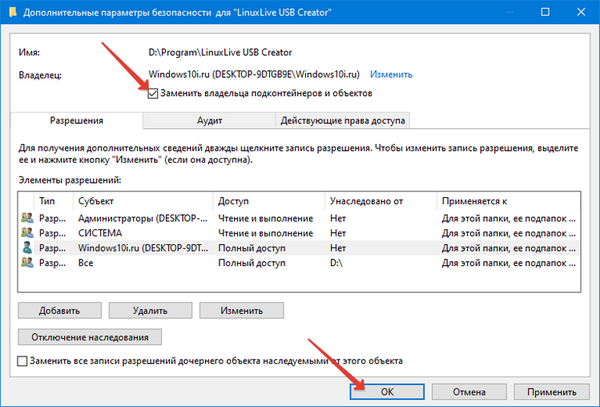
Промените влизат в сила след рестартиране на компютъра..
Приложения на трети страни
Понякога се налага да използвате специализирани помощни програми. Помислете за няколко от тях.
Unlocker
Най-популярният инструмент за отключване и принудително изтриване на файлове и директории от компютър, който не може да бъде достъпен поради използването им от приложения. Можете да го изтеглите от официалния сайт, но приложенията на трети страни (не винаги), които са свързани с нежелан софтуер, са вградени в инсталатора и изтеглянията на файлове могат да бъдат блокирани от браузъри или антивируси.
Работата на помощната програма е проста:
- извикайте контекстното меню на обекта да не бъде изтрито;
- изберете "Отключване";
- посочете действието, което искате да извършите: отключване, изтриване, преместване;
- щракнете върху OK.
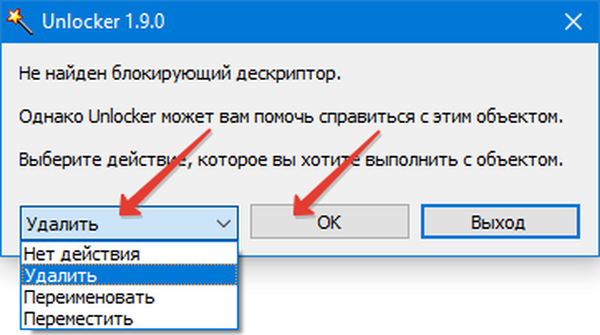
Ако действието не може да приключи в момента, помощната програма ще предложи да се направи това при следващото зареждане на операционната система, докато не се стартира потребителският софтуер, включително злонамерен софтуер.
застой
Аналог на предишната програма. Можете да изтеглите от официалния ресурс на - https://codedead.com/?page_id=822
1. Пуснете помощната програма и плъзнете директорията в нейния прозорец.
2. Обадете се на контекстното му меню и изберете „Отключи“.
Програмата автоматично ще открие процеса на блокиране и ще го прекрати. По-добре е да не прилагате такъв метод към системните директории, въпреки че в повечето случаи DeadLock дава грешка.
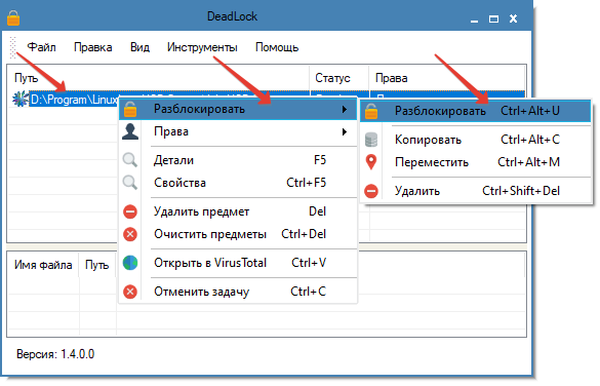
Не добавя никакви елементи в контекстното меню на Explorer, както преносимата версия на Unlocker.
7-Zip
Безплатен архиватор, който работи с файлове на физическо ниво, заобикаляйки операционната система. Следователно е възможно нещо, с което дори комуналните услуги, обсъдени по-горе, не могат да се справят. Много потребители намериха своето спасение при изтриването на папки с файлове с повредена структура или нулев размер. Ако не можете да изтриете веднага, опитайте да преименувате директорията и след това да я изтриете от диска.
Друг изход е да заредите друга операционна система на този компютър, ако има две от тях, и да използвате зареждащо устройство.











