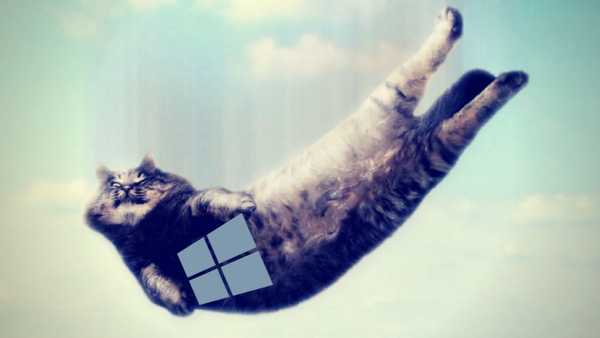Статията е посветена на съобщенията, които се появяват на екрана „Автоматично възстановяване“ и информира потребителя, че операционната система не е стартирала правилно или че компютърът не е стартирал правилно Windows 10. В статията ще се справим с причините за появата им и ще разгледаме как да се отървем от такива съобщения и да предотвратим появата им.
съдържание- Какво трябва да се направи първо
- Съобщението се появява след нулиране или актуализиране на Windows
- Появява се грешката „Компютърът не се стартира правилно“
Какво трябва да се направи първо
Когато се появи известие, че компютърът не се е заредил правилно, трябва да рестартирате компютъра. В случаите, когато съобщението се появи, когато системата се рестартира поради прекъсване на актуализацията на Windows, това помага.
Второто нещо, което може да стане източник на проблема, е ненормалният режим на работа на захранването, в резултат на което хардуерните компоненти работят в режим, различен от типичния за тях. Поради два неуспешни опита за зареждане на Windows 10, последният извиква функцията за възстановяване на системата, като по този начин предоставя на потребителя решение на проблема.
След това опитайте да изключите бързото зареждане на "десетките".
Може би причината за проблема са шофьорите. Помнете или вижте кои драйвери са били инсталирани последно и ги върнете обратно.
Съобщението се появява след нулиране или актуализиране на Windows
Често срещан алгоритъм, чието изпълнение води до грешка, е следният: включването на компютъра след актуализиране / нулиране на Windows се придружава от син екран, а след събиране на информация се стартира прозорец с опции за възстановяване на операционната система.
- В този случай отидете на "Разширени опции".
- Извикване на "Отстраняване на неизправности".
- Отново отидете на „Разширени опции“.
- Кликнете върху „Опции за стартиране“.
- Кликнете върху „Презареди“.
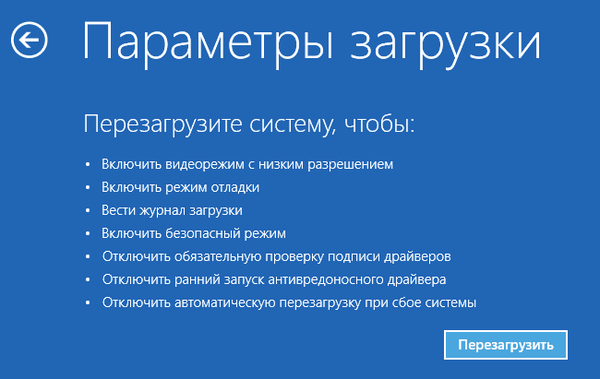
След рестартиране на компютъра ще се отвори "Boot Parameters", където с помощта на клавиша F6 стартираме безопасен режим с поддръжка на команден ред.

Изпълняваме последователността на командите:
- sfc / scannow - сканиране на системни файлове с повредени;
- dism / Онлайн / Cleanup-Image / RestoreHealth;
- изключване - r - рестартирайте компютъра.
Появява се грешката „Компютърът не се стартира правилно“
Случва се, когато включите компютъра, се появява сигнал, който ви информира, че компютърът / лаптопът е диагностициран. Последният завършва със син екран с текст "Компютърът не се стартира правилно" и препоръка за отваряне на "Разширени настройки" след рестартиране.
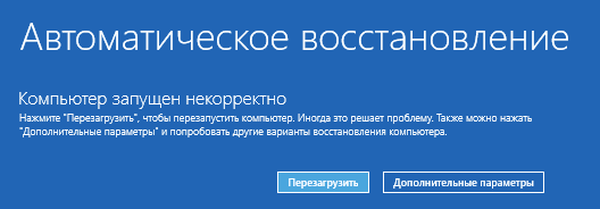
Такава ситуация показва, че файловете в системния регистър често са повредени..
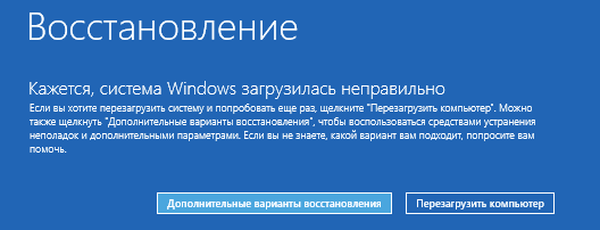
Виновникът за ситуацията са:
- прекъсвания на електрозахранването;
- работата на вируси или антивирусни програми;
- Актуализации на Windows 10
- премахване или неправилни стойности на ключове, критични за работата на ОС.
За да разрешите проблема, направете следното.
1. Отидете на „Разширени опции“.
2. Кликнете върху елемента "Отстраняване на неизправности".
3. Кликнете върху бутона с надпис "Възстановяване на системата".

4. С активната функция за създаване на точки за връщане, изберете един от последните моментни снимки на системата и щракнете върху „Напред“, след това „Край“.
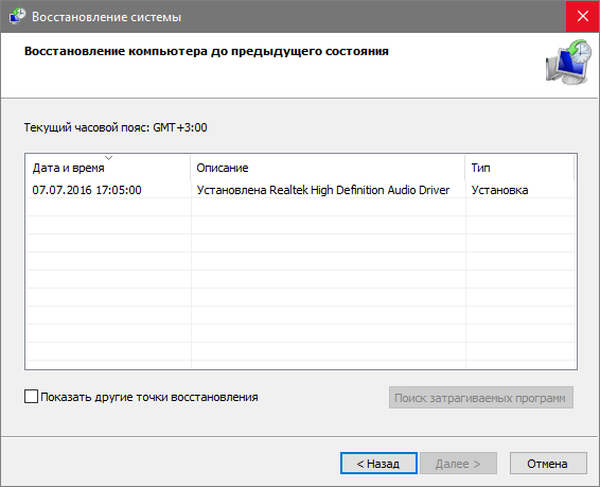
Често възобновяването на Windows 10 решава този проблем..
5. Ако опцията е деактивирана (тя трябва да бъде включена, след като системата се върне в работно състояние), ще се появи прозорец, в който е необходимо да изберете "Отстраняване на неизправности".
6. Щракнете върху "Reset PC", за да нулирате Windows 10.
7. Не забравяйте да изберете опцията за запазване на лични файлове (всички разположени на C \ устройството: файловете ще останат на местата си след нулиране на Windows, но това не се отнася за инсталираните програми).
По-нататъшните действия могат както да коригират ситуацията, така и да я изострят. Изпълнението им може да доведе до неочаквани последици. Следвайки стъпките по-долу ще изложите системата на риск, имайте това предвид.
Използвайки командния ред, както в предишния метод, ще проверим системните файлове за цялостност, ще поправим повредените и също така ще възстановим файловете на системния регистър от резервното копие.
8. Изпълняваме командата "diskpart", за да извикаме инструмента за работа с дялове.
9. Въведете "списък том" - резултатът от командата ще бъде визуализацията на списъка с обеми на всички устройства, свързани към компютъра.
10. В списъка намираме системния диск и запазен от системата и помним техните буквени знаци.
11. Затворете програмата, като изпълните „изход“.
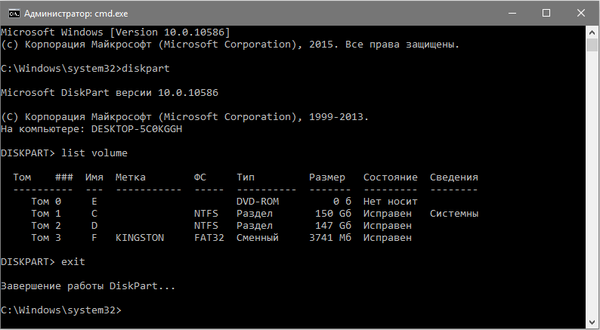
12. Въведете "sfc / scannow / offbootdir = F: \ / offwindir = C: \ Windows" и натиснете "Enter".
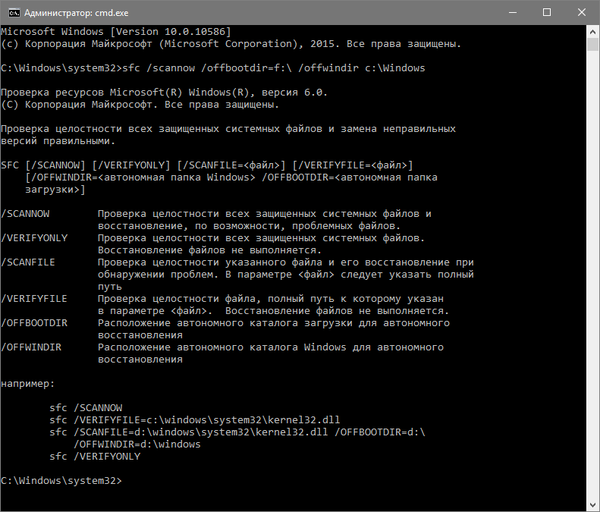
Тук: F е силата на звука или диска, запазен от системата (с bootloader), C е системният дял.
13. "C:" - отидете на системното устройство, където се намира Windows
14. "md configbackup" - създайте директорията "configbackup".
15. "cd Windows \ System32 \ config \" - отидете в съответната папка.
16. "copy * c: \ configbackup \" - копирайте предварително създадената директория в нея.
17. "cd Windows \ System32 \ config \ regback \" - отидете в системната папка "regback".
18. "copy * c: \ windows \ system32 \ config \" - копирайте съдържанието на указаната директория в активния.
19. Натиснете "A" в латинската клавиатурна подредба и "Enter", за да потвърдите презаписването на файлове.
Тези стъпки ще възстановят файловете на системния регистър от автоматично създадената резервна копие..
20. Затворете прозореца на командния ред и кликнете върху бутона с текста "Продължете. Излезте и използвайте Windows 10".
С голяма степен на вероятност Windows 10 ще работи след този прост алгоритъм.
Случаите на напълно „убиване“ на Windows 10 чрез манипулиране на файлове в системния регистър са изключително редки, но те се случват. Ако това се случи или предприетите действия не доведат до желания резултат, остава едно от двете решения:
- Нулиране на Windows 10;
- Преинсталирайте операционната система.
Първото се прави чрез елемента „Отстраняване на неизправности“ в разширените опции. Дори в критични ситуации можете да стигнете до там, като използвате стартиращи носители с дистрибуцията на Windows 10.
Във втория случай имате нужда от стартиращ флаш устройство и около 30 минути частично свободно време.