
След инсталирането Windows 10 автоматично инсталира драйвери за целия хардуер, който е включен в дистрибуцията. С появата на работния плот потребителят може да работи на компютъра.
Но значителна част от услугите и приложенията, вградени в ОС, които функционират и консумират ресурси, той няма нужда. А някои компоненти, като антивирус или нормален браузър, липсват. Какво означава да конфигурирате Windows 10 след инсталирането и как се прави, разгледайте по-долу.
съдържание- актуализиране
- шофьор
- антивирусен
- Минимално необходимия софтуерен пакет
- Деактивиране на шпионски софтуер
- Подобряване на производителността
- Отстраняване на отпадъци
актуализиране
Има много мнения за задължителната актуализация на Windows 10 и дори противоположни гледни точки по проблема имат някаква истина. Все пак Microsoft все още няма да пусне нова ОС и работи само върху подобряването й.
Без свежи актуализации, включително критични, вашата версия на Windows 10 ще бъде по-малко сигурна, стабилна, оптимизирана от последната. За да го актуализирате, направете следното:
1. Отворете „Опции“ и отидете на секцията „Актуализация, сигурност“.
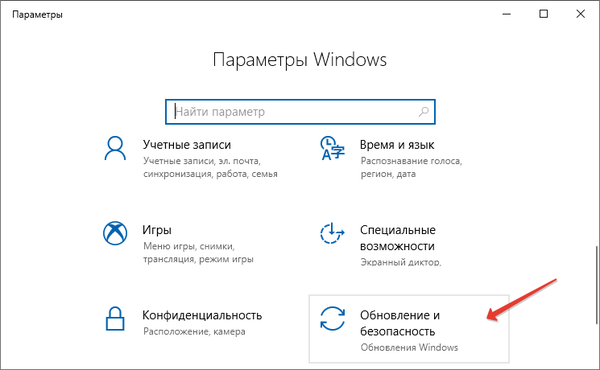
2. Щракнете върху бутона, за да проверите за актуализации..
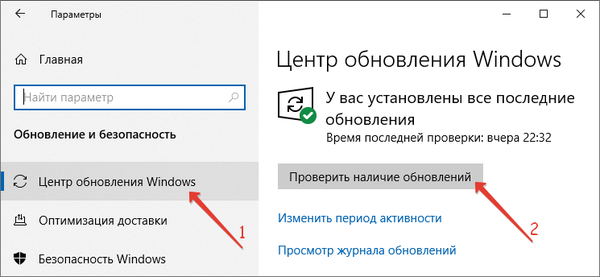
3. След като инсталационните файлове бъдат изтеглени и разопаковани, рестартирайте компютъра, за да актуализирате операционната система.
Сега можете да деактивирате Windows Update, така че да не показва досадни сигнали за наличието на нови актуализации.
4. Отворете прозореца „Услуги“ през „Старт“ - „Административни инструменти“ или лентата за търсене.
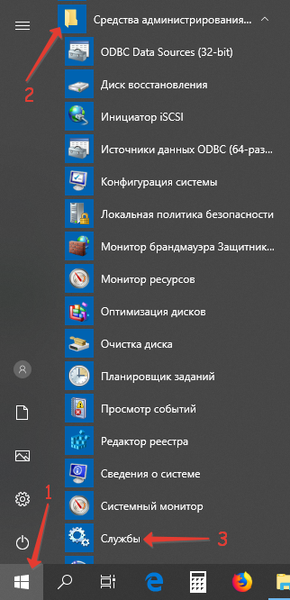
5. Отворете услугата "Свойства" на услугата за актуализиране на Windows и променете "Тип на стартиране" на "Деактивиран".
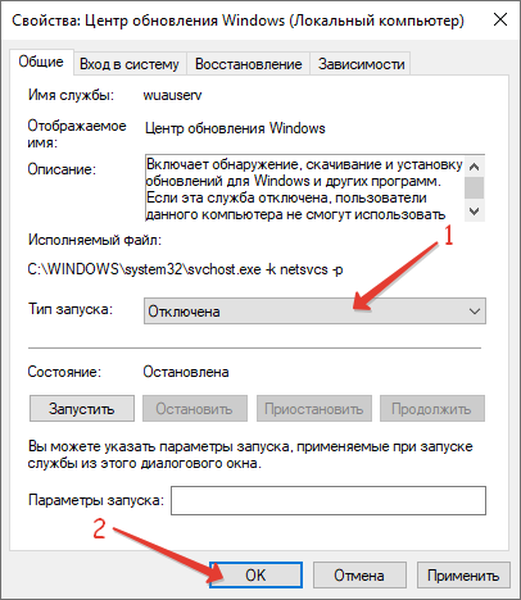
шофьор
Има три начина за правилно инсталиране на софтуер за хардуерните компоненти на компютър или лаптоп:
- с помощта на програми, предназначени за това, но не трябва да го избирате по редица причини;
- Изтеглянето им от официалните сайтове и инсталирането ръчно, което е много дълго и трудоемко;
- чрез „Диспечер на устройства“.
Препоръчва се да се съсредоточите върху последното, като оптимално. Windows 10 е в състояние да локализира, изтегля и инсталира най-новите версии на софтуера..
1. Отворете "Диспечер на устройства" чрез контекстното меню "Старт" или по някакъв друг метод.
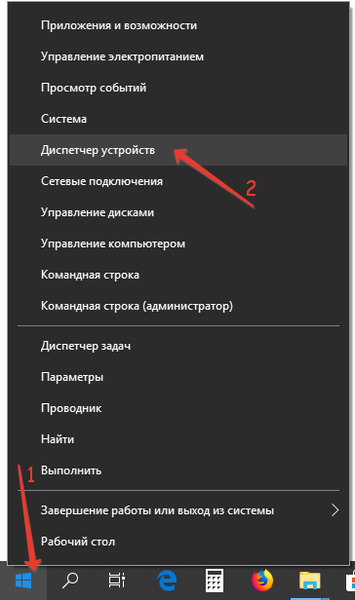
2. Преминете през най-важните хардуерни компоненти (на първо място това е чипсетът, видеокартата и контролерите на устройството) и през контекстното меню на оборудването извикайте командата „Актуализиране на драйвера“.
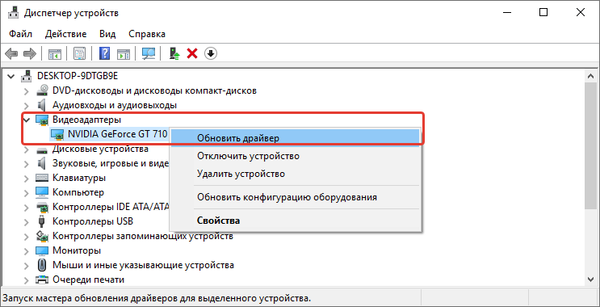
3. Посочете автоматичен начин да ги намерите..
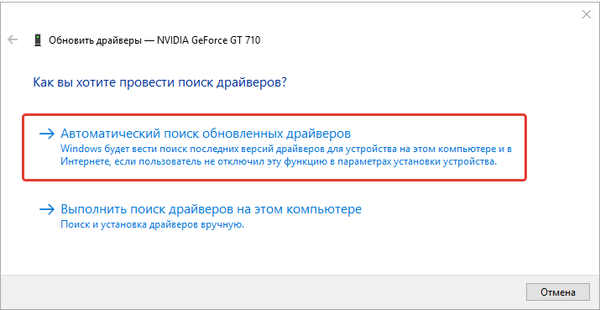
И така за всеки компонент.
4. Когато приключите, рестартирайте компютъра.
Следните инструкции могат да ви бъдат полезни: „Различни методи за инсталиране“.антивирусен
Вграденият Windows Defender не осигурява правилното ниво на сигурност и се препоръчва да го замените с надежден антивирус. Такава е разработката на вътрешна лаборатория, специализирана в компютърната защита и сигурност - Антивирус Касперски.
Освен това не можете да платите за това, тъй като е освободена безплатната версия на Kaspersky Free.
1. Деактивирайте защитника на Windows.
2. Изтеглете приложението от официалния уебсайт: https://www.kaspersky.ru/downloads/thank-you/free-antivirus-download
3. Уверете се, че компютърът няма програми, които са несъвместими с антивирусен софтуер. Списъкът им се намира на линка: https://support.kaspersky.ru/12963 Това е главно антивирусен софтуер.
Имайте предвид, че някои от несъвместимите приложения ще бъдат премахнати автоматично по време на инсталирането на Kaspersky.
4. Пуснете изтегления файл и кликнете върху „Продължи“.
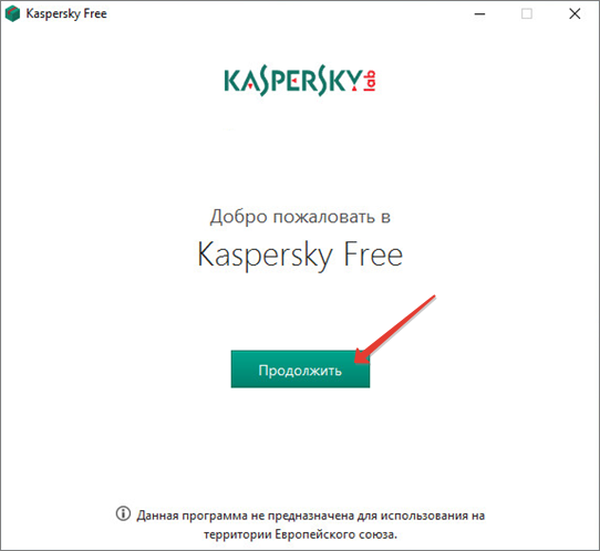
5. Премахнете отметката или ги оставете, ако имате нужда от разширения за браузъра от Yandex, и кликнете върху „Приемам условията ...“.
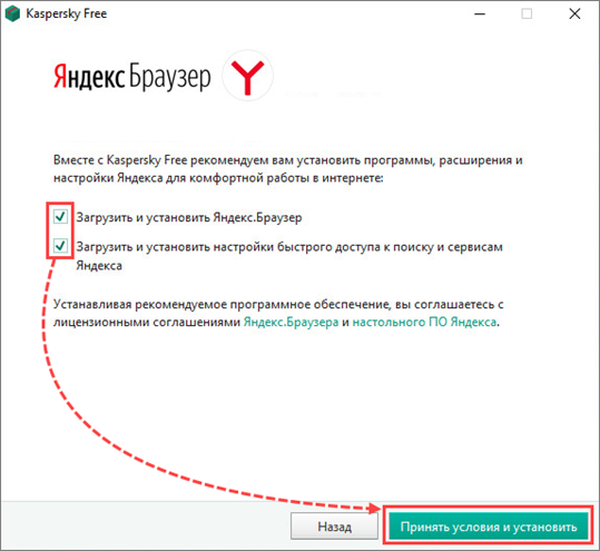
6. Приемете условията на лицензионното споразумение, като ги прочетете.
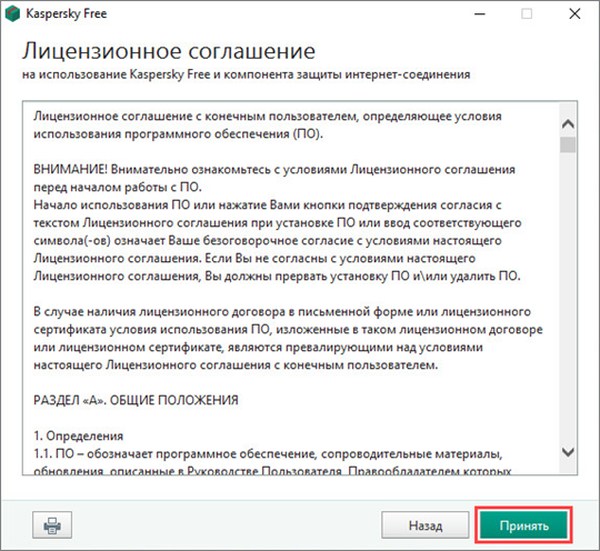
7. Ако искате да участвате в защитната мрежа на Kaspersky, кликнете върху „Приемам“, в противен случай - „Отказ“.
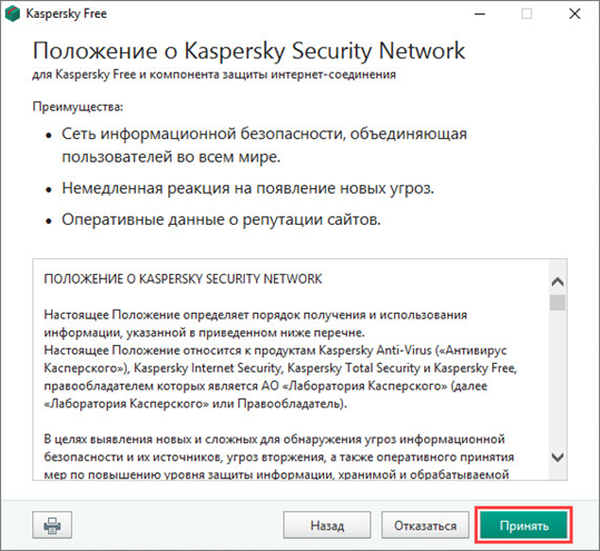
8. Стартирайте инсталацията и изчакайте завършването на антивируса.
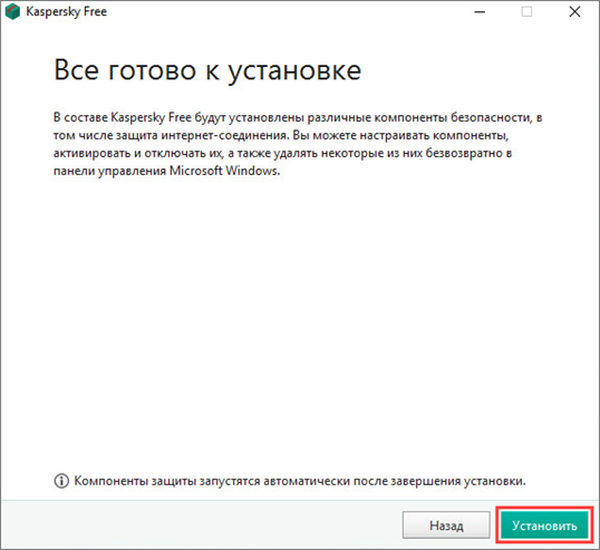
9. Вземете решение за първоначалните параметри (препоръчително е да оставите непроменени).
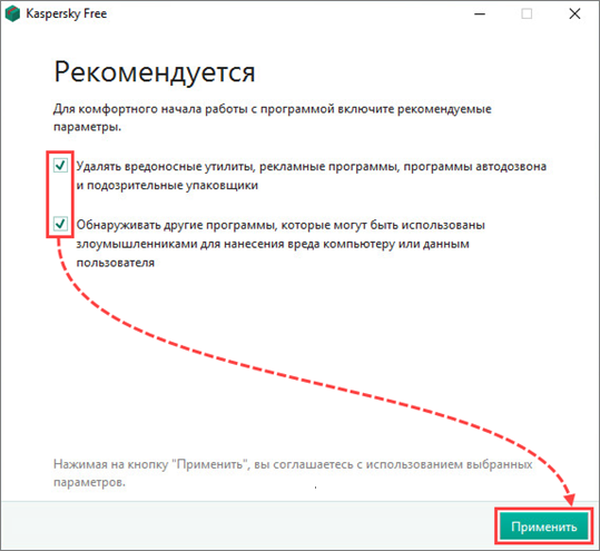
10. Затворете прозореца.
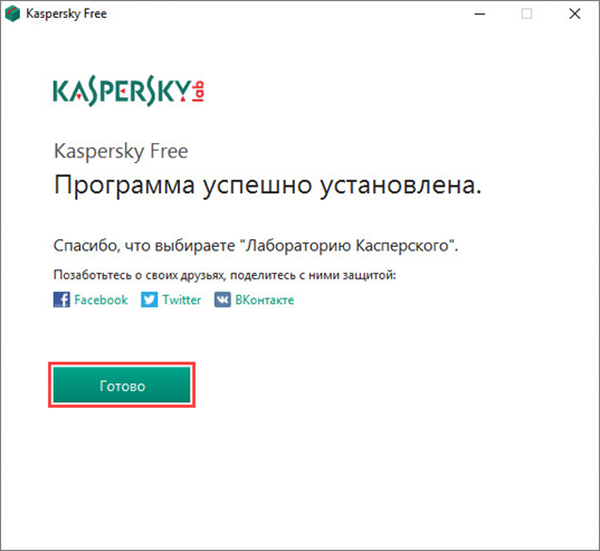
След като е препоръчително да актуализирате антивирусната база данни и да извършите пълно или поне бързо сканиране на компютъра.
Минимално необходимия софтуерен пакет
Няма да спираме подробно кои приложения трябва да бъдат инсталирани, къде да ги получите и т.н. На това е посветен отделен материал. Те включват:
- браузър - Edge, който замени Internet Explorer, не удовлетворява заявките на потребителите, затова много от тях придобиват програми, базирани на Chrome, FireFox, Opera и Chromium (Yandex.Browser);
- мултимедиен плейър - почти всички плейъри се разпространяват с вградени кодеци, за разлика от стандартния, те ви позволяват да възпроизвеждате поточно видео, IPTV, имате огромен набор от функции за контрол на звук, картина, възпроизвеждане;
- аудио плейър - въпреки развитието на онлайн услуги за слушане на музика, нито един любител на музиката не може без музикален плейър;
- набор от офис програми - почти всеки има нужда от текстов редактор, процесор за електронни таблици и инструмент за създаване на презентации - за студенти и офис работници, чудесен избор е безплатен офис пакет;
- читатели - за да видите цифрови копия на документи, книги, периодични издания, ще ви трябват инструменти за четене на pdf и djvu, а понякога и на техните редактори, за да правят промени и дори да създават такива документи;
- програма за изтегляне на файлове - обикновено торент клиент;
- феновете на социалните мрежи трябва да обърнат внимание на инструментите за изтегляне на музика и видео от интернет;
- функционални приложения за гледане, каталогизиране и обработка на пикселни графики - снимки и снимки;
- незабавен пратеник;
- пощенските клиенти, файловият мениджър, екранната програма и другият софтуер се задават индивидуално.
Деактивиране на шпионски софтуер
Windows 10 е известен със своя модул за шпионски софтуер и неговата функционалност лесно се деактивира..
1. Отидете на „Опции“ и кликнете върху „Поверителност“.
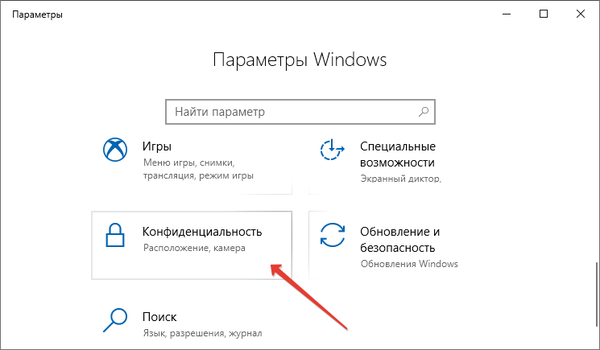
2. В раздела "Общи" изключете всички функции.
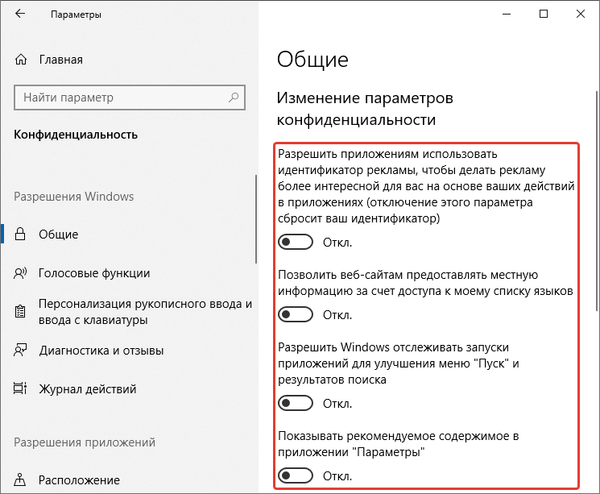
3. В раздела "Гласови функции" изключете "Гласови услуги ...", като поставите отметка в квадратчето.
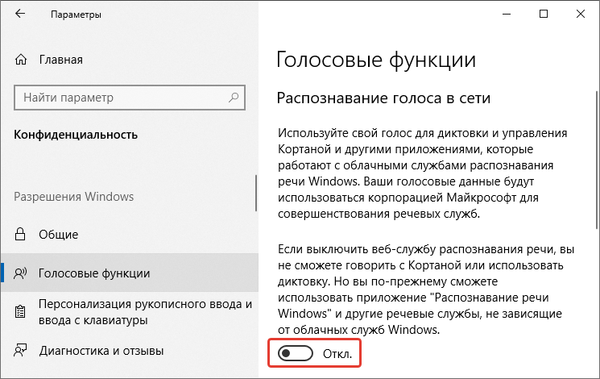
4. В „Диагностика и прегледи“ също деактивирайте всички опции.
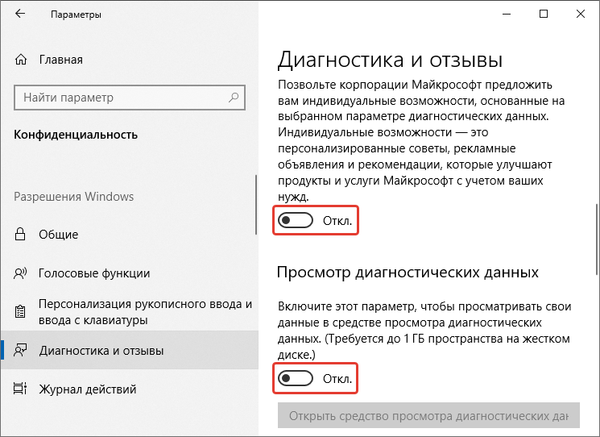
5. Отместете отметката в „Дневника на действията“ и за „Разрешаване на Windows ...“.
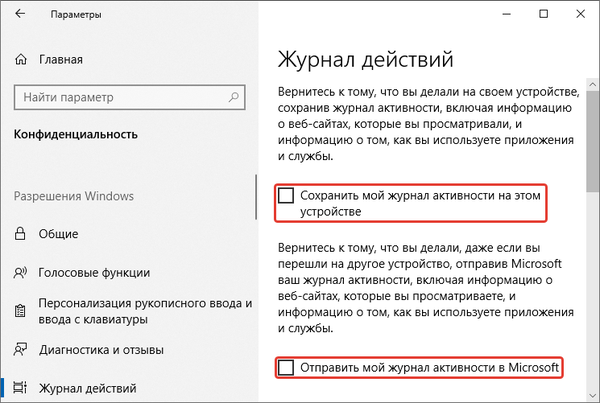
Подобряване на производителността
Ефектите на анимацията консумират много ресурси и могат да бъдат изключени на слаби лаптопи и компютри..
1. Чрез търсенето се обадете на инструмента "Преглед на настройките".
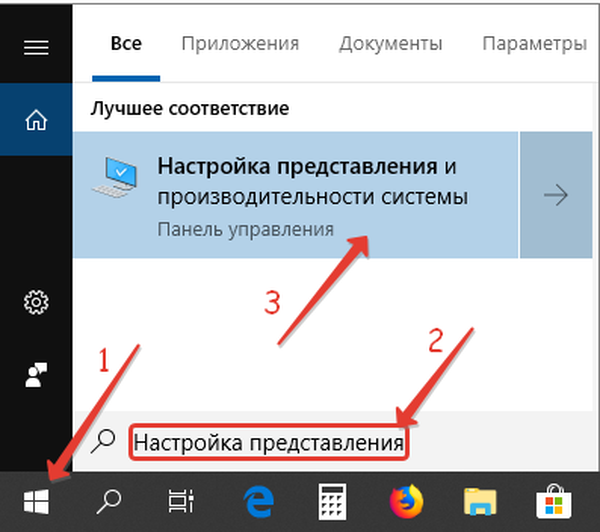
2. След това, в раздела "Визуални ефекти", преместете спусъка на втората позиция, за да регулирате скоростта на системата.
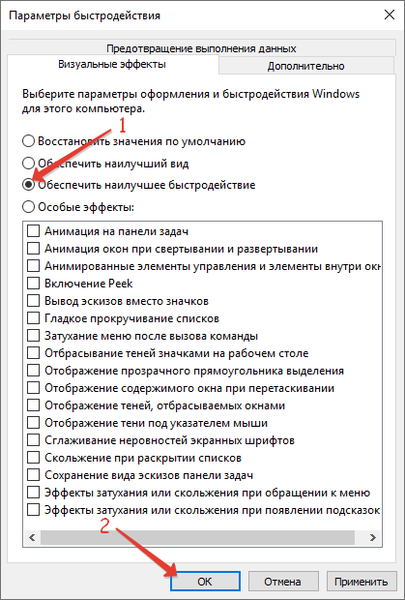
Отстраняване на отпадъци
Тя предполага премахването на директорията Windows.old, която се появи след актуализиране на операционната система.
1. Стартирайте помощната програма за почистване на диска.
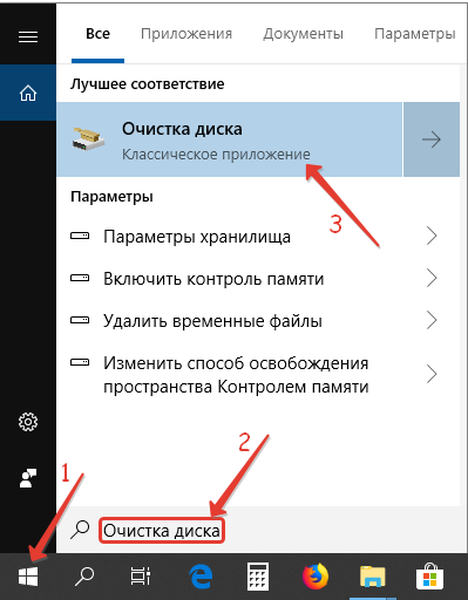
2. Изберете системния дял и щракнете върху OK.
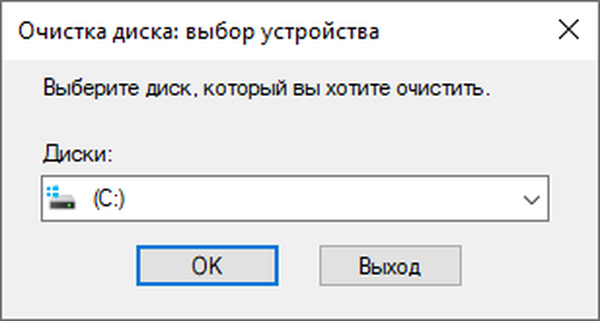
3. Маркирайте ненужните полета и щракнете върху „OK“.
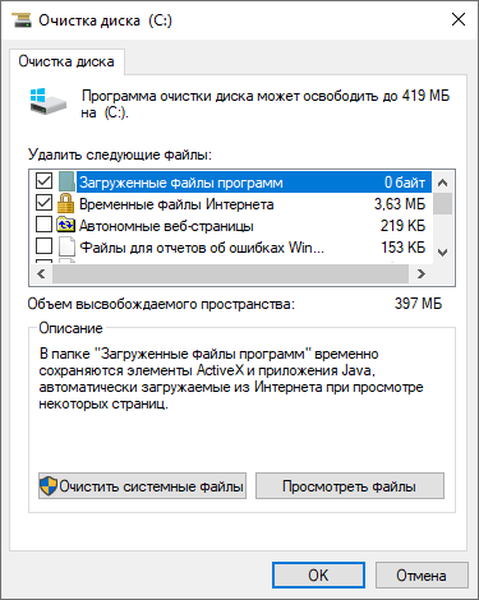
За да премахнете останалия боклук и да поправите счупени и грешни записи в регистъра, ако има такива, използвайте помощната програма CCleaner.
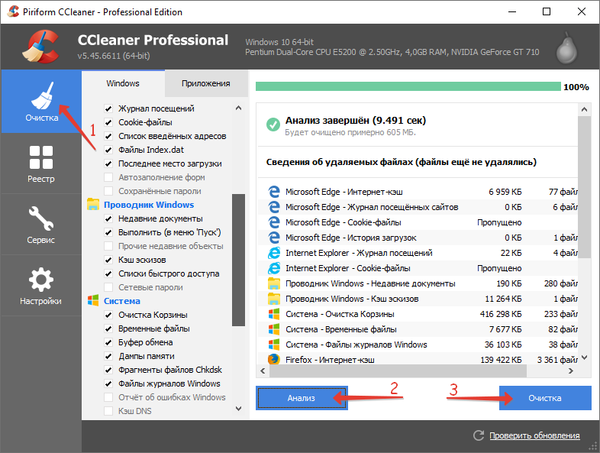
По този начин можете да премахнете всички ненужни в Windows 10, което няма да повлияе неблагоприятно на работата на Windows 10. След като системата е готова за употреба, дефрагментацията на силата на звука на системата няма да навреди.











