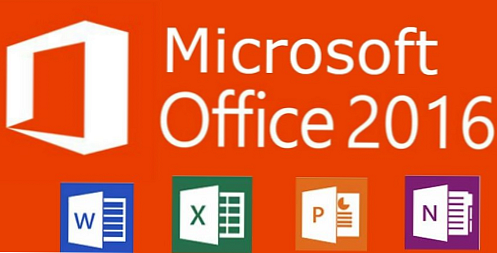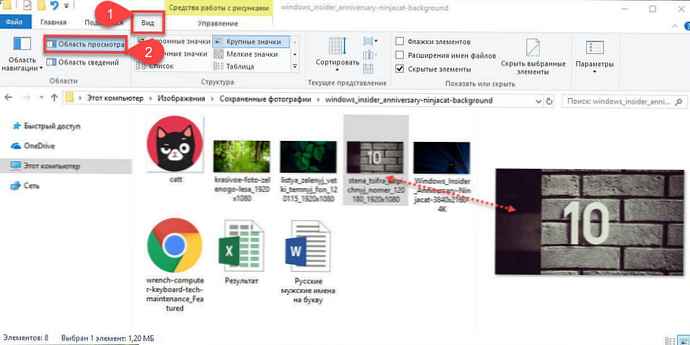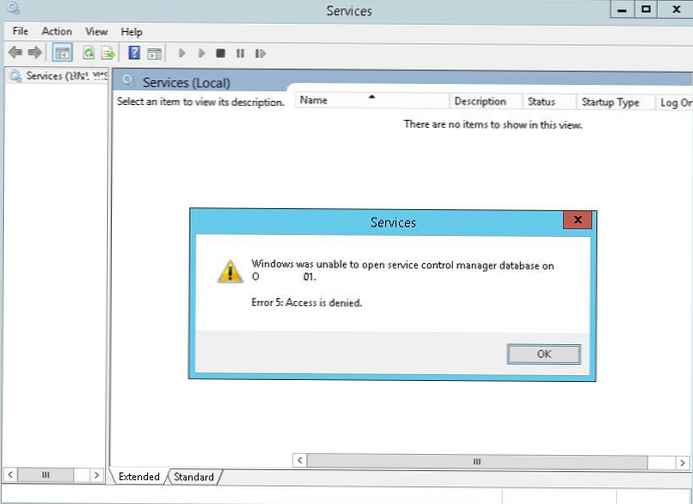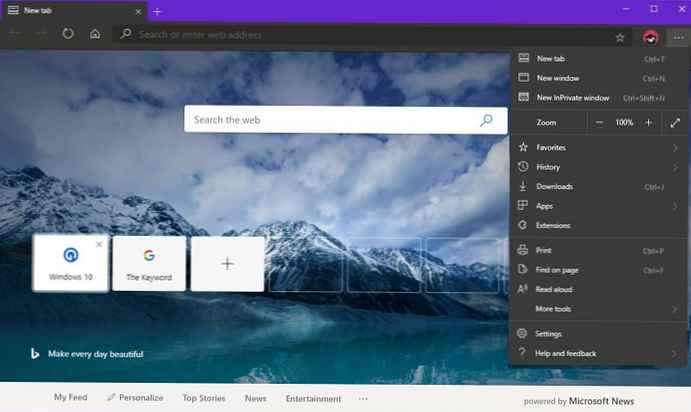Първо, нека поясним, че инсталирането на Windows 10 на SSD не се различава от HDD. За стъпка по стъпка инструкции за създаване на медия и по-нататъшна инсталация на компютър или лаптоп, вижте статията "Инсталиране на Windows 10 от USB флаш устройство сами". Тук ще разгледаме включването на AHCI режим, както и разликите между SSD и HDD.
съдържание- Каква е разликата между SSD и HDD
- Активиране на AHCI режим
- AMI BIOS
- UEFI BIOS
Каква е разликата между SSD и HDD
Нека се опитаме да разберем кое е по-добро от SSD или HDD устройствата, нека започнем с плюсовете и минусите:
- Редовният твърд диск е шумен и отнема енергия; причината е, че разположените вътре магнитни дискове се въртят с висока скорост. В допълнение, твърдите дискове имат повишено разсейване на топлината, в някои случаи е необходимо допълнително охлаждане. SSD има малка платка с много чипове и по-малко консумация на енергия и не генерира шум.
- Твърдият диск е продукт с богат опит и, разбира се, трябва да му се даде кредит за капацитета му от 1, 5, 10 терабайта или повече, докато SSD има среден размер от 512 гигабайта, а максималният размер за днес е 4 терабайта. Но в същото време тя има голяма цена и не всеки може да си го позволи, цената на твърд диск с капацитет 120 гигабайта е равна на 1 терабайт дисково пространство на твърдия диск.
- Обичайният твърд диск се страхува от неравности и рязко разклащане, това е неговият минус, докато SSD премина всички тестове за устойчивост на удар. Едно от големите предимства на твърдите дискове е лекотата на възстановяване на данни, изтритата информация се възстановява лесно и ако диск изгори, само контролерът изгаря върху него, всички останали данни могат да бъдат възстановени. SSD няма такава възможност, изтритата информация не се възстановява.
- Скоростта на SSD е неоспорима, тя е няколко пъти по-бърза от HDD, пропускателната способност е по-висока, скоростите на четене и запис също са по-големи.

Потребителите често не могат да направят избор, но няма нужда да предполагат, че е по-добре да си купят SSD и HDD. Ако нямате достатъчно финанси, тогава купете твърд диск само за системата, от 60 до 120 гигабайта ще бъдат напълно достатъчни и ще увеличат производителността на компютъра ви в пъти, а работата ще бъде много по-приятна, дори ако имате слаб хардуер.
Всички останали файлове за снимки, видео и музика се съхраняват най-добре на твърдия диск, така че данните ще бъдат по-защитени. Ако бюджетът ви позволява да вземете твърдо състояние на 240 Gb, тогава го вземете, тогава ще имате възможност да инсталирате всички програми от ОС и в този случай ще получите голямо увеличение на скоростта.
Следните инструкции могат да ви бъдат полезни: „Различни методи за инсталиране“.Активиране на AHCI режим
Ако се обърнете към системния администратор и зададете въпроси коя е най-слабата връзка в компютъра, определено ще получите отговора, че това е твърд диск, защото това е почти единственият механичен елемент на системата, който се забавя.
Във връзка с това много производители на задвижвания търсеха изход и въпреки това откриха, че те стават AHCI режим. Разширеният интерфейс на хост контролера включва свързване на SATA сериен интерфейс за данни и скоростта на отчитане при достъп до диск в този режим е по-висока, отколкото в IDE, което увеличава общата производителност на системата.
Важно! Трябва да активирате AHCI режим преди да инсталирате Windows, ако го направите след получаване на син екран вместо работния плот.AMI BIOS
1. За да преминете към BIOS, след стартиране на компютъра натиснете клавиша "F2" или "Del".
2. В раздела "Главно" отидете на секцията "Конфигурация на съхранението".
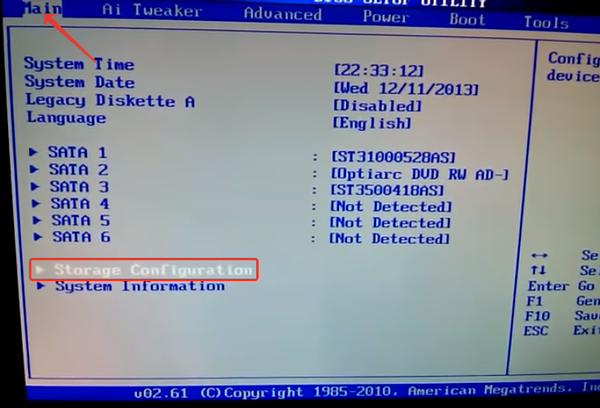
3. Преминете към секцията „Конфигурация SATA като“ и натиснете „Enter“, изберете „ACHI“ в менюто, което се показва.
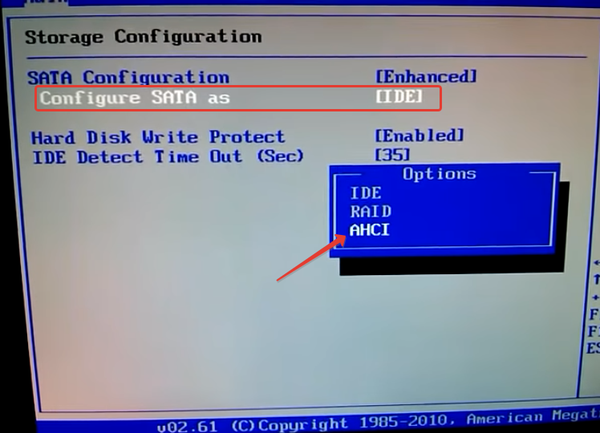
4. Натиснете "F10", за да запазите настройките..
UEFI BIOS
1. Отворете BIOS, както е описано по-горе..
2. В раздела „Периферни устройства“ в реда „Избор на режим SATA“ изберете режима „ACHI“.
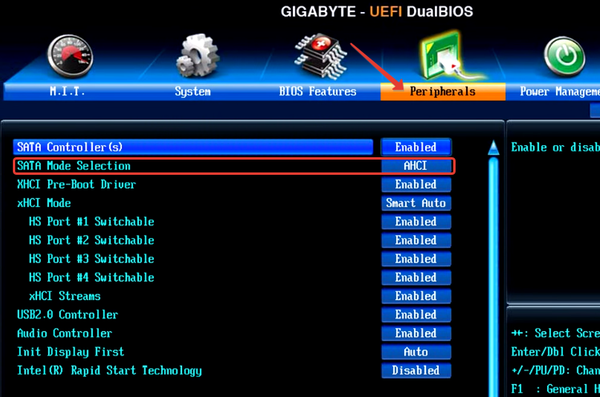
3. Превключете към раздела „Запазване / излизане“, изберете „Запазване / излизане от настройката“, натиснете „Enter“.