
Статията описва подробно инсталирането на Windows 10 от USB флаш устройство до компютър и лаптоп. В края на материала са решения на често срещани проблеми. Преди да започнете да подготвяте подвижно флаш устройство, разгледайте статии за чиста инсталация и нулиране на операционната система Windows 10. Често те стават лесен изход.
съдържание- Готови носители с файлове
- Разгърнете изображение
- Процес на инсталиране
- Проблеми и съвети
Готови носители с файлове
Има много начини за създаване на стартиращо USB флаш устройство, а някои от тях са обсъдени в други материали, така че няма да спираме подробно на детайлите. Накратко ще ви покажем как да разрешите проблема с помощта на инструментите, предоставени от Microsoft..
1. Изтеглете помощната програма за създаване на медия от официалния уебсайт на компанията на линка - https://www.microsoft.com/en-us/software-download/windows10
2. Стартирайте програмата и изчакайте до приключване на подготвителната фаза.
3. Приемете условията за ползване.
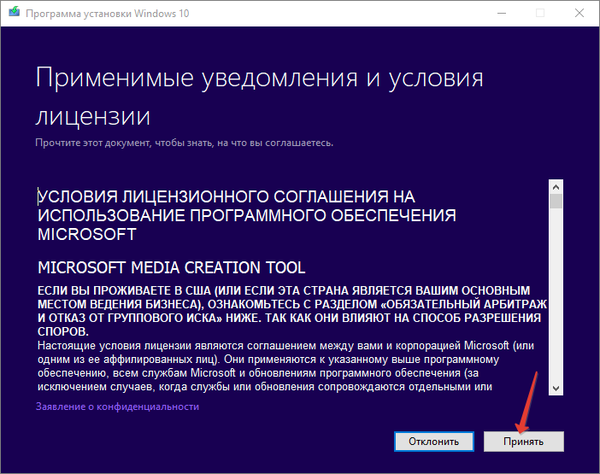
4. Посочете втория елемент, отговорен за създаването на стартиращо USB устройство въз основа на флаш памет.
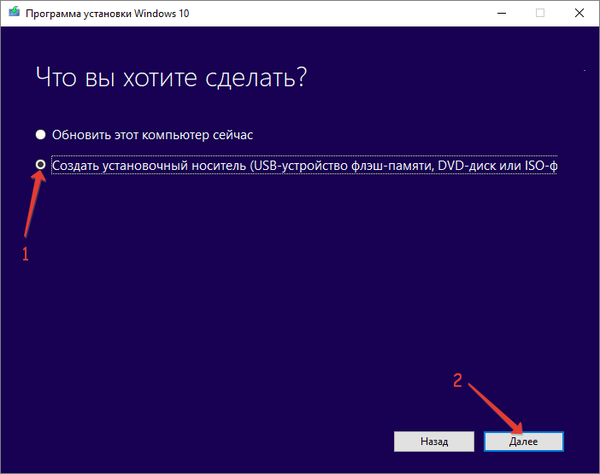
5. Вземете решение за езика на интерфейса, изданието и архитектурата на дистрибуторската програма за изтегляне.
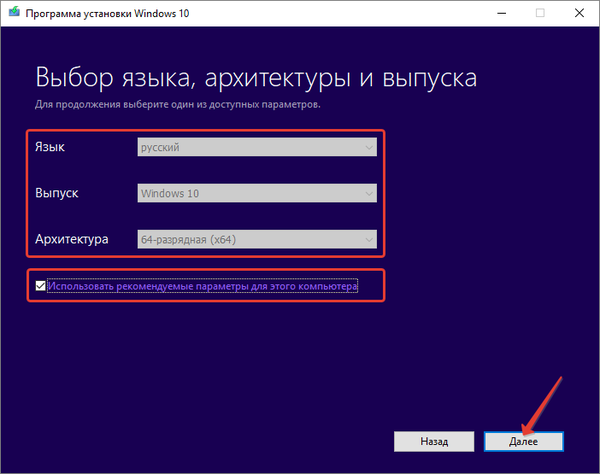
За да получите архитектурата (битов капацитет), отидете на „Параметри“, отидете в секцията „Система“ на раздела „Всичко за системата“ и обърнете внимание на реда „Тип на системата“, той показва размера на бита на Windows 10.
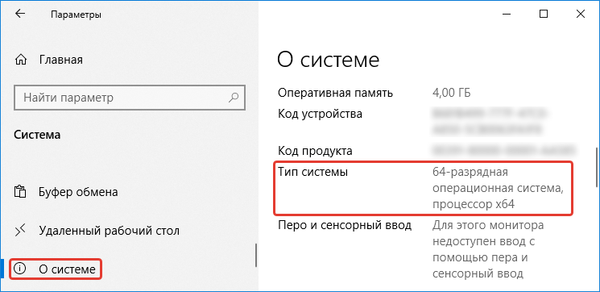
6. Изберете първата опция, тъй като се интересуваме от флаш устройство с зареждане. Второто е уместно, ако често преинсталирате ОС. След като качите изображение, можете да го запишете толкова пъти, колкото искате..
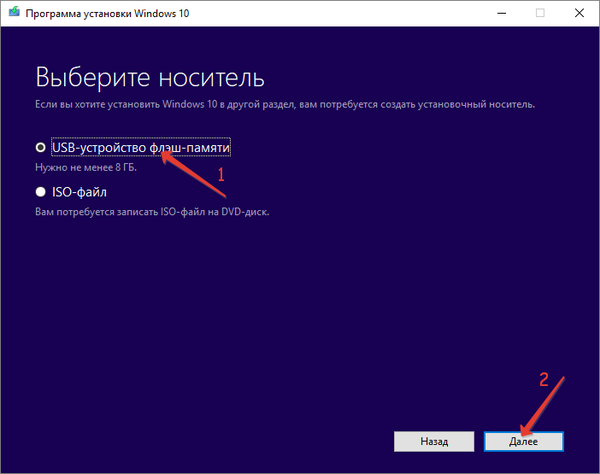
7. Във втория случай посочете мястото на твърдия диск, където искате да запазите получения ISO-файл.
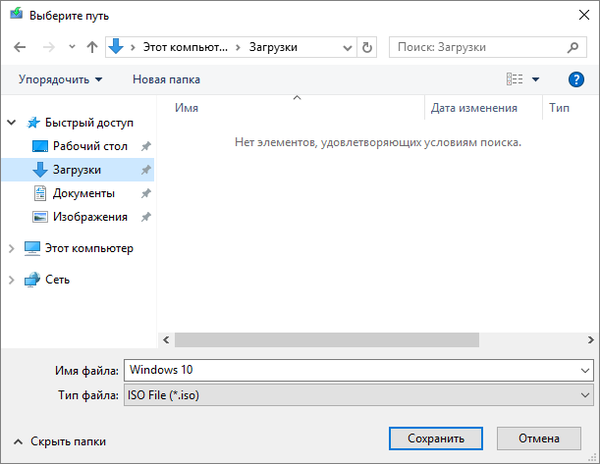
След като го изтеглите с помощта на софтуер на трета страна, изображението може да бъде записано на USB флаш устройство..
Разгърнете изображение
Можете да направите без софтуер на трети страни само за собственици на нови компютри, лаптопи и дънни платки с UEFI. За това устройството трябва да бъде форматирано във файловата система FAT32..
Използвайки архиватора, извлечете съдържанието на изображението на USB флаш устройство или го копирайте, като монтирате изображението на виртуално устройство. Уверете се, че UEFI режимът е активен в UEFI, в противен случай зареждането от флаш устройство няма да успее.
Ако компютърът е стар и се зарежда от под BIOS, тогава ще ви трябва помощна програма като Rufus (избрана поради своята простота и малки размери) - https://rufus.ie/. Също така ще бъде полезно да прочетете в тази тема (Как да създадете стартиращо USB флаш устройство в Ultraiso).
1. Стартирайте приложението и изберете целевото устройство от първия падащ списък.
2. Посочете схемата на логическите томове и вида на използвания системен интерфейс:
- „MBR за компютри с BIOS или UEFI-CSM“ - за по-стари компютри, които използват BIOS, или за тези машини, които използват остаряла схема на дялове;
- за нови системи с модерна схема на дялове - "GPT за компютри с UEFI".
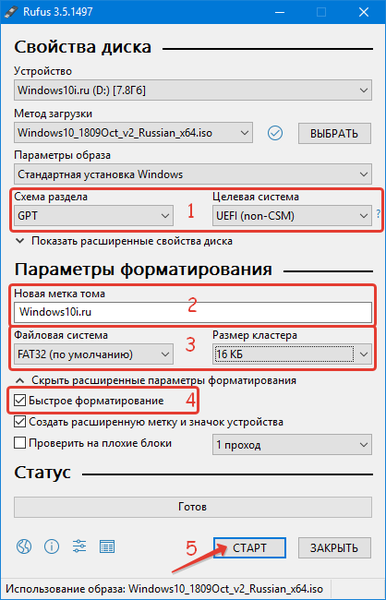
3. Размерът на клъстера, обемът на етикета не са задължителни.
4. Поставете отметка в „Бърз формат“, за да изчистите съдържанието, за да спестите време..
5. Натиснете "Старт" и изчакайте, докато файловете бъдат записани на преносими цифрови носители.
Процес на инсталиране
Тъй като поради инсталирането на операционната система логичният том, в който ще се съхранява, ще трябва да бъде форматиран, погрижете се за информацията в него. По-специално настройките на програмата, запазените проекти, документите и спестяванията за игри, цялото съдържание на Desktop и My Documents.
По-долу е подробна стъпка по стъпка инструкция за процеса с най-подробни обяснения на всяка стъпка и точка, така че начинаещият потребител да може лесно да се справи със задачата.
1. Поставете USB флаш устройството в USB порта на компютъра и го рестартирайте.
2. Използвайки менюто за стартиране в менюто за стартиране, изберете USB-стик като диск за зареждане.
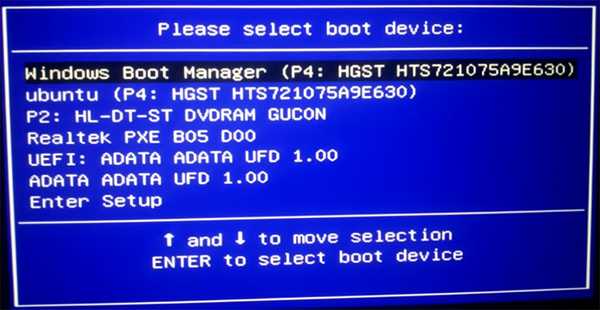
На различни дънни платки и лаптопи менюто се извиква по различен начин, вижте документацията за вашето устройство.
3. След появата на надписа: "Натиснете който и да е клавиш, за да стартирате от CD или DVD", кликнете върху който и да е бутон.

4. Първият прозорец след предварително зареждане ще предложи да се определи езикът на интерфейса на инсталираната операционна система, форматът на дата и час, както и стандартното оформление на клавиатурата.
Не можете да промените нищо, навсякъде, където е избран руският език.
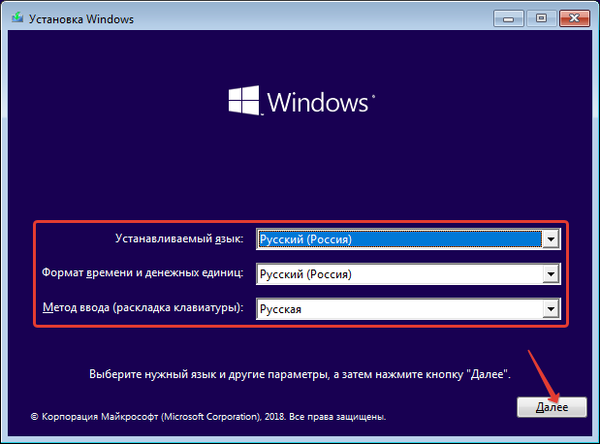
5. На следващия екран щракнете върху "Инсталиране".
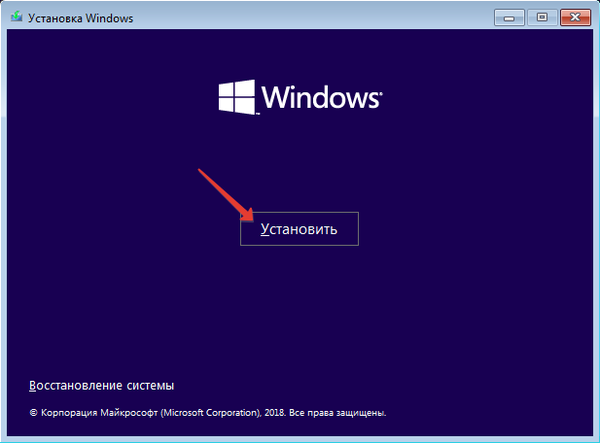
6. Сега се отваря прозорец с поле за въвеждане на лицензионния ключ. Ако не се вземе автоматично, кликнете върху „Нямам продуктов ключ“.
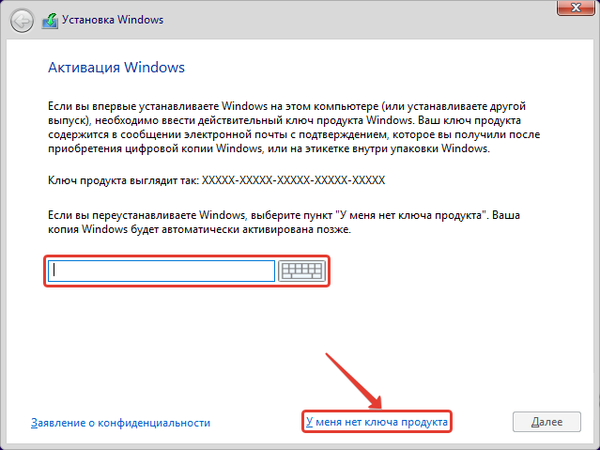
7. Ако лицензът е взет въз основа на комбинация от хардуерни компоненти, следващият прозорец може да не се появи. В противен случай посочете версията на операционната система, която сте имали преди. Ако няма лиценз, изберете някой въз основа на личните нужди..
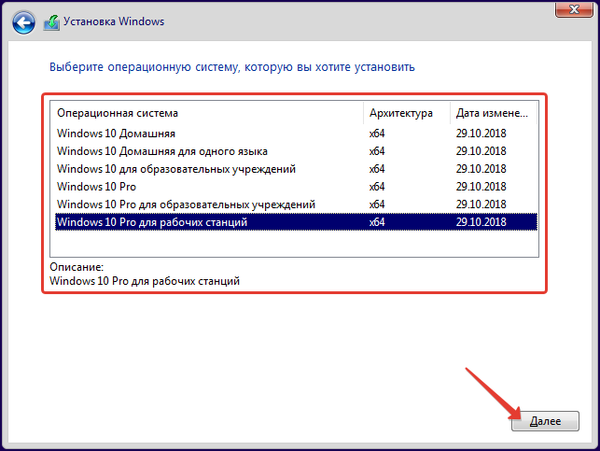
8. Прочетете всички точки от лицензионното споразумение и го приемете, защото няма къде да отидете. Не забравяйте да прочетете: тя има много интересни точки относно събирането, обработката и прехвърлянето на вашата лична информация.
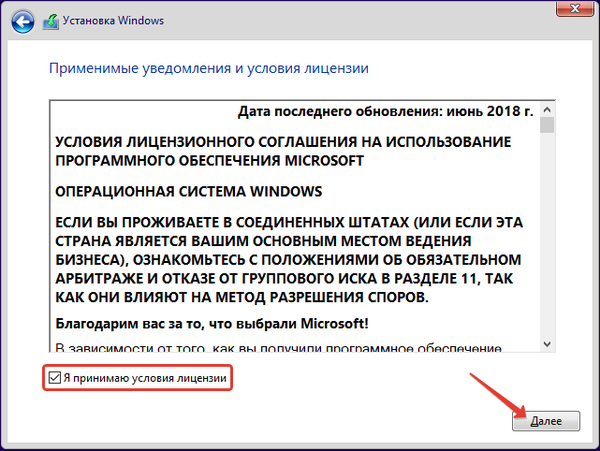
9. Изберете типа инсталация на Windows 10.
Актуализация - с нея всички настройки, програми, драйвери и лични файлове ще бъдат запазени, а данните от старата ОС ще бъдат прехвърлени в директорията на Windows.old.
Персонализирано - след като процесът приключи, вземете чист Windows 10 без боклук. Позволява ви да промените структурата на файловата система на устройството. Използва се при инсталиране на ОС на чист твърд диск без операционна система. Ще разгледаме този метод като най-използвания и оптимален.
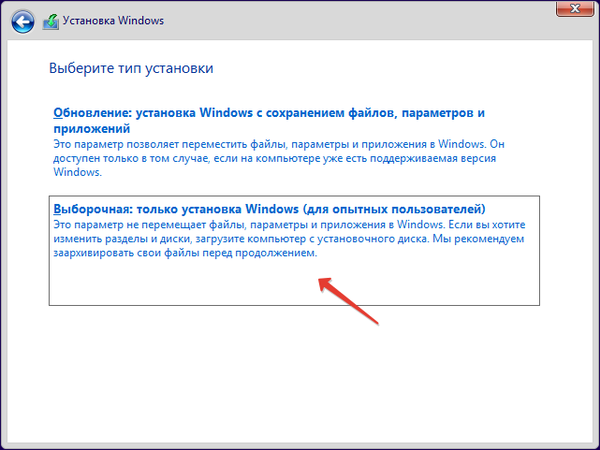
Ще се отвори прозорец за избор на логически том, който впоследствие ще се превърне в системна сила. Най-вероятно ще имате 2-3 тома повече, отколкото сте свикнали да виждате чрез Explorer или файловия мениджър. Към всички известни дискове ще бъдат добавени още няколко в размер на няколкостотин мегабайта:
- възстановяване - за реанимация на Windows 10, той съхранява изображение, което ви позволява да инсталирате отново операционната система за няколко минути или да върнете лаптопа до фабричното му състояние, сякаш никой не работи за него;
- системни и основни. Обемът на последните ще бъде няколко десетки мегабайта.
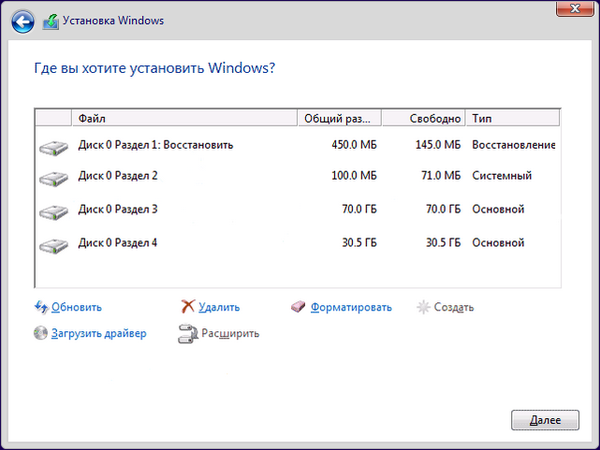
10. Посочете силата на звука, която по-късно ще бъде използвана за съхраняване на файлове на Windows 10, и щракнете върху „Форматиране“.
11. Потвърдете изтриването на цялата информация в него.
12. Укажете този логичен дял, в който да пишете OS файлове..
Ако възникнат грешки, изтрийте силата на звука и след това го пресъздайте в неопределената област със същия размер.Ако не го форматирате, всички стари файлове ще останат на диска и ще бъдат прехвърлени в директорията на Windows.old, включително вашите лични документи, съхранявани на работния плот, настройките на програмата, записване в игри, лицензи.
Ако решите да инсталирате обем, различен от текущия обем на системата, на компютъра ще се появят две операционни системи с възможност за зареждане на желаната (включително автоматичен избор след определено време).
13. След като формирате файловата система и изберете силата на звука, щракнете върху „Напред“.
На този етап инсталационните файлове, разположени на USB флаш устройството, ще бъдат копирани в посочения логически дял и разопаковани. След това - инсталирана ОС с актуализации.
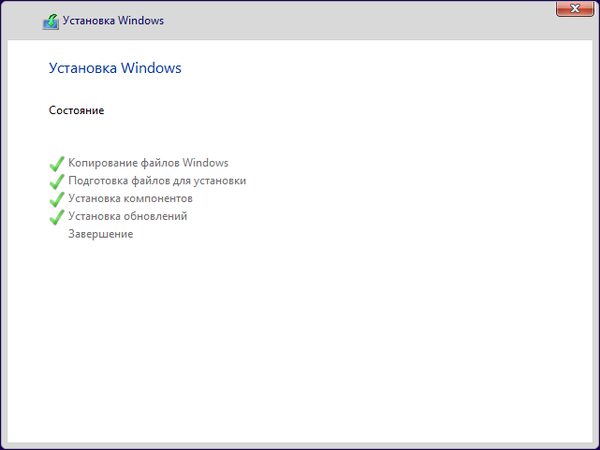
14. Следващата стъпка е оптимизиране на Windows и подготовката му за първото стартиране..
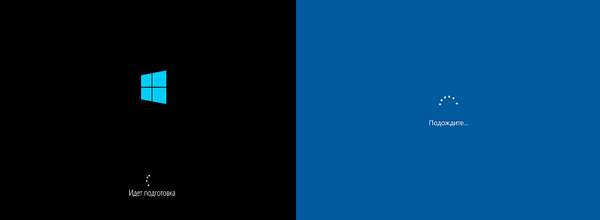
Тя може да се простира за няколко десетки минути, особено на слаб компютър или с малко количество свободно дисково пространство. Не рестартирайте компютъра си в този момент, просто изчакайте да завърши.
15. Следващата стъпка е „Основи“, а първият елемент в нея е изборът на региона, а след това и клавиатурното оформление.
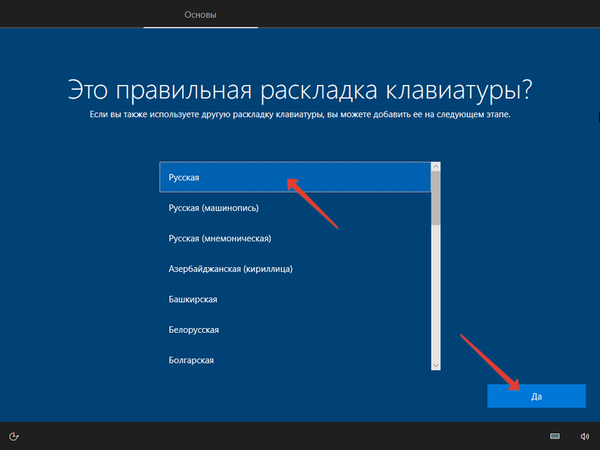
16. Появява се молба за връзка с мрежата, можете да пропуснете стъпката или да конфигурирате интернет.
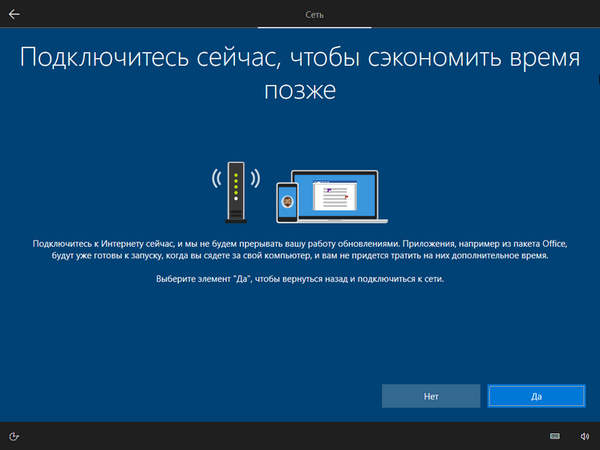
17. Ако сте конфигурирали интернет връзка, ще бъдете подканени да изберете опцията за оптимизация на Windows 10:
- за бизнес (организация);
- за лична употреба.
За домашен лаптоп или компютър изберете втората опция.
18. Настройка на акаунта.
Ако имате активна връзка с глобалната мрежа, ще бъдете подканени да създадете нова или да влезете във вашия акаунт в Microsoft. За да добавите локален акаунт, щракнете върху "Офлайн акаунт ...". Ако няма интернет, налице е само втората опция..
В по-новите версии на Windows 10, след като зададете парола за вашия акаунт, трябва да въведете въпрос за сигурност с отговор, за да нулирате паролата си.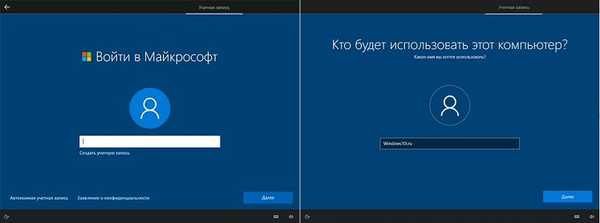
19. В прозореца за прилагане на ПИН код за защита на вашия акаунт, задайте го по собствена преценка.
20. След като влезете в акаунта си в Microsoft, ще бъдете попитани дали трябва да запишете файлове в облачно хранилище на OneDrive..
21. Последният етап на инсталиране на Windows 10 - конфигуриране на настройки за поверителност - същите шпионски функции на „Десетките“: предаване на информация за местоположението на сървърите на Microsoft, разпознаване на реч, помощен център и съвети, телеметрия, търсене и редица други инструменти, които наблюдават вашата активност, за да намерите персонализирани реклами.
По-добре е да ги деактивирате всички, но действайте сами..
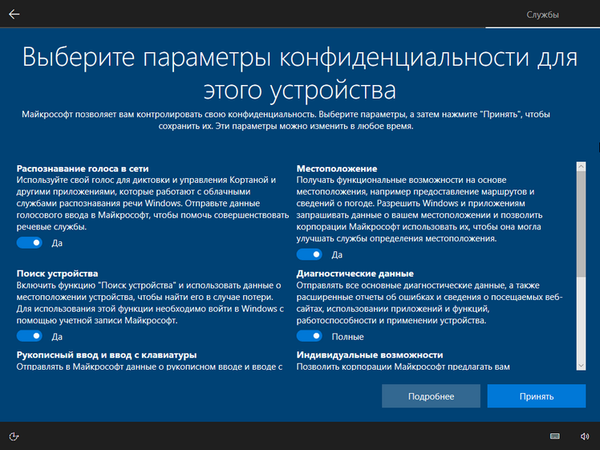
22. По-нататъшните действия на вашата намеса не изискват. Инсталаторът използва стандартни приложения и по някакъв начин ги оптимизира.

Работният плот ще се появи скоро. След това можете да инсталирате необходимите приложения, актуализации за операционната система, драйвери, да конфигурирате ОС на базата на личните предпочитания. Изтеглете драйвери от официалния сайт за поддръжка на устройства (видеокарта, дънна платка и звукова карта). Същото важи и за лаптопа..
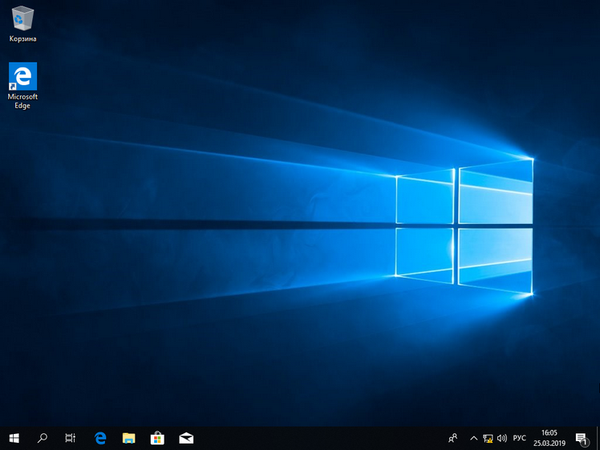
След настройване, инсталиране на целия необходим софтуер, почистване на боклука, персонализиране на Windows 10 и няколко часа или дни работа в него, се препоръчва да се създаде изображение за възстановяване на ОС. Ще помогне за няколко минути да получите напълно работеща ОС.
Следните инструкции могат да ви бъдат полезни: „Различни методи за инсталиране“.Проблеми и съвети
След първото рестартиране на компютъра, инсталацията може да започне отново. Ако това се случи, променете приоритета на устройствата за зареждане в BIOS: първо преместете HDD или на черния екран с думите „Натиснете който и да е клавиш ...“, не натискайте нищо, докато не изчезне..
Когато инсталирате операционната система на твърд диск, който ще се използва като системен диск, трябва да сте сигурни, че тя се нарича "Disk 0". В този случай bootloader ще бъде върху него. Ако това не е направено, bootloader ще бъде разположен на твърдия диск (или един от тях), а когато HDD е изключен, операционната система няма да се стартира. Това става по два начина:
- поставяне на SSD на първо място в списъка с устройства за зареждане;
- SSD връзка към SATA 1 кабел.
На етапа на избор може да възникне грешка с известие, че ОС не може да бъде инсталирана върху нея поради факта, че таблицата MBR е разположена на силата на звука и Windows може да бъде инсталиран само на GPT дяла. Има две възможности:
- променете типа на стартиране на компютъра в BIOS от UEFI на Legacy (предпочитано, поради лекотата на внедряване);
- конвертирате диск в GPT.
Две опции за избор на Windows 10 могат да се появят на екрана за зареждане. Излишната се изтрива през системния конфигуратор: изпълнете "msconfig" в лентата за търсене, изберете ненужния ред в раздела "Изтегляне" и щракнете върху "Изтриване".
Много потребители свикват да карат етикети на букви, да създават отметки за тях във файлови мениджъри, след преинсталиране на операционната система те могат да се променят. Системното устройство винаги ще бъде обозначено с буквата "C", "A" и "B" - запазено за магнитни устройства, след което системата присвоява буквите на дисковете на устройствата в реда, в който се появяват в английската азбука. Обемните букви се променят чрез инструмента за управление на дискове.
Изпълнете командата "diskmgmt.msc" в линията за търсене, използвайте контекстното меню на силата на звука, за да извикате съответната команда и изберете подходящия етикет. Ако трябва да разменяте букви, присвойте временно един от дисковете безплатно, така че използваният да бъде освободен.
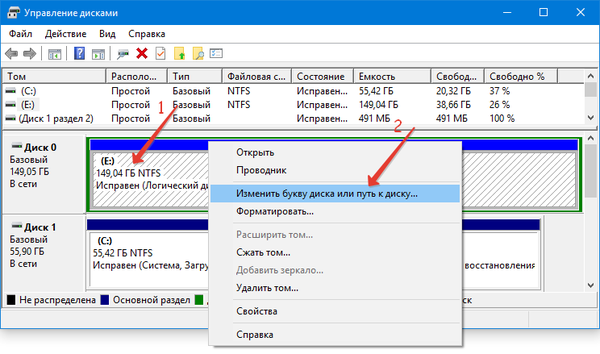
На етапа на избор на силата на звука, където файловете ще бъдат копирани и разопаковани, или преди него, инсталаторът може да поиска драйвери за SATA контролера. В този случай трябва да изтеглите архива с драйвера от сайта за поддръжка на вашето оборудване, да го поставите на USB флаш устройство и при подкана да посочите този архив. Трябва да има inf файл.











