
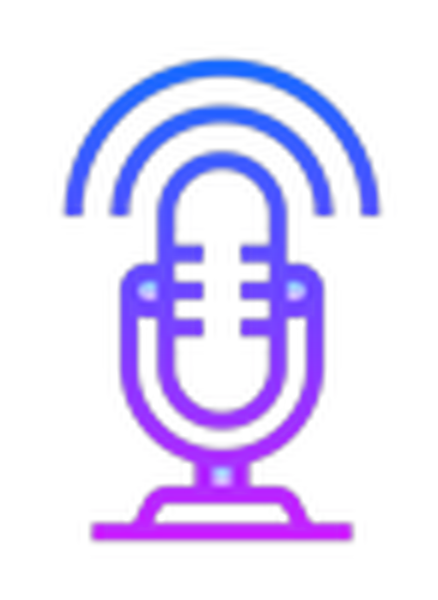 Неприятно е да говорите по Skype или друг месинджър за IP-телефония, когато има шум в слушалките поради усилване на звука в софтуера. Имайки слаби микрофони, потребителите често използват функцията, за да увеличат програмно амплитудата на входящия аудио сигнал, който е дигитализиран от рекордера.
Неприятно е да говорите по Skype или друг месинджър за IP-телефония, когато има шум в слушалките поради усилване на звука в софтуера. Имайки слаби микрофони, потребителите често използват функцията, за да увеличат програмно амплитудата на входящия аудио сигнал, който е дигитализиран от рекордера.
Плащането на събеседника, за да чуе по-добре потребителя, се увеличава шума, пукането, скърцането и т.н. След като прочетете статията, ще научите как да премахнете неприятен шум от микрофон в Windows 10, без да прибягвате до някои сериозни решения. На първо място, извършваме следните манипулации:
- свържете отново устройството с друг порт, например на задния панел на системния блок, ако има такъв;
- проверете микрофона на друг компютър или смартфон.
- Отстраняване на проблеми със звука
- Чрез Контролен панел
- Контекстно меню на иконата на високоговорителите
- Премахваме софтуерното усилване на цифровия аудио сигнал
- Настройка на микрофон Skype
- Проблем с настройките на драйвера
Отстраняване на проблеми със звука
Най-лесният начин да поверите инструмент за търсене на проблеми на Windows 10 се нарича "Отстраняване на неизправности". Както уверяват представители на Microsoft, в най-новата ОС този инструмент е усъвършенстван и много по-добре се справя със задачите. Има два начина за диагностициране.
Чрез Контролен панел
1. Обадете се на аплета „Отстраняване на неизправности“ в контролния панел.
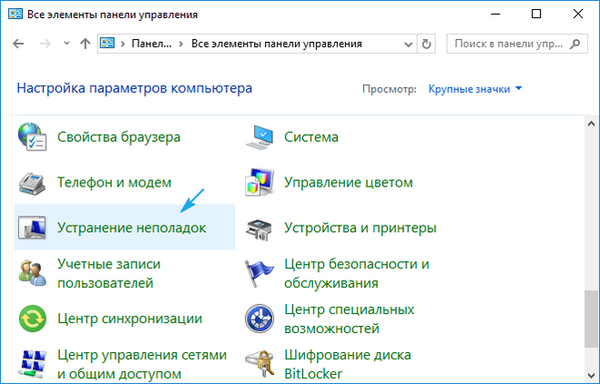
2. Изберете категорията "Оборудване и звук".
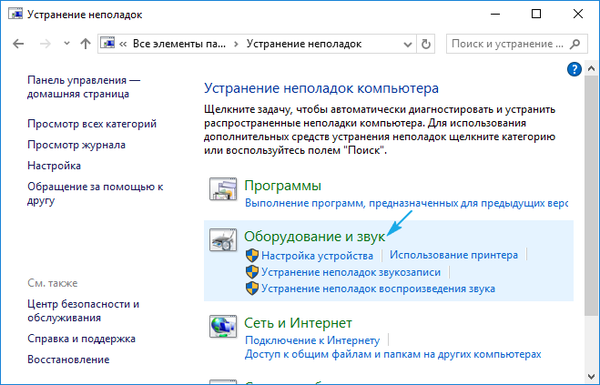
3. Кликнете върху елемента "Запис на звук".
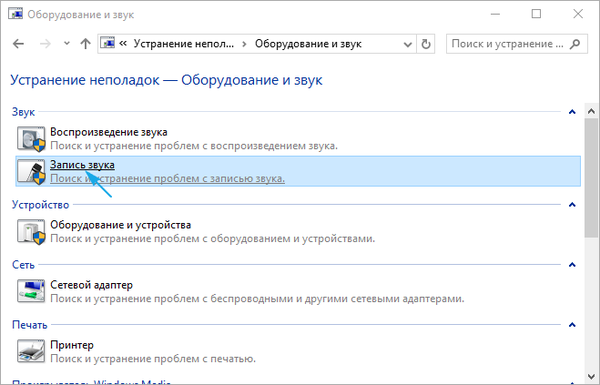
4. Щракнете върху „Напред“ и изчакайте резултата..
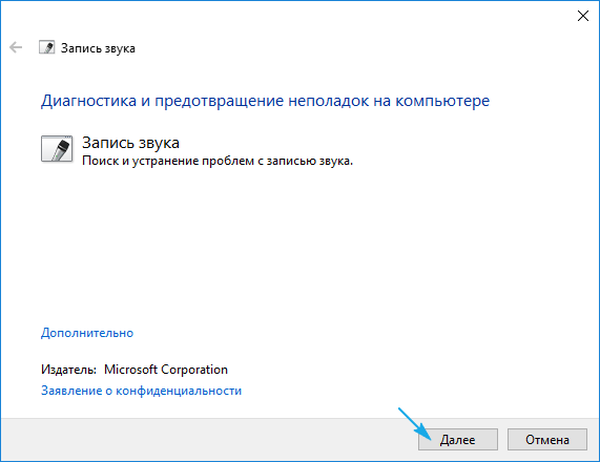
Контекстно меню на иконата на високоговорителите
Използвайки контекстното меню на звуковата икона, отваряме инструмента за отстраняване на проблеми със звука.
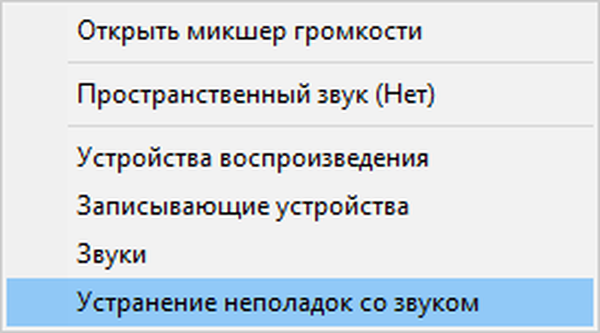
И в двата случая ОС ще отстрани проблема самостоятелно, ако може да го диагностицира..
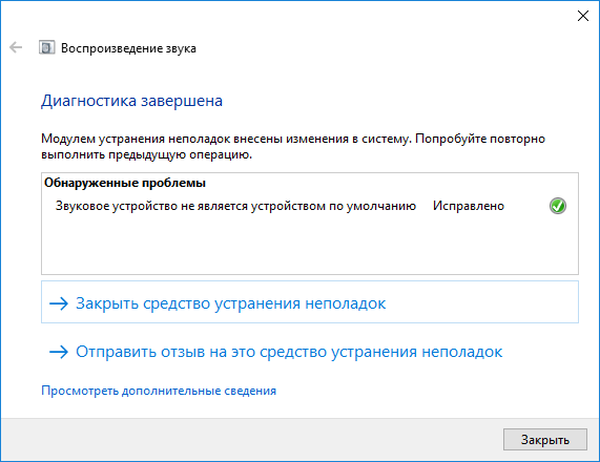
Премахваме софтуерното усилване на цифровия аудио сигнал
Отмяна на шума от микрофон, ако е активирано усилване на звука, се осъществява в добавката на MMC, наречена "Звук".
1. Щракнете върху RMB върху иконата на високоговорителя и извикайте "Записващи устройства".
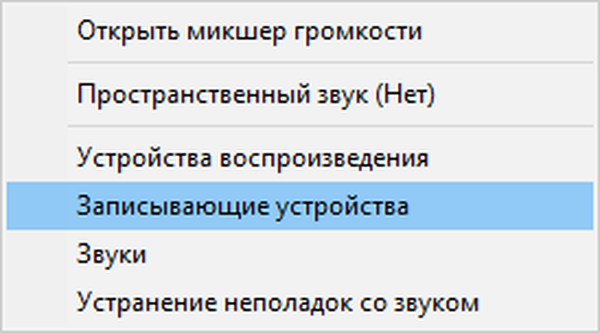
2. Изберете микрофона по подразбиране, за който искате да премахнете шума и фоновите звуци.
3. Ние наричаме свойствата на оборудването.
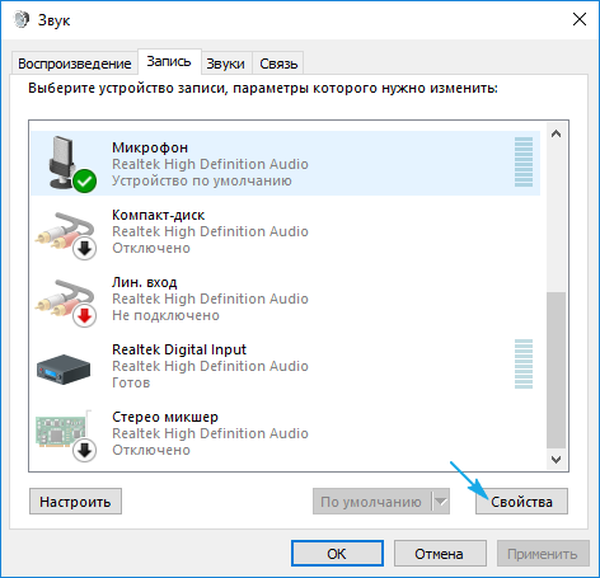
4. В раздела „Нива“ задайте силата на звука на 100% и усилването на микрофона на 0 dB.
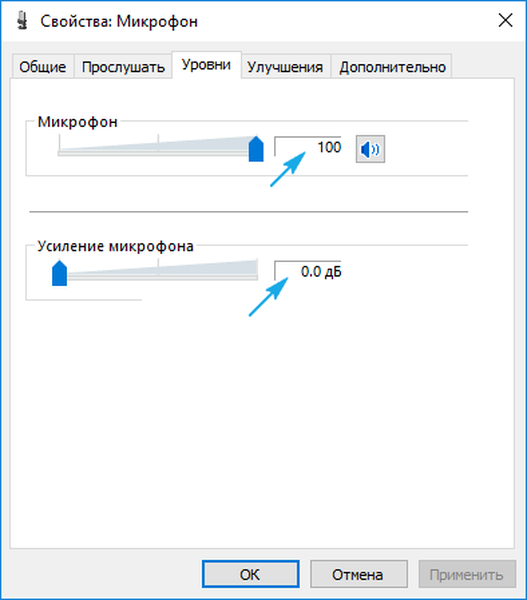
Ако записващото устройство е много слабо, усилването над 10 dB силно не се препоръчва..
5. Отидете на раздела "Слушане".
6. Поставете отметка в квадратчето до „Слушай от това ...“.
7. Казваме нещо в микрофона и едновременно слушаме звук през високоговорители или слушалки.
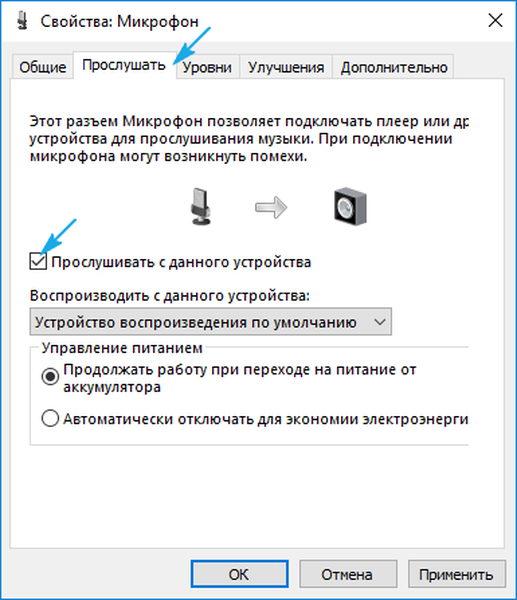
8. Ако всичко ви подхожда, отметката може да бъде изтрита с всички направени настройки..
Настройка на микрофон Skype
Някои приложения използват свои собствени настройки за устройства за улавяне на аудио, затова след рестартиране на компютъра звукът в същия Skype може да се запълни отново. Проблемът се решава със следните инструкции..
1. Стартирайте Skype.
2. Наричаме го „Параметри“.
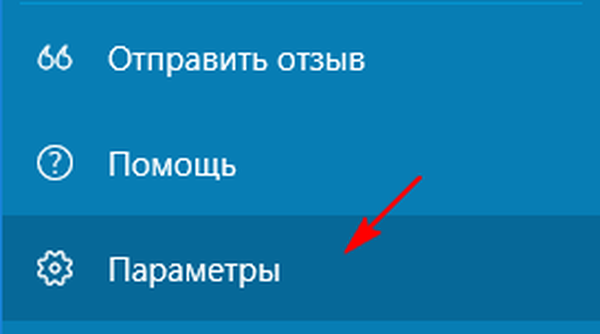
3. Отидете на "Настройки на звука".
4. В първия и втория параграф проверяваме дали е инсталирано необходимото оборудване за възпроизвеждане и излъчване.
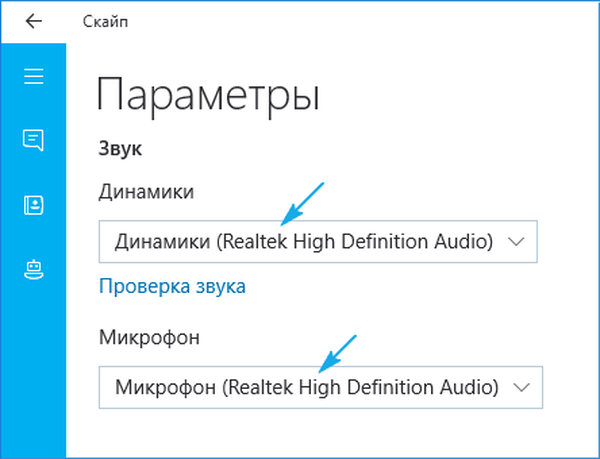
Проблем с настройките на драйвера
Придвижвайки се по-нататък в борбата срещу шума, ще прибегнем до проверка на конфигурацията на аудио рекордер или звукова карта.
Ако проблемът се крие в аудио таблото, най-вероятно ще трябва да изтеглите най-новия драйвер за него от официалния ресурс и да инсталирате отново софтуера.
Когато проблемът е с драйвера (помислете за примера на най-разпространения - Realtek), тук правим следното.
1. Отворете „Realtek HD Manager“ през иконата на тавата или контролния панел.
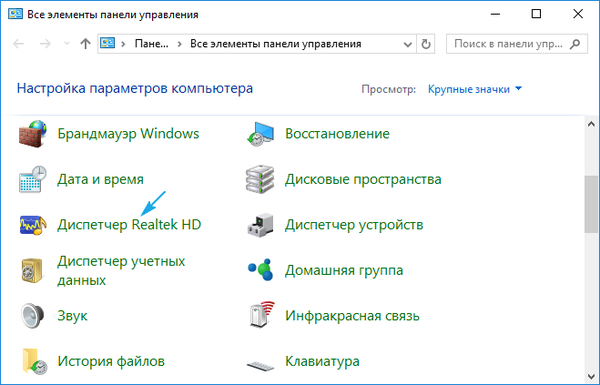
2. Изберете микрофона по подразбиране.
3. Поставете отметки в квадратчетата за „Намаляване на шума“ и „Отмяна на ехо“, за да премахнете съответните ефекти, които влияят неблагоприятно върху качеството на звука..
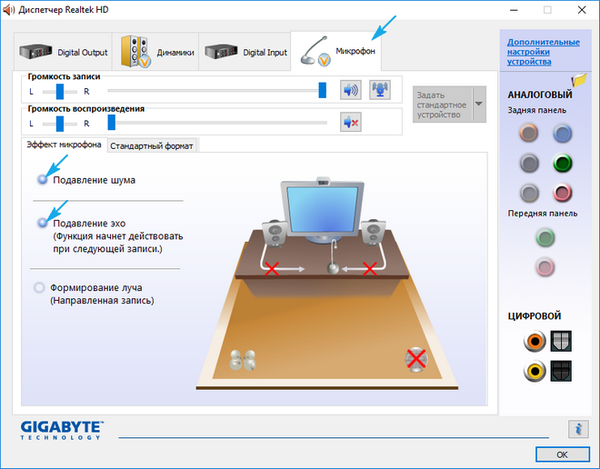
Ако е необходимо, усилете зададения звук не повече от 10 децибела.











