
Понякога, когато надстроите до Windows 10 или го инсталирате чисто, потребителите изпитват неизправност в звуковата система. Срива или напълно спира да работи. Случва се звукът да изчезне напълно, понякога силата му става постепенно по-тиха. В някои случаи изходът за слушалки отпред на панела на компютъра спира да функционира нормално. Причината, че след инсталирането на Windows 10 звукът изчезна, може да има комбинация от няколко фактора. За това как да се отървете от него и да премахнете последствията от неуспех, в продължението на тази статия.
Най-малко ефективният начин е да използвате системната услуга за отстраняване на неизправности при възпроизвеждането на звук в ОС. Той обаче също трябва да обърне внимание. За целта намерете раздела за високоговорителите, щракнете с десния бутон на мишката, за да отворите менюто и изберете "Откриване на проблеми със звука." Няма гаранция, че тя ще работи, но по този начин се изключват най-очевидните неизправности в системата, които включват износване на компютърните компоненти и тяхната подмяна.
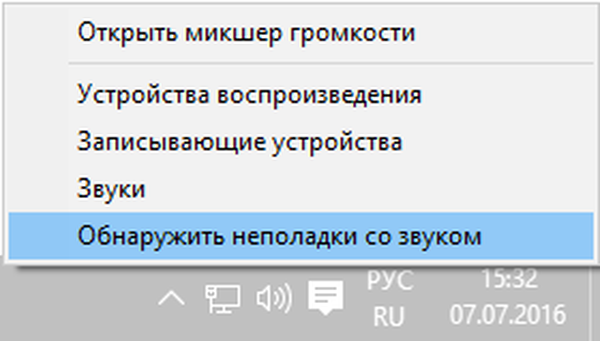
Вторият стандартен начин е да използвате мениджъра на устройства. Когато възникне неизправност по време на следващата актуализация на ОС, се избира потребителска звукова карта чрез щракване с десния бутон върху менюто Старт. След това щракнете с десния бутон на мишката върху менюто, намира се разделът „Драйвер“ и кликнете върху „Отмяна“. Деактивирането на автоматично актуализиране на ИТ продукти за звукова карта също може да предотврати проблеми с нея в бъдеще.
съдържание- Отрицателното въздействие от инсталирането и актуализирането на операционната система върху звука
- Инсталиране на драйвер за звук в новата ОС
- Отстраняване на неизправности със звук или микрофон
- Основни параметри на устройствата за възпроизвеждане
- Други отстраняване на проблеми
- Крайни препоръки
Отрицателното въздействие от инсталирането и актуализирането на операционната система върху звука
Причината за неизправността на възпроизвеждането на аудио не се появява веднага. Често, когато звукът изчезне, етикетът на високоговорителите на лентата на задачите реагира на това със закъснение. Той продължава да показва, че всичко е нормално, съобщението „Устройството работи нормално“ се запазва в „Диспечер на устройства“ и не се изисква актуализация на ОС.
Единственият намек за потребителя на захранването е да определи звуковата карта като устройство с висока резолюция на аудио. Това име е надежден показател за липсата на необходимите ИТ продукти. Често неизправността се влияе от звуковите чипове на лаптопите Asus и Sony. Сред тях са Realtek, Conexant SmartAudio HD и VIA HD.
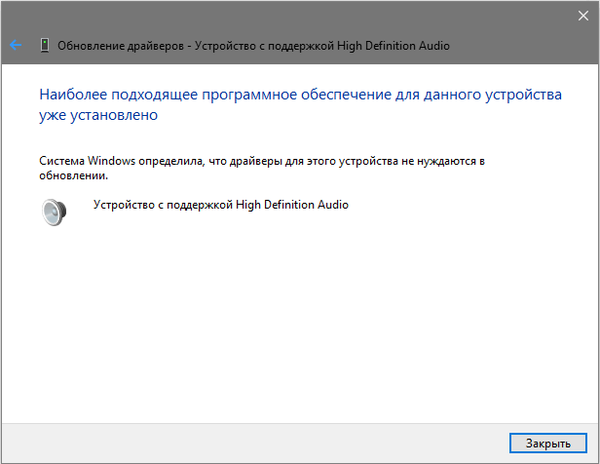
Инсталиране на драйвер за звук в новата ОС
Има няколко ефективни начина за отстраняване на неизправности. Най-ефективните включват следното:
- В „Търсене“ въведете своя_support_notebook_model или своя_support_mother_board_model. По-добре е да не търсите ИТ продукт на ресурса на производителя на чипове, по-специално Realtek. Препоръчва се да посетите интернет платформата на производителя на цялото устройство.
- В сегмента за поддръжка на потребители за изтегляне е необходимия софтуер. ИТ продуктите за Windows 7 и 8 са съвместими с най-новата версия на ОС. Предпоставка е съответствието на битовите дълбочини (x64 или x86) на драйвера и на инсталираната в момента система. Информацията за начина на идентифицирането им е обществено достъпна..
- След това драйверите са инсталирани..
На пръв поглед е просто, но на практика има някои трудности. Някои потребители казват, че в края на процедурата нищо не се е променило.. Причината е, че понякога софтуерът всъщност не се зарежда. В този случай системата не сигнализира за повреда. Той води потребителя през всички стъпки, завършва процедурата, но след като разгледате свойствата на драйвера в „Диспечер на устройства“, не е възможно да намерите съответните промени.
Описаният инцидент се решава по следния начин:
Инсталаторът стартира в режим на съвместимост с по-ранна версия на ОС. Тази мярка е най-ефективна. По-специално, Conexant SmartAudio и Via HD се изтеглят на лаптопа. В този случай този метод е приложим, но не гарантира успех..
В по-трудни ситуации помага предварителното премахване на звуковата карта („Устройства за звукови и видеоигри“), както и компонентите и другият софтуер от раздела „Аудио входове и аудио изходи“. В "Диспечер на устройства" се избира и изтрива десния бутон на мишката върху елемент. В продължението инсталаторът стартира в режим на съвместимост. Когато драйверът все още не е инсталиран, изберете „Действие“ и „Актуализиране на хардуерната конфигурация“ в „Диспечер на устройства“. В Realtek този метод работи сравнително по-често..
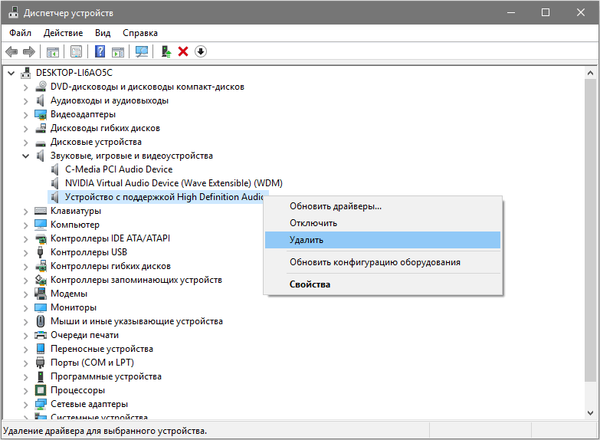
Ако в резултат на това е инсталиран предишният драйвер, щракнете с десния бутон на мишката, за да изберете звуковата карта, а също така последователно щракнете върху "Актуализиране на драйвер" и "Търсене на драйвери на този компютър." След това трябва да проверите дали в списъка се е появил нов софтуерен продукт, съвместим със системата..
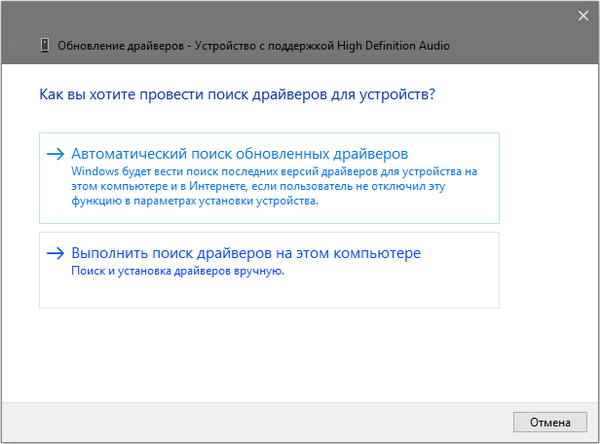
Ако официалният ИТ компонент не е намерен, алгоритъмът, представен по-горе, с премахване на звуковата карта в диспечера на устройства и актуализиране на хардуерната конфигурация, все още си струва да приложите.
Отстраняване на неизправности със звук или микрофон
Методът, описан по-долу, е подходящ за много лаптопи, но е особено търсен сред собствениците на Asus. Причината е, че звуковият чип Via Audio често има инциденти с възпроизвеждане в Windows 10 и използване на микрофон.
Трябва да се вземат следните мерки:
- Отваря се "Аудио входове и аудио изходи". За да направите това, щракнете с десния бутон върху "Старт" и щракнете върху "Диспечер на устройства".
- Всеки елемент от отворената секция се изтрива, включително драйвера, при получаване на съответна оферта от системата.
- След това отидете в секцията "Звукови и игрови видео устройства" и я почистете по същия начин (HDMI компонентите трябва да са останали).
- Тогава се зарежда драйверът Via Audio от Asus. Тя може да бъде намерена на официалния ресурс. Изборът е голям, тъй като за всеки модел лаптоп се предлага подходящ софтуерен продукт, отделно за Windows 7 и 8.1.
- Освен това в режим на съвместимост с избраната ОС се стартира инсталатора на драйвери. Това действие се изпълнява като администратор..
Заслужава да се отбележи, че изборът на предишна версия на драйвера не е случаен, тъй като VIA 6.0.11.200 често е по-работещ, а не неговите съвременни колеги.
Основни параметри на устройствата за възпроизвеждане
Повечето начинаещи потребители не отдават необходимото значение на необходимостта от задълбочена проверка на системата. Особено внимание трябва да се обърне на допълнителни параметри на устройствата за възпроизвеждане на аудио в новата ОС. Това се прави, както следва:
Щракнете с десния бутон, за да изберете раздела на високоговорителите, разположен в самата дъна на областта за уведомяване. Кликнете върху „Устройства за възпроизвеждане“.
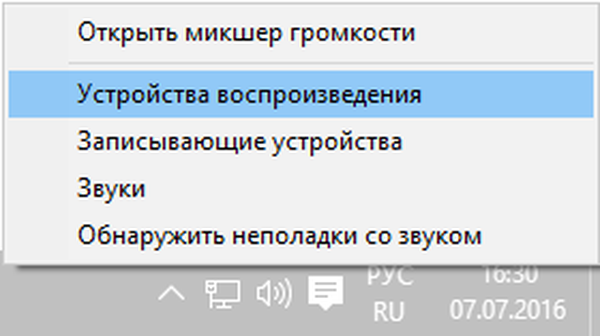
След това се уверете, че по подразбиране е инсталирано правилното оборудване. Ако не, изберете необходимите и щракнете върху "Използване по подразбиране".
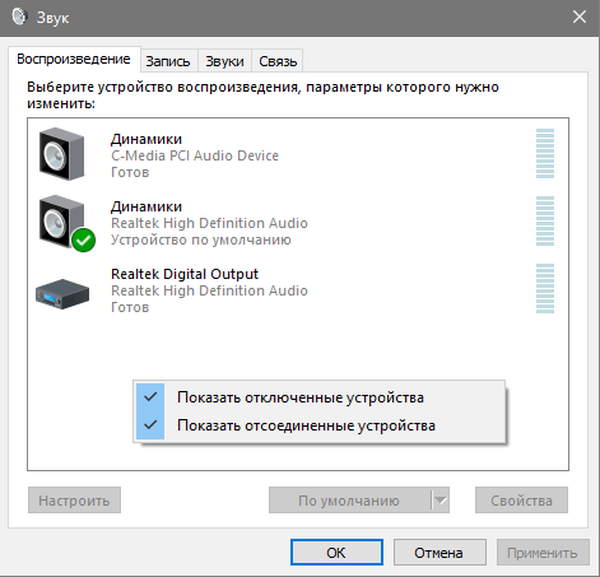
Ако слушалките и високоговорителите, както се очаква, са инсталирани по подразбиране, трябва да щракнете с десния бутон върху тях, да кликнете върху "Свойства" и да отидете в раздела "Разширени функции" или "Подобрения". Той отбелязва „Заглушаване на всички звукови ефекти“.
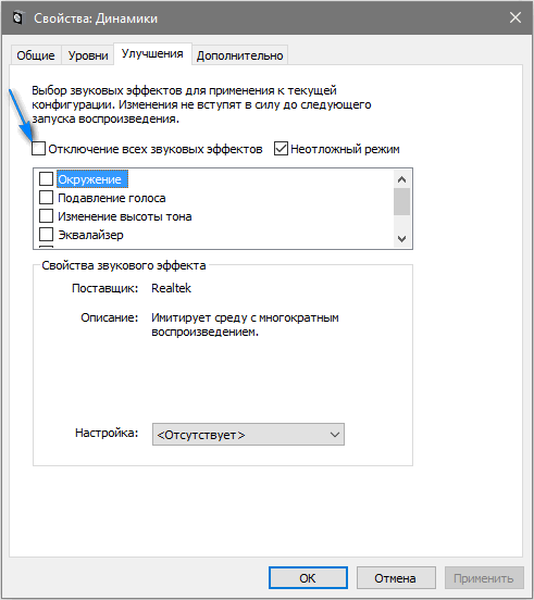
След приключване на описаната процедура, трябва да сте сигурни, че звукът работи.
Други отстраняване на проблеми
Случва се записът да се възпроизвежда, но много тихо и силата на звука се намалява произволно. Потребителят обаче не влияе върху динамиката на тези промени. Звукът може да започне да хрипове и силата на звука може да се променя неконтролируемо.
За този проблем следните алгоритми за действие:
Препоръчва се да въведете „Устройства за възпроизвеждане“. За да направите това, щракнете с десния бутон върху раздела високоговорител.
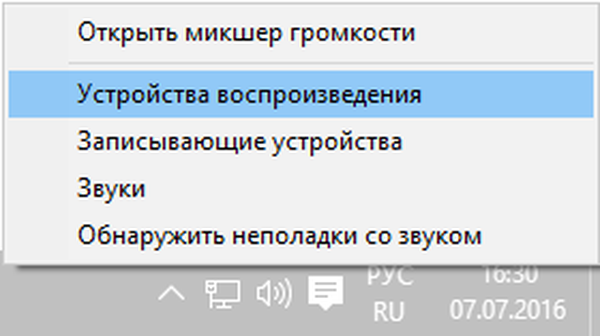
След това се отваря менюто на устройството, за което е открита неизправност. Избира „Свойства“.

В „Разширени функции“ или „Подобрения“ е маркирано „Спиране на всички звукови ефекти“. След това трябва да приложите настройките и след това да се върнете към списъка с устройства за възпроизвеждане.
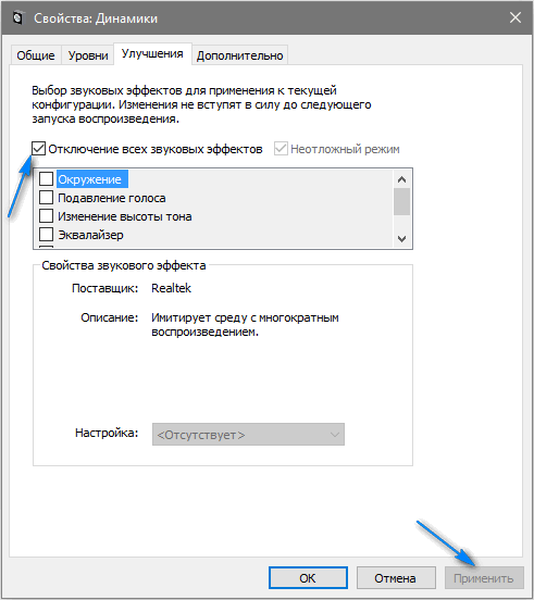
След това се отваря раздела "Комуникация" и се задава "Действие не се изисква". Опцията за намаляване на силата на звука или заглушаване трябва да бъде премахната.
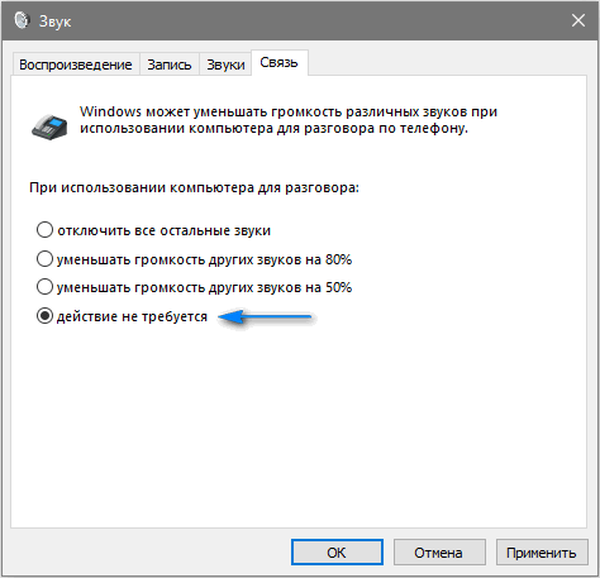
Освен това, настройките, които трябва да приложите. След това се проверява дали неизправността е отстранена. Ако проблемът продължава, крайният метод остава:
- Чрез „Диспечер на устройства“ изберете звуковата карта, след това „Свойства“ и „Актуализиране на драйвера“,
- В списъка с инсталирани драйвери е избран не-местен ИТ продукт. Задължително условие е съвместимостта с ОС. Самата система може да осигури един от тях..
Рядко се случва, но се случва, че „не-роден“ ИТ продукт е в състояние да елиминира неизправност, която не продължава да се проявява.
Крайни препоръки
При обстоятелства, при които горните примери за решаване на проблема с възпроизвеждането на звук не помогнаха, струва си да опитате един от популярните в момента IT продукти - пакет драйвери.
Друг аспект на проблема е състоянието на микрофона, слушалките и високоговорителите. Необходимо е да се провери тяхната ефективност, тъй като те могат да бъдат банални неизправности. Понякога проблемът не е в операционната система Windows 10, а в тях. Ако бъде открита неизправност, те трябва да бъдат прехвърлени в някой от съответните сервизни центрове, които вече са в изобилие както в мегаполисите, така и в малките градове.











