
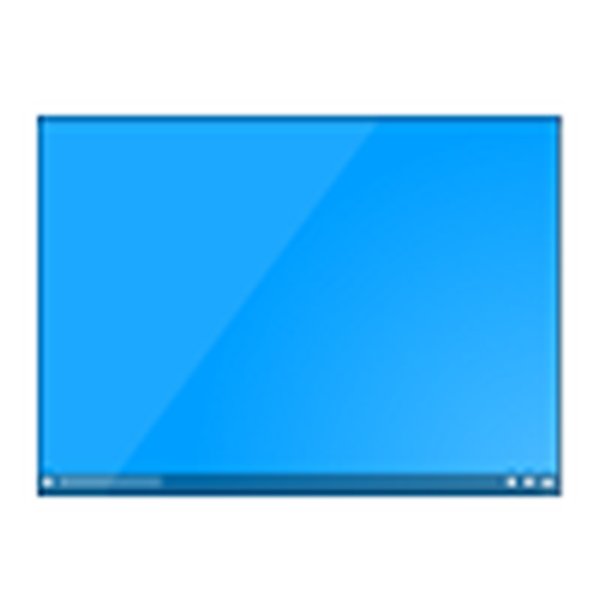
Време е да разгледаме проблема, когато иконите изчезнаха от работния плот на Windows 10. Това може да се случи както след следващата актуализация, така и без видима причина, например, след включване на компютъра. Колкото и да е странно, Microsoft не посочи точния източник на проблема и препоръча само няколко варианта за решаването му. Потребителите намериха още един..
съдържание- Най-простият метод за връщане на иконите на работния плот
- Вариант номер 2
- Опции за показване
- Проблеми с Explorer
- Проблеми с файла "explorer.exe"
Най-простият метод за връщане на иконите на работния плот
На първо място, трябва да проверите системните настройки. Може би визуализацията на иконите на работния плот е деактивирана в настройките на Windows 10.
За да проверите състоянието на опцията, обадете се на контекстното меню на работния плот, преместете показалеца към първия елемент от падащото меню и се уверете, че опцията „Покажи иконите на работния плот“ е отметната.
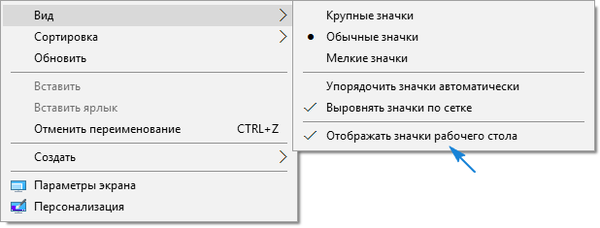
Ако всичко е наред, го премахнете, след това инсталирайте и актуализирайте състоянието на работния плот чрез същото контекстно меню или с помощта на клавиша F5.
Вариант номер 2
Следващият основен начин за отстраняване на проблема е създаването на нов елемент на работния плот. Отворете контекстното меню на работния плот, преместете курсора към опцията "Създаване", щракнете върху който и да е обект, след което натиснете "Enter". Понякога по този начин всичко става на мястото си.
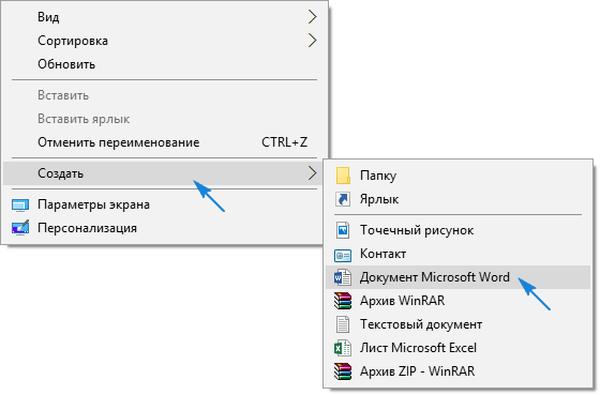
След това, ако решението не помогне, изтрийте създадения обект.
Опции за показване
Новото меню „десетки“ съдържа много от неговите настройки, за които дори опитен потребител не винаги знае.
- Обаждаме се на "Опции" Windows 10 (държи Win + I или чрез контекстното меню на Старт).
- Посещаваме секция "Система".
- Активирайте раздела "Режим на таблет".
- Завъртете двата превключвателя в положение "Включено" и след това отново в "Изключено"..
- Затворете прозореца и актуализирайте работния плот, ако състоянието му не се върне към предишното.
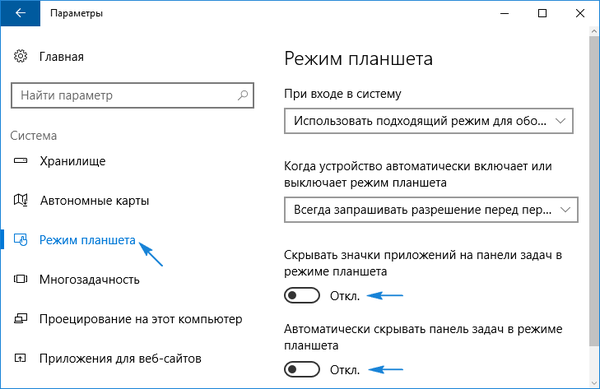
Проблеми с Explorer
Потребителите на XP са запознати с предложения метод за решаване на проблема и някои от тях вероятно вече са изпробвали предложената опция. Ако преди това Explorer трябваше да бъде стартиран или рестартиран поради нахлуването на вируси като Win.32, сега тази опция е по-малко вероятна, но все пак има.
1. Обадете се на инструмента, наречен „Мениджър на задачи“.
2. Използвайки контекстното меню Старт, ако е показано, използвайки комбинацията Ctrl + Shift + Esc или друга.
3. В мениджъра търсим процеса на Explorer (може да се нарича Windows Explorer) в съответния раздел.
Ако е, извикайте контекстното меню на елемента и изпълнете командата "Рестартиране".
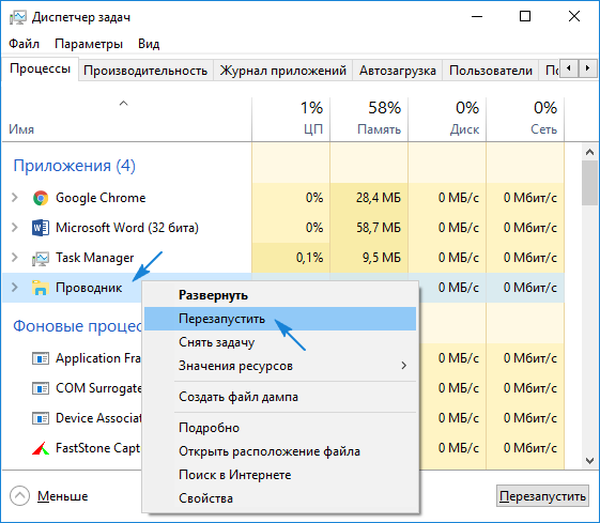
Или кликнете върху едноименния бутон, подчертавайки процеса. Последното ще се рестартира и проблемът вероятно ще изчезне..
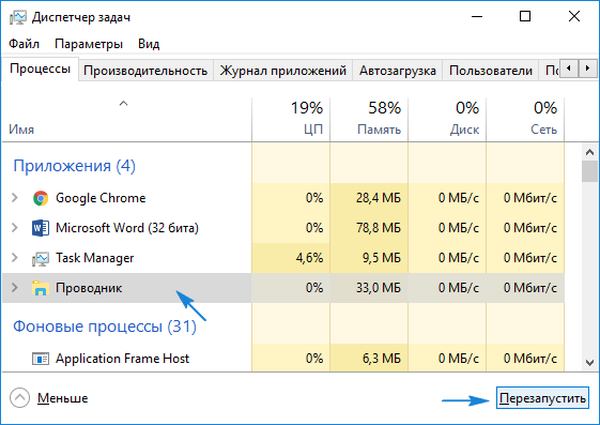
4. Когато Start не се показва и Explorer не е в списъка с активни задачи, щракнете върху "File" и извикайте командата "Run" или "New Task".
5. Въведете "explorer" или "explor.exe" (няма разлика) и изпратете команда на системата.
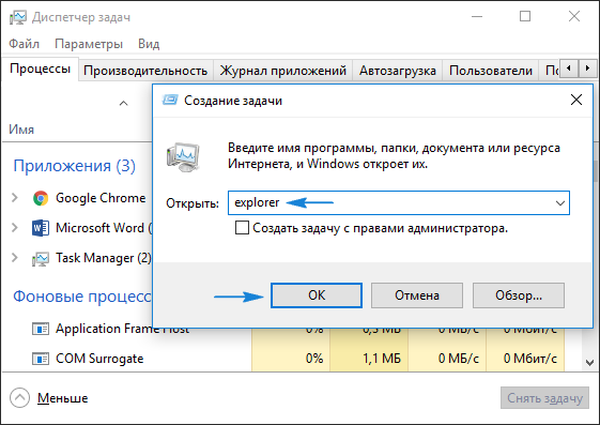
Можете също да стартирате командата в прозореца Изпълнение, който се отваря с помощта на комбинацията Win + R.
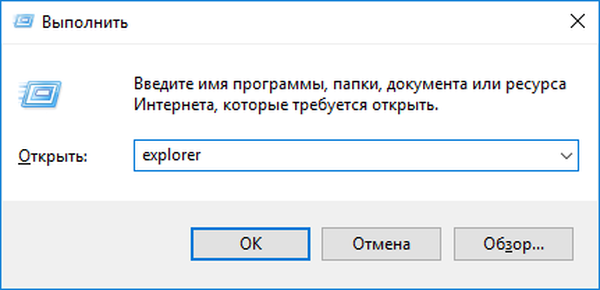
Това ще стартира Explorer, който по някаква причина не се е включил (злонамерен софтуер) или е завършен от някой.
Проблеми с файла "explorer.exe"
Ако се появи съобщение, че файлът не е намерен или инструментът не е наличен, е време да проверите системата за вируси и да проверите целостта на файла, отговорен за интерфейса на Windows 10. Проверяваме системния диск и RAM за злонамерен софтуер, след което изпълняваме командата "sfc / scannow" през прозореца "Run" или диспечера на задачите.
За да проверите само състоянието на файла, отговорен за графичната обвивка, направете:
sfc /scanfile=C:\Windows\explorer.exe
В случай, че всички тези съвети не доведоха до желания резултат, можете да приложите следното:
- проверете наличието на explorer.exe в горния път, ако файлът липсва, трябва да върнете / възобновите системата;
- Стартирайте в безопасен режим и проверете дали има проблем; потърсете източника на проблема в услуги и програми, стартирани с Windows 10;
- включете компютъра от последната успешна конфигурация - това вероятно ще го върне в нормалното си работно състояние;
- заменете Explor.exe с неговия аналог, например копиран от приятел, използващ същата версия на Windows 10, със същата дълбочина на бита, правейки копие или архивиране на оригинала и завършване на процеса на Explorer.
Пишете за начините си да се отървете от проблема в коментарите..











