
Опитът на разработчиците на Windows 10 заедно с програмата Windows Insider не помогна да се избегнат проблеми в окончателната версия на новата операционна система. През първите седмици след издаването, представителите на Microsoft трябваше да работят усилено, за да накарат продукта им да работи правилно на различни потребителски компютри..
Още от първия ден на съществуването си разработчиците предлагат да решат всички „десетки“ проблеми, които възникват с работата, като изтеглят и инсталират актуализации, които изглеждат необходими. Понякога, след инсталиране на актуализации, на дисплея мига Недостъпна грешка в устройството за зареждане при зареждане на Windows 10.
Ще бъде обсъдено. Помислете защо се появява такова съобщение, какво означава, как да избегнете проблем в бъдеще и най-важното - как да го отстраните, за да продължите да работите на компютъра.
Грешката се появява не само след актуализиране на "десетките" (въпреки че това е основната причина за появата й). Това се случва, когато рестартирате компютъра след връщане на операционната система, актуализиране на BIOS на дънната платка, счупване на твърдия / твърд диск и други случаи.
съдържание- Общи препоръки
- Проблеми с надстройката на Windows 10
- Причината за проблема беше ненормално изключване (прекъсване на захранването) или мигане на чипа на BIOS
- Повреда на твърдия диск или промяна в неговата логическа структура
- В крайна сметка
Общи препоръки
Когато се появи надписът: Недостъпно устройство за стартиране на Windows 10, когато включите компютъра, направете следното:
- проверяваме приоритета на устройствата за зареждане в съответната секция BIOS / UEFI (твърдият диск, на който е инсталирана „десетката“, трябва да е на първо място);
- изключете всички външни устройства от USB портове, които включват флаш карти, камера, камера, смартфон, електронна книга.
Понякога след това Windows 10 се стартира правилно, но процентът на успешните стартирания е малък.
Ако някой хардуер на компютъра или свързване на нов твърд диск е заменен непосредствено преди възникването на грешката, не забравяйте да проверите надеждността на връзките, а в случай на твърдия диск - ние го свързваме към друг безплатен кабел (SATA порт).
Проблеми с надстройката на Windows 10
Нека започнем от по-прости решения на проблема, когато надписът: "Недостъпно устройство за зареждане" не позволява на системата да стартира.
Методът е подходящ за случаи с актуализиране на Windows 10 и пълното му нулиране.
1. След показване на информацията за грешка, се появява меню, което предлага да отворим прозорец за допълнителни параметри за зареждане на системата, което правим.
2. В него отиваме на иконата "Отстраняване на неизправности".
3. Отидете в секцията „Опции за зареждане“ и кликнете върху бутона „Презареждане“..
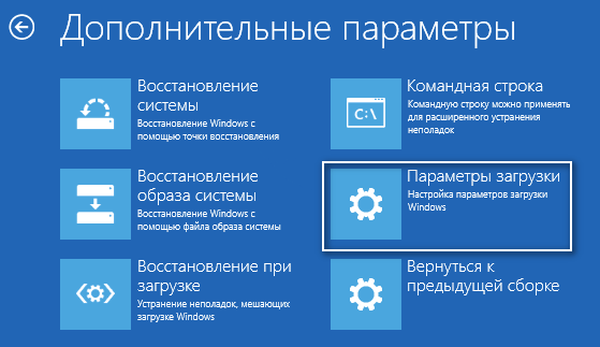
След рестартирането се появява меню за предварително зареждане с предложение за избор на режим на стартиране на операционната система.
4. Изберете "Безопасен режим" с клавиша F4 (понякога това е просто "4").
5. След като включите компютъра в режим на отстраняване на грешки, рестартирайте го, като използвате всеки удобен метод.
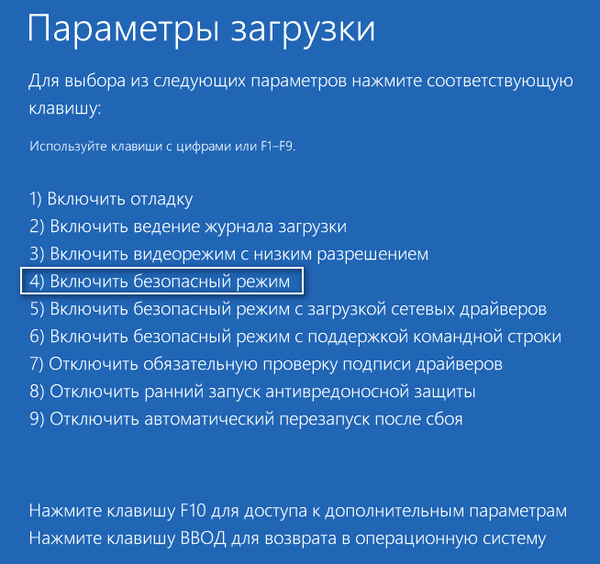
В повечето случаи подобно просто решение помага.
Ако опцията не се побира, в третата стъпка на предложеното ръководство изберете „Възстановяване при зареждане“. Колкото и да е странно, алгоритмите, предложени от Microsoft, могат да решат още по-сериозни проблеми.
Причината за проблема беше ненормално изключване (прекъсване на захранването) или мигане на чипа на BIOS
Тук виновникът за "Недостъпно устройство за стартиране" е параметърът BIOS, който отговаря за режима на работа на твърди дискове, използвайки интерфейса SATA (този стандарт се използва главно на съвременните компютри). След препрограмиране (актуализация на софтуера) BIOS в настройките, режимът на работа на SATA устройството може да бъде зададен IDE.
Ако това се случи, променете го на AHCI (понякога обратната подмяна на работните режими, особено ако имате стар твърд диск, свързан чрез IDE, също помага да стартирате Windows 10).
Режимът на работа на устройството може също да се провали, ако батерията CMOS (микрочип, който работи като RAM, само в BIOS скала) изчерпи заряда си. В този случай трябва да закупите нов източник на енергия (изглежда като плосък таблет) и да го замените, като промените режима на работа на SATA устройството след това.
Повреда на твърдия диск или промяна в неговата логическа структура
Същността на съобщението "Стартовото устройство не е налично" говори само за себе си: BIOS не е открил (или е повреден) по време на прехвърлянето на контрол за по-нататъшно стартиране на компютъра към товарача. Причините за това могат да бъдат както проблеми на физическото ниво (повреда на твърдия диск), така и логически (дефекти в таблицата с файлове, неуспешна повреда на твърдия диск).
Във всеки случай трябва да стартирате в средата на десетките с помощта на разширените опции или външно устройство за зареждане с дистрибуция на Windows 10.
1. В средата за възстановяване отидете в секцията "Отстраняване на неизправности".
2. В подраздела „Диагностика“ извикайте командния ред.

3. Разберете етикета на буквите на силата на звука на системата.
Това става чрез набор от последователно изпълнявани команди:
- diskpart - помощна програма за разговори за работа с дискове и техните дялове;
- списък обем - визуализация на данни за всички обеми и енергонезависими носители за съхранение, свързани към компютъра (това е в таблицата след извикване на командата, че обръщаме внимание на буквеното обозначение на системния дял и диск, с обем от около 300-550 мегабайта, където се намира зареждащият файл на операционната система);
- изход - изключване на комунални услуги.
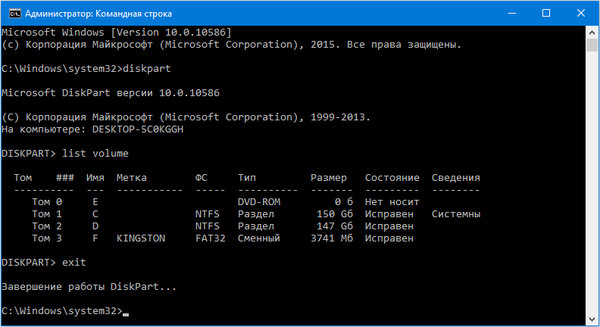
4. Стартирайте програмата за търсене на повредени системни файлове.
За да направите това, изпълнете командата "chkdsk c: / r", където C е етикетът на системния дял, и / r е аргументът, за да стартирате приложението, за да проверите целостта на системните файлове с функцията за възстановяването им.
Ако е необходимо да стартирате сканиране в режим на работа на системата, ние се съгласяваме да стартираме приложението за сканиране при следващото рестартиране на компютъра..

Със значителен размер на диска и / или доста голямо количество лоши сектори процедурата за сканиране и възстановяване може да отнеме няколко часа.
Ако подозирате, че инсталирането на втора операционна система или счупване на твърд диск, един от нейните дялове или промяна на файловата система на диска по някакъв друг метод се превърна във фактор за проблем, използвайте системния инструмент bcdboot. Той е предназначен за създаване на системни дялове и възстановяване на зареждащ Windows.
За да отстраните проблема, въведете "bcdboot.exe C: \ Windows / s F:":
C е обемът на системата;
/ s - аргумент, казващ на приложението, че системният диск ще бъде манипулиран;
F - буквен етикет на дяла (размерът му е в рамките на 300-550 Mb) с товарач.
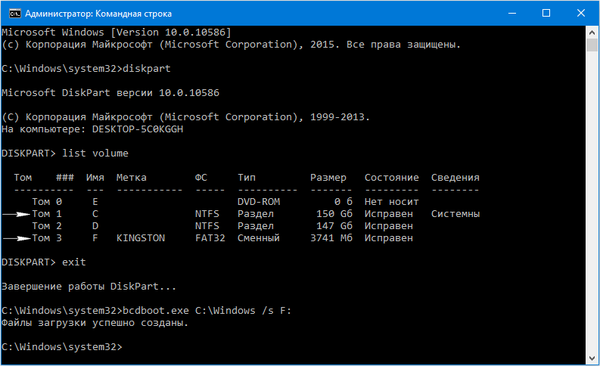
След като изпълните командите, затворете командния ред, рестартирайте.
В крайна сметка
Windows 10 все още не е стартирал? В този случай се препоръчва да върнете обратно операционната система. Точката на възстановяване е да изберете този, който е създаден преди възникването на проблема. В краен случай преди следващото преинсталиране на операционната система използвайте функцията за пълно нулиране на Windows 10.
Тъй като компютърът не се зарежда, за да нулира операционната система, ще използваме устройството за стартиране, от което е инсталирана „десетката“, или устройството с дистрибуторския комплект за Windows 10 от същия монтаж, както е инсталиран на компютъра.
1. Стартирайте от инсталационното флаш устройство, използвайки възможността за бързо извикване на менюто за стартиране.
2. Стигаме до екрана с бутона "Инсталиране" и кликваме върху надписа по-долу: "Възстановяване на системата".
3. В менюто на средата за възобновяване на операционната система изберете "Отстраняване на неизправности".
4. След това щракнете върху бутона: "Върнете компютъра в първоначалното му състояние".
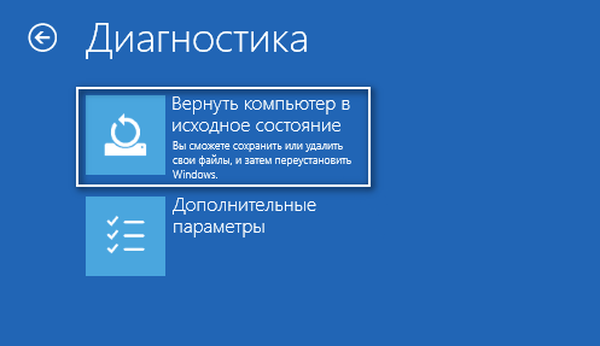
5. По-добре е да запазите лични файлове.
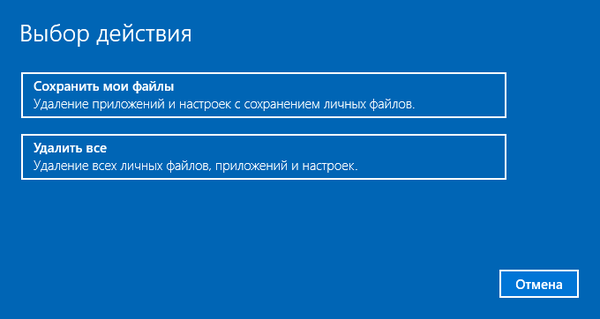
6. Проверяваме зададените параметри и натискаме „Нулиране“, за да започнем отмяната на „десетките“.
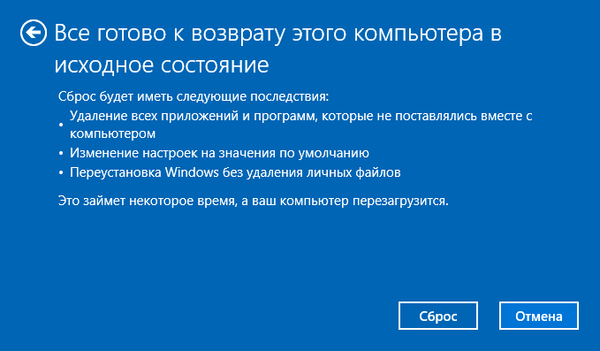
Когато се опитате да нулирате Windows 10, чиито файлове са разположени на системния дял, може да възникне проблем: програмата, която извършва отстъпването, най-вероятно ще откаже да запише данни и ще предложи да нулира Windows 10, като ги изтрие. В този случай ще трябва да стартирате от стартиращия CD на живо и да копирате важните файлове в различен обем от системния.











