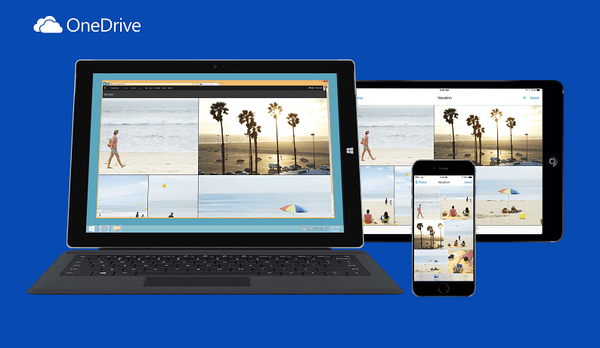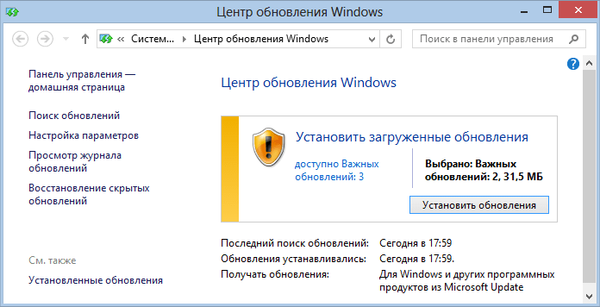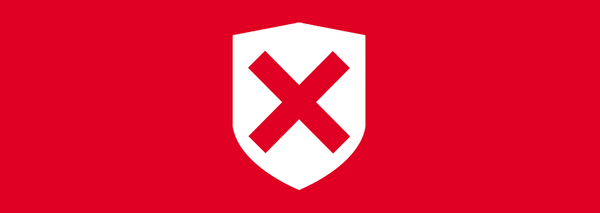Има много недостатъци в работата на Windows 10, които често водят до син екран, който все още е известен за Windows XP. В G8 и в резултат на това в G8, представителите на Microsoft заменят тази критична грешка със съобщение със следното: „DPC WATCHDOG НАРУШЕНИЕ“. Тя се появява на всеки етап от компютъра и по всяко време. Затова е време да разгледаме по-подробно грешката на DPC WATCHDOG VIOLATION в Windows 10, за да се запознаем с причините за появата й и начините да се отървем от нея.
съдържание- Причини за STOP грешката
- шофьори
- Методи за отстраняване на проблеми DPC_WATCHDOG_VIOLATION
- Други начини за разрешаване на грешката.
- Актуализирайте ОС
- Тестване на RAM
- Проверка за дефекти на HDD плочи
- Проверете температурата на желязото
Причини за STOP грешката
Най-често срещаният проблем е инсталирането на актуализация за Windows 10, нейното стартиране след актуализация или инсталирането на софтуер, който засяга системни файлове или интегрира софтуер (драйвери, услуги) плътно в него. Поради грешка, разработчиците премахнаха повече от една актуализация и възстановиха няколко пакета за актуализация.
Последствието, в случай на неуспешна актуализация, е отстъпване на системата до предишното й състояние и обсесивно предложение за повторение на „десетките“ актуализации, опитът на които по правило завършва по подобен начин. И процесът е цикличен. Microsoft не е новост.
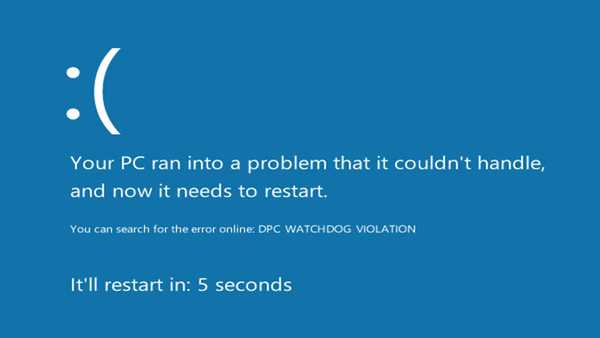
шофьори
Най-често драйверът на дадено устройство е проблемът с появата на така наречената STOP грешка. След пускането на „десетките“, разработчиците на компютърни компоненти получиха много практически безплатна работа. Трябваше да променя или презаписвам драйвери за огромен брой хардуерни компоненти и периферни устройства, така че техните собственици да могат успешно да използват Windows 10.
Както знаете, тя е безплатна и опашката на кучето не винаги клати. Толкова много производители на компютърен хардуер с недостатъчна отговорност реагираха на разработката на драйвери за новата операционна система. И като се вземе предвид фактът, че по онова време тя беше сурова и непълна, а част от оборудването беше доста остаряла, получаваме много конфликти, дефекти и неизправности във функционирането на водача и оборудването.
Други често срещани причини за повикване на DPC_WATCHDOG_VIOLATION са:
- повреда на системния регистър и други критични системни файлове;
- наличието на лоши сектори на твърдия диск;
- Повреда на RAM;
- функциониране на злонамерен код;
- прегряване на процесора, елементи на видеокартата или северния мост на дънната платка;
- конфликт между изпълняваните програми / услуги (например, когато използвате два емулатора или антивирусни продукти едновременно);
- прекомерно овърклок на процесора / видеокартата.
Списъкът с причини далеч не е пълен, но разбрахме основните. Време е да започнете да ги решавате.
Методи за отстраняване на проблеми DPC_WATCHDOG_VIOLATION
Добре е (въпреки че какво е хубаво тук), когато синият екран се появи след или в резултат на надграждане на Windows 10. В този случай от потребителя не се изисква нищо.. Компютърът ще се рестартира в автоматичен режим и ако програмата за актуализиране е успяла да направи някакви промени в системата, той ще се върне обратно. След конфликта трябва да се разреши.
След това трябва да отложите актуализацията за няколко дни (и ако искате да информирате поддръжката на Microsoft) с надеждата, че случаят не е уникален, и изчакайте корекции.
Когато синият екран се появи поради несъвместимостта на драйвера с Windows, наличието на сериозни недостатъци в неговия код или появата на конфликти с друг софтуер, тогава не можете да направите без намеса на потребителя.
За да премахнете такъв драйвер, трябва да извикате аплета „Програми и функции“ чрез търсенето.
Намерете виновника от списъка на възможните (струва си да запомните кой драйвер е актуализиран малко преди грешката или да сортирате списъка с приложения по дата на инсталиране).
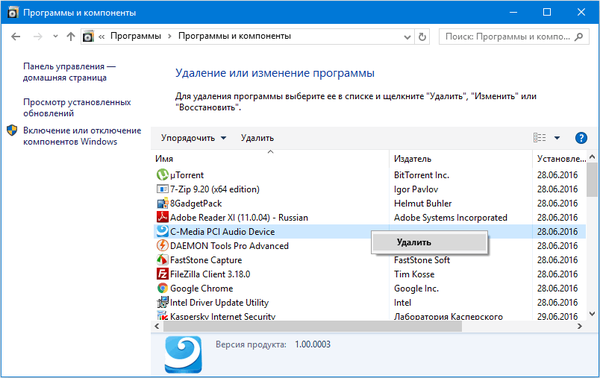
Ако възможният драйвер е драйверът за видеоадаптера, използвайте помощната програма Деинсталиране на драйвера за дисплей.
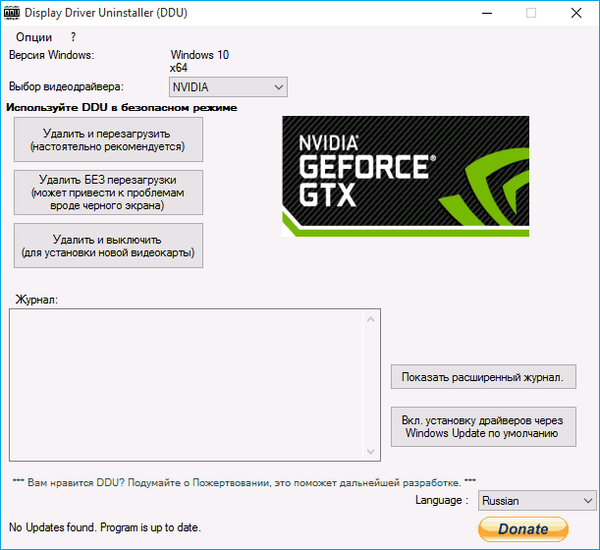
Ако след рестартиране на компютъра, причинено от появата на синия екран, той не се включва, а се рестартира циклично или дава същата грешка, дори преди да се появи заключеният екран, тук ще помогне инструментът за автоматично спасяване на Windows 10. Инструментът започва от диска за възстановяване или стартиращия носител с дистрибуторския комплект за десетки.
Стартираме от флаш устройството и кликваме върху връзката „Възстановяване на системата“, разположена в долната лява граница на прозореца с бутона „Инсталиране“.
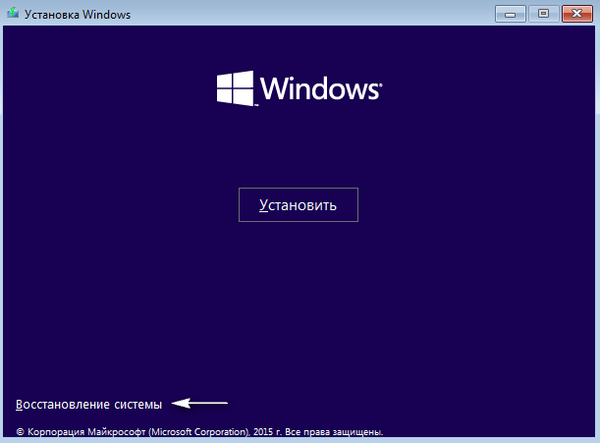
Кликнете върху опцията "Диагностика", след това - "Разширени опции".
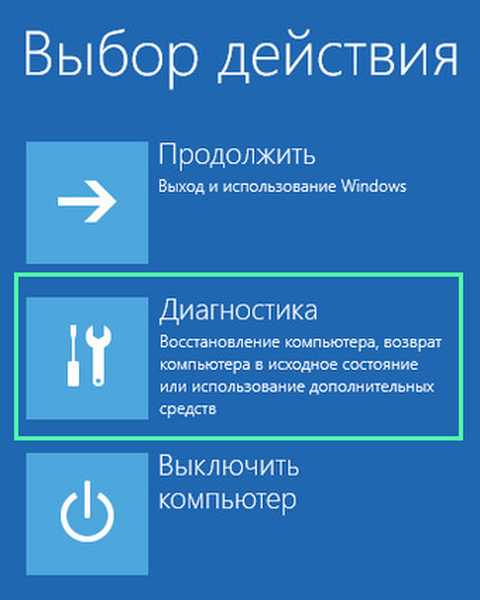
Кликнете върху бутона "Възстановяване на системата".

След рестартиране на компютъра, изберете акаунта, ако имате парола, въведете я и натиснете "Напред".
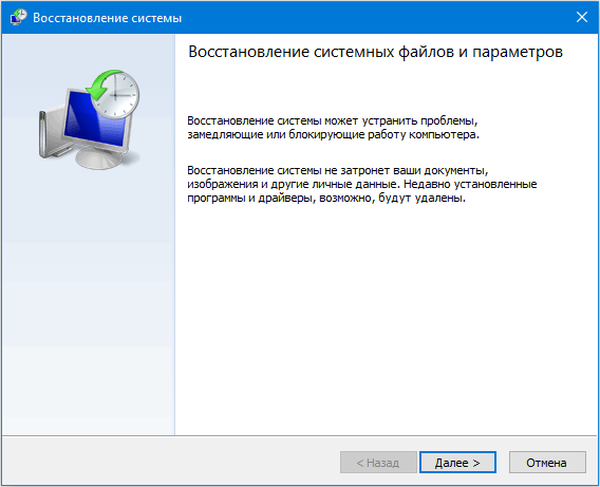
Избираме последните точки за възстановяване, направени преди възникването на проблема, и виждаме кои програми влияят, като щракнем върху съответния бутон.

Изберете подходящото състояние на Windows 10 и щракнете върху „Напред“.
В последния прозорец кликнете върху „Край“.
След рестартиране на компютъра всичко трябва да е в ред.
Други начини за разрешаване на грешката.
Все още можете да се примирите с появата на прозореца ": (DPC WATCHDOG VIOLATION") по време на инсталирането на софтуера и когато работата в офис програма или браузър е прекъсната поради STOP грешка, това вече не е смешно).
Актуализирайте ОС
Обаждаме се на Центъра за актуализации по удобен начин, кликваме върху „Проверка за актуализации“ и инсталираме всички намерени актуализации, ако някоя от тях не се превърна в фактор за прекъсване на компютъра.
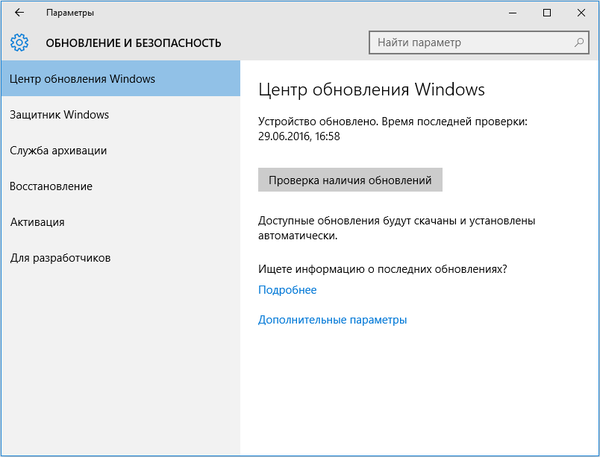
Тестване на RAM
Често грешки във функционирането на компютър се появяват поради неизправности в RAM лентите (транзисторите и особено кондензаторите не са вечни). Тествайте RAM със специална програма, например, Memtest86+.
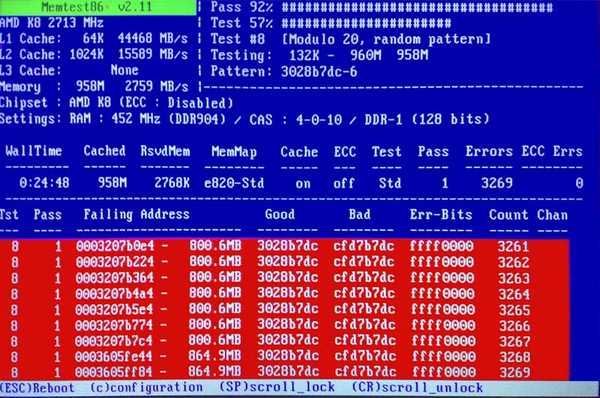
Проверка за дефекти на HDD плочи
Лошите сектори често са отговорни за STOP грешки..
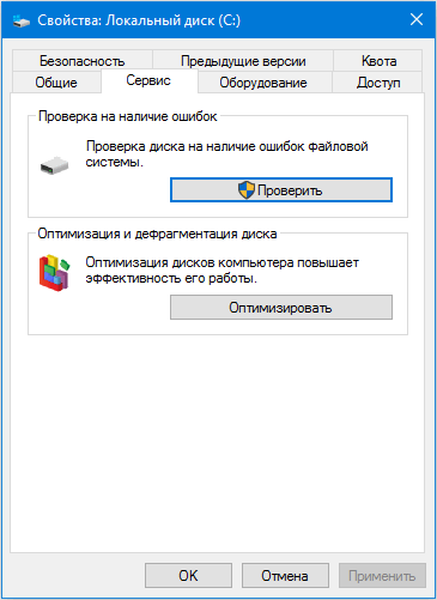
Извикваме диалоговия прозорец на свойствата на системния обем, в раздела "Услуга" кликнете върху "Проверка".
Проверете температурата на желязото
При овърклок на видеокарта или процесор си струва да следите температурата им под натоварвания, особено при използване на стандартна охладителна система под формата на радиатор и охладител, както и в летните горещини.
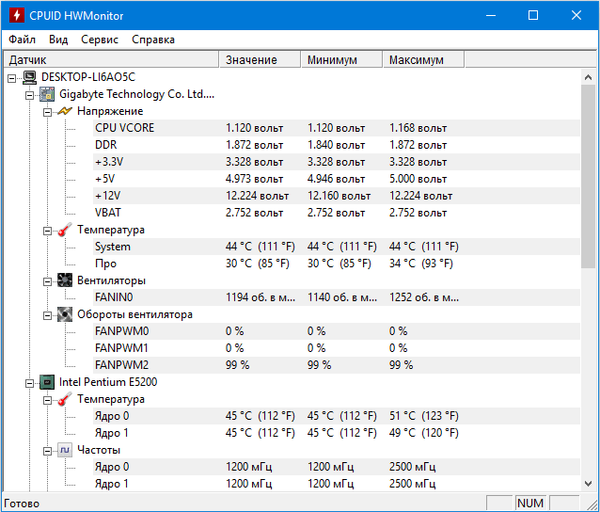
HWMonitor, например, ще помогне да се види температурата, за да се направят изводи за прегряване на оборудването.
Надяваме се, че статията е помогнала да се отървем от проблема..