
Ще разберем какви стъпки да предприемете, ако Windows 10 не се стартира в различни ситуации: черен екран, грешка, компютърът не се стартира правилно, Boot Failure и други проблеми при зареждане на операционната система.
Основното, когато възникне проблем, е да запомните какво се е случило със системата преди последното изключване или рестартиране. Може би грешката е причинена от инсталирането на програма, актуализиране на BIOS или Windows 10, добавяне на ново устройство, злонамерени програми или появата на лоши сектори на твърдия диск.
Преди да направите нещо, имайте предвид, че следването на някои инструкции може не само да подобри ситуацията, но и да я влоши, така че бъдете готови за всякакви събития в опит да върнете Windows в работно състояние.
съдържание- Черен екран
- Стартирането на OS е невероятно дълго
- Неуспехи след следващата актуализация
- Грешка "Компютърът не се стартира правилно"
- След като се появи логото на Windows 10, компютърът се изключва спонтанно
- Грешки със съобщения Операционна система не бе намерена и Boot Failure
- INACCESSIBLE_BOOT_DEVICE
Черен екран
Възможно е да има няколко фактора, които причиняват появата на курсора на черен фон:
- Зловредният софтуер е намесен в Explorer
- нещо не е наред с драйверите на видеокартата.
За първия случай беше написана отделна статия за решаването на проблема с черния екран. Накратко, трябва да стартирате Explorer и след това да проверите компютъра за вируси и нежелан софтуер, който най-вероятно замести файла explor.exe, който е отговорен за работата на Windows GUI.
1. Задръжте Ctrl + Alt + Del или отворете контекстното меню за старт.
2. Следвайте връзката, за да се обадите на диспечера на задачите.
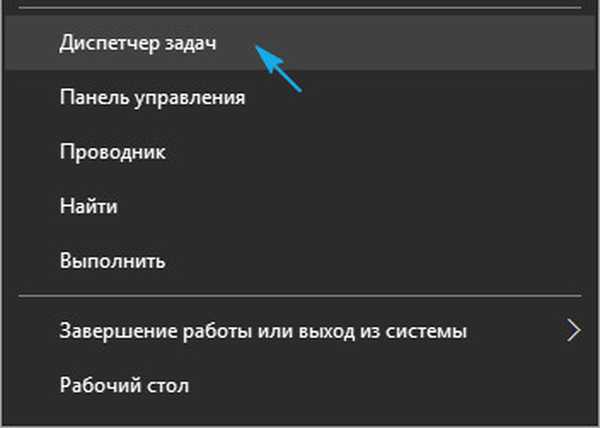
3. Чрез елемента от менюто "File" стартираме нова задача "explorer".

4. По същия начин или чрез реда "Run" (Win + R) изпълняваме командата "regedit".
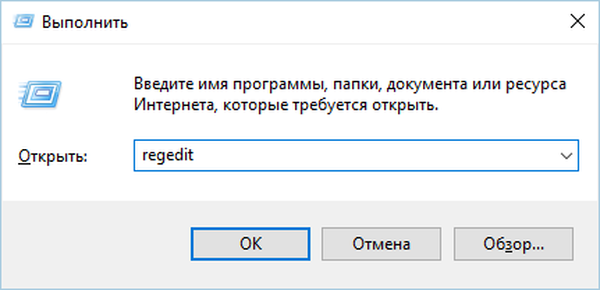
5. Разгънете клона на HKLM.
6. Отидете в секцията Софтуер.
7. След това следвайте пътя: Microsoft - Windows NT - Текуща версия.
8. В папката Winlogon потърсете параметър, наречен Shell и щракнете двукратно върху него.
Този ключ е отговорен за стартирането на графичната обвивка, която вероятно е заменена от вирус.
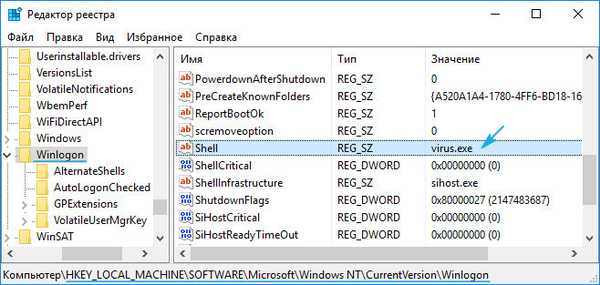
9. Променете стойността му на Explorer или explor.exe и запазете корекциите.
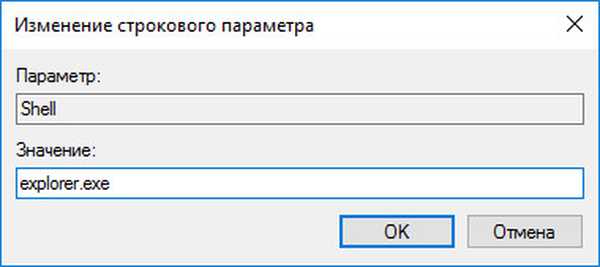
Ако се използва мултидисплейна система или към компютъра е свързан и телевизор, за да коригирате ситуацията, продължете както следва.
- На заключения екран щракнете върху Backspace, за да го премахнете.
- Влезте, като кликнете върху „Enter“.
- Когато използваме защитен акаунт или акаунт в Microsoft, превключваме оформлението на клавиатурата на желаното и въвеждаме сляпо паролата.
- Изчакваме около минута, докато системата се зареди напълно (всичко зависи от скоростта на компютъра, конфигурацията на операционната система и скоростта на нейното стартиране).
- Извикваме диалоговия прозорец (параметри за показване на изображението на екрана) за няколко дисплея с помощта на Win + P.
- Натиснете бутона "курсор надясно" (понякога "курсор надолу").
- Кликнете върху „Enter“.
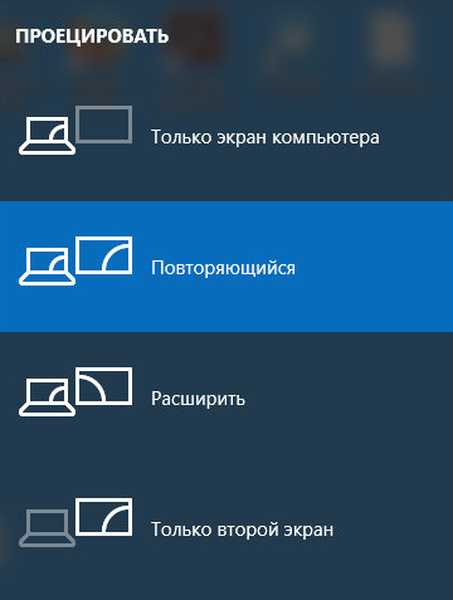
Такава функция ще дублира изображението и на двата монитора, което гарантира появата на изображението на втория дисплей, ако проблемът беше в това.
Стартирането на OS е невероятно дълго
След продължителна употреба операционната система естествено започва да работи по-бавно. Ако изтеглянето на "десетките" е станало непоносимо дълго, трябва да почистите стартовия списък.
1. Обадете се на „Диспечер на задачите“ чрез Win → X.
2. Отидете на раздела "Стартиране".
3. Премахваме всички програми, които не са необходими при стартиране, чрез контекстното меню.
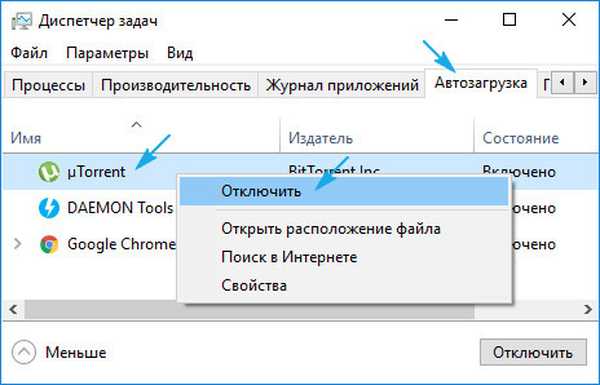
Това може значително да намали времето за зареждане на операционната система..
Освен това можете да дефрагментирате силата на звука на системата.
1. Отворете "Свойства" на C: \ устройството.
2. Отидете в раздела "Услуга" и кликнете върху "Оптимизиране".
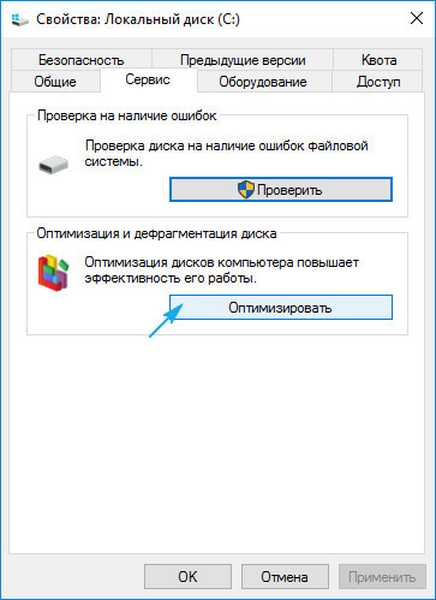
3. Изберете системния дял и отново кликнете върху „Оптимизиране“.
Освен това трябва да почистите системния диск от нежелани файлове, а системния регистър - от грешни ключове. CCleaner е най-подходящ за това..
Неуспехи след следващата актуализация
Повече проблеми след инсталирането на актуализации, отколкото в Windows 10, не бяха с никоя операционна система. В този случай конфликтът се решава чрез елементарно връщане на системата до предишното й състояние, ако опцията за създаване на точки за отказ се активира, когато са направени промени в системния регистър на Windows и ако системните му файлове са променени.
1. Рестартирайте компютъра, като използвате Reset.
2. След самопроверката натиснете F8 няколко пъти, за да получите менюто за възстановяване на системата.
3. Кликнете върху иконата "Диагностика"..
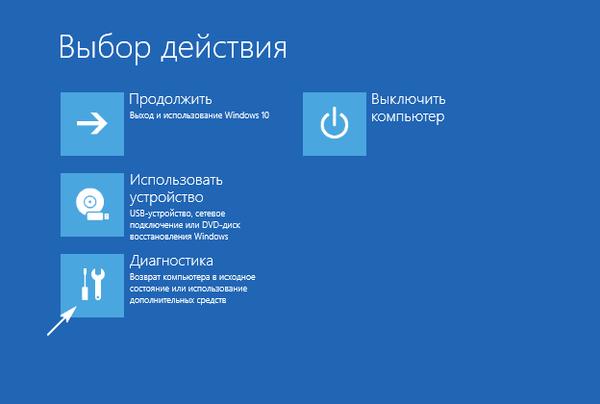
4. Посещаваме допълнителни параметри, където избираме елемента "Възстановяване на системата".
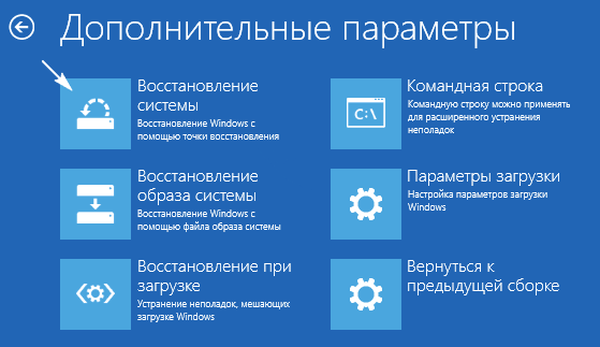
5. В първия диалогов прозорец щракнете върху "Напред".
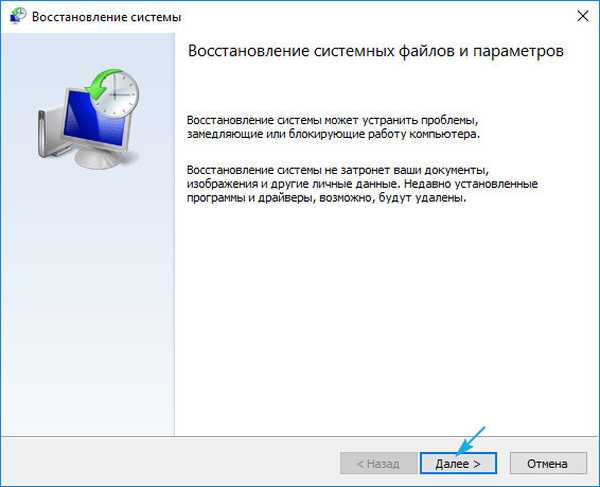
6. Изберете последната точка за връщане или състоянието преди проблема.
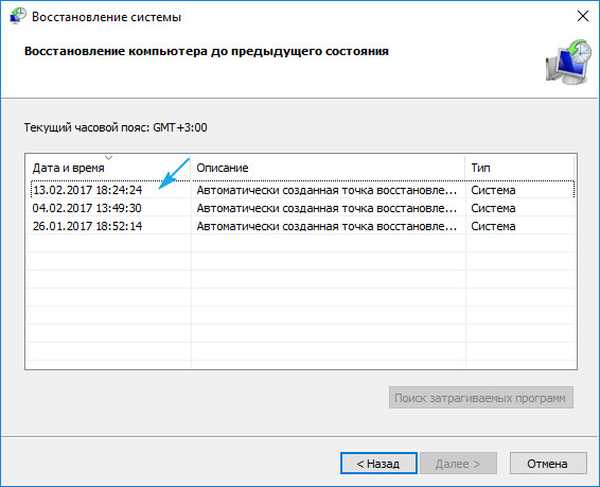
7. Щракнете върху „Напред“, за да потвърдите връщането на системата..
След няколко минути новата версия на Windows 10 ще бъде заменена с по-стара в режим преди зареждане..
Грешка "Компютърът не се стартира правилно"
Появата на прозореца "Автоматично възстановяване" показва повреда на някои системни файлове чрез изтриване, промяна или повреждане на секторите, в които се съхраняват файловете.
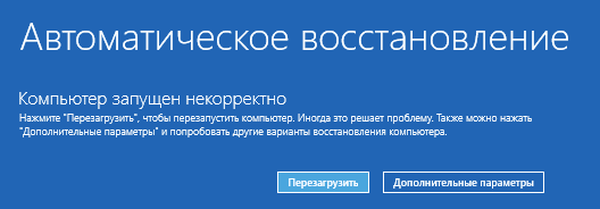
Един от начините за решаване на проблема е да се извикат допълнителни параметри. В прозореца със списъка им щракнете върху "Опции за зареждане", след това - "Рестартиране".
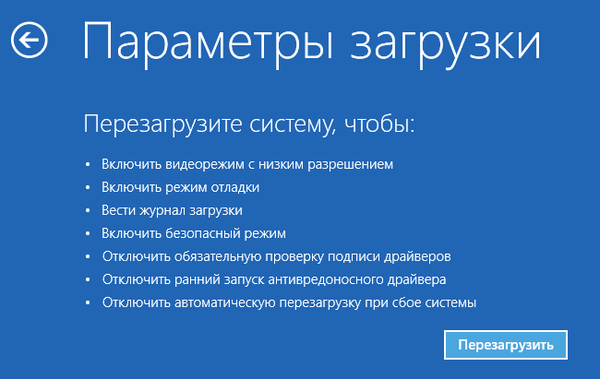
След рестартиране на системата натиснете "6" или "F6", за да стартирате в безопасен режим с поддръжка на командния ред.
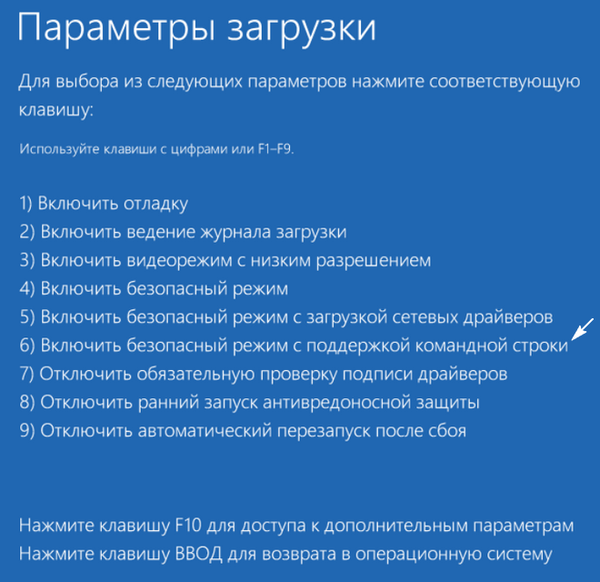
Последователно въвеждаме и изпълняваме командите:
- sfc / scannow
- dism / Онлайн / Cleanup-Image / RestoreHealth
- изключване -r.
В резултат на това всички системни файлове ще бъдат проверени и ако са повредени, възстановени.
След като се появи логото на Windows 10, компютърът се изключва спонтанно
Проблемът до голяма степен е подобен на предишния, но е невъзможно да се реши чрез повикване на средата за възстановяване, за това ви е необходим комплект за разпространение с инсталационни файлове от "десетки".
След като създадем стартиращо USB флаш устройство или диск за възстановяване, стартираме от него и правим всичко, както в предишния случай: извикваме „Разширени опции“ и рестартираме в безопасен режим с командния ред.
Грешки със съобщения Операционна система не бе намерена и Boot Failure
Черен фон с бял текст, че зареждането не е възможно и предложение за проверка на приоритета на устройствата за зареждане или поставяне на стартиращ носител показва неправилна последователност на устройства за зареждане в BIOS / UEFI.
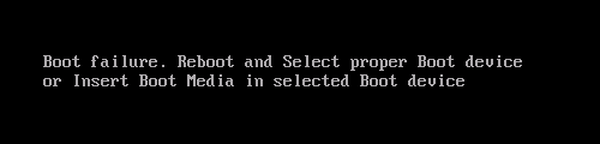
И в двата случая правилното приоритизиране в списъка на устройствата за зареждане ще помогне да се отървете от грешката.. За да направите това, рестартирайте и влезте в BIOS, посетете менюто приоритет на устройството за зареждане, опции за зареждане или по друг начин с думата Boot. Като основно устройство за зареждане изберете твърдия диск с операционната система и запазете новите настройки.
Ако в крайна сметка Windows 10 не се стартира, проверете дали твърдият диск работи: открит ли е в BIOS, повреден ли е кабелът.
INACCESSIBLE_BOOT_DEVICE
Грешката показва, че зареждащият механизъм на операционната система не е получил достъп до диска с Windows 10 поради промяна в неговата файлова система, появата на лоши сектори, в които са записани системни файлове, или физически / логически дефекти с обема или твърдия диск. Това може да бъде причинено например от манипулиране на дялове чрез ATI.
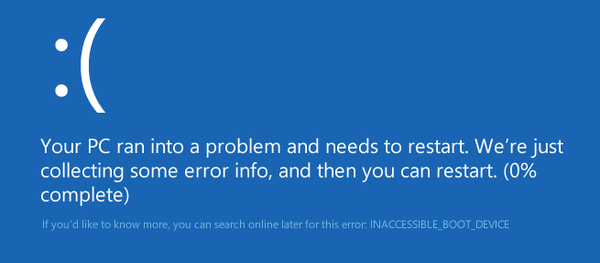
Едно от решенията на проблема е да стартирате компютъра в режим Разширени настройки или да стартирате компютъра от диска за възстановяване или инсталационното флаш устройство, за да извикате командния ред (и двата случая са описани по-горе). Как се определя обема на системата също се казва. Познавайки азбучния му етикет, в командния прозорец изпълнете командата "chkdsk C: / r", за да сканирате системни файлове, за да поправите повредени.
Опитайте се да запазите изображение на готовата Windows 10 система с целия предварително инсталиран софтуер за бързо преинсталиране на ОС в критични ситуации, когато горните съвети не помагат да разрешите проблема.











