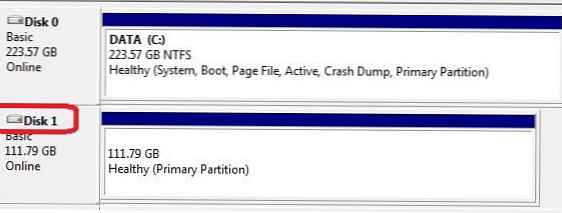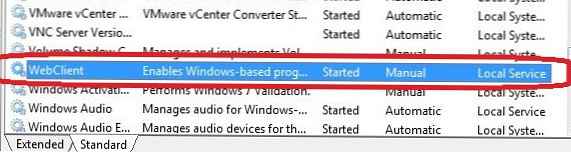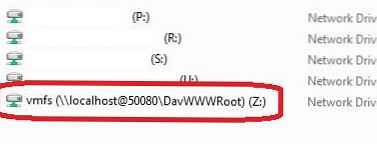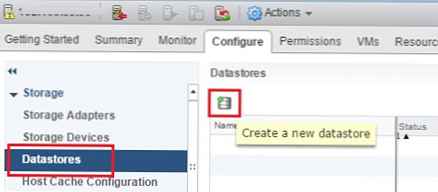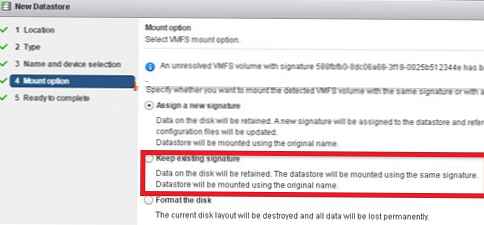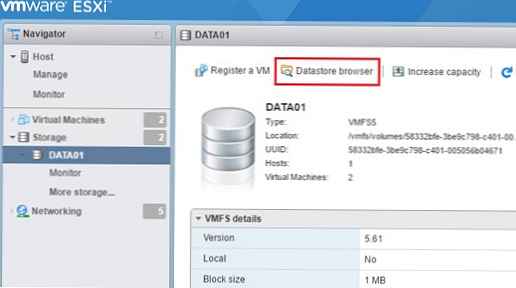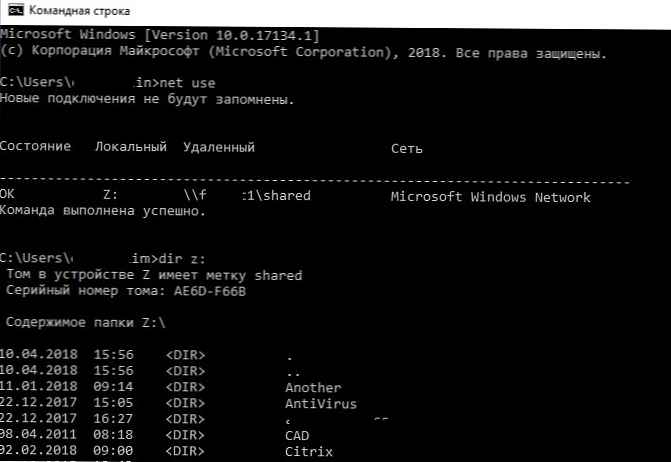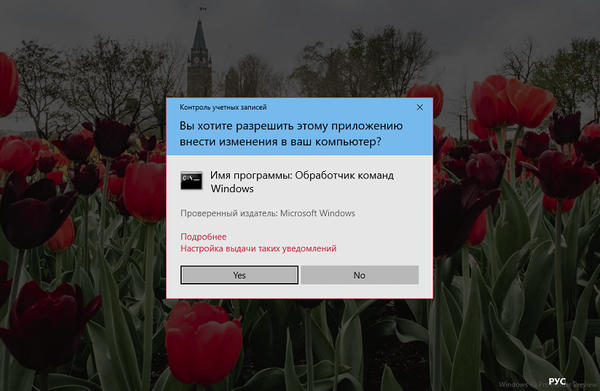Днес ще обсъдим някои прости начини за достъп до данни, съхранени във файловата система VMFS на хранилището на хипервизора ESXi (това са конфигурационни файлове, файлове с данни и моментни снимки на виртуални машини). Статията всъщност се основава на реална ситуация, която имаше клиент, когато единственият продуктивен сървър с хипервизор VMware ESXi спря да се зарежда.
В случай, че самият хост на ESXi не работи, но локалният диск (или дискове) на сървъра остава оперативен, винаги можете да копирате файловете на виртуалната машина (както дискове с данни, така и конфигурационни файлове) от него и да стартирате VM на друг сървър (на VMware Workstation или дори Hyper-V). Основният проблем е, че "класическите" операционни системи (Windows и Linux) не виждат дяла с файловата система VMFS по подразбиране, тъй като те нямат драйвер за файлова система VMFS. В тази статия ще разгледаме как да получите достъп до файловете на виртуални машини на диск с файловата система VMFS от различни ОС.
В моя случай проблемът беше, че архивирането на виртуални машини на VMware не беше конфигурирано, тъй като нямаше време за диагностициране и решаване на проблеми с зареждането на системата. Затова беше решено ръчно да се копират файловете на критичната виртуална машина от VMFS съхранението и да се задействат на друг компютър на ESXi хипервизора, спешно повдигнат за тези цели.
Нека анализираме три сценария за достъп до данни във файловата система VMFS:
Съдържание:
- Монтирайте VMFS дял на Linux (Ubuntu)
- Достъп до VMFS дял от Windows
- Свързваме VMFS хранилище на нов ESXi хост
Монтирайте VMFS дял на Linux (Ubuntu)
В този раздел ще покажем как да монтираме дял с файлова система VMFS на компютър с инсталиран Ubuntu (CD на живо с Ubuntu в този сценарий няма да работи за нас).
На първо място, трябва да свържете физически диск с файлова система VMFS към компютър (сървър) с Ubuntu. За достъп до данни на VMFS обем, трябва да инсталираме специален пакет от трети страни VMFS-инструменти. Този пакет ви позволява да получите достъп до файловата система на VMFS дяла от компютри, работещи под Linux. Достъпът до данни в такъв раздел е възможен в режим само за четене. Второто важно ограничение, разработчиците на vmfs-tools официално обявиха поддръжка за версии на файловата система VMFS до VMFS 5.0. Свързването на дялове с VMFS 6 (vSphere 6.0 и 6.5.) Не е гарантирано.
Инсталирайте пакета със следната команда
apt-get инсталирайте vmfs-tools
забележка. В репозиториите на Ubuntu е налична само версия vmfs-tools 0.2.1, основният й недостатък е, че може да работи само с файловата система VMFS v4. Ако трябва да монтирате хранилището на данни с VMFS 5, ще трябва да изтеглите и инсталирате vmfs-tools версия не по-ниска от 0.2.5, например тук:
http://ge.archive.ubuntu.com/ubuntu/pool/universe/v/vmfs-tools/vmfs-tools_0.2.5-1_i386.deb
- пакет за 32 бита системата
http://de.archive.ubuntu.com/ubuntu/pool/universe/v/vmfs-tools/vmfs-tools_0.2.5-1_amd64.deb
- пакет за 64 бита системата
Изтеглете съответната версия на пакета така:
#wget http://de.archive.ubuntu.com/ubuntu/pool/universe/v/vmfs-tools/vmfs-tools_0.2.5-1_amd64.deb
И го инсталирайте:
#dpkg -i vmfs-tools_0.2.5-1_amd64.deb
Ако трябва да задоволите зависимостите, използвайте командата:
# apt - вземете инсталирайте vmfs-tools
След като инсталирате пакета, трябва да създадете точка на монтиране, към която ще бъде свързан VMFS дялът:
#mkdir / mnt / vmfs
Следващата стъпка е да се справите с дяловете на дисковете. По време на инсталацията хипервизорът ESXi, в допълнение към действителния дял за файлове на виртуални машини (VMFS), създава много сервизни дялове. Ако ESXi версия 4 или по-нова, или VMFS хранилището е надстроено от VMFS 3 до VMFS 5 и размерът му не надвишава 2 TB, ние изброяваме дисковете и дяловете като този:
#fdisk -l

Както можете да видите, дялът на файловата система на VMFS е / dev / sda3 (VMware VMFS етикет)
Важно е. защото ESXi 5 използва VMFS v5 с таблица за дялове GPT (GUID таблица на дяловете), която се използва вместо MBR, което ви позволява да създавате по-големи съхранения и да препращате RDM дискове в режим на физическа съвместимост, по-голям от 2 TB. Следователно, за да видите таблицата на дяловете, ще трябва да използвате разделената команда вместо fdisk.
И така, получаваме информацията за тези секции:
#parted -l
Остава да монтирате дисковия дял със съхранението на VMFS:
# vmfs-fuse / dev / sdb3 / mnt / vmfs
Списък на съдържанието на монтирания дял:
#ls -all / mnt / vmfs
И така, сега виждаме всички файлове на виртуалната машина на VMFS съхранението, което е само за четене, което означава, че можем да копираме директории и / или отделни файлове на необходимите виртуални машини на отделен диск и да ги стартираме на друг ESXi хипервизор.
Достъп до VMFS дял от Windows
За достъп до данни на VMFS дял от Windows, се нуждаем от специален отворен драйвер отворено източник VMFS шофьор, написани на Java. Драйверът изисква версия на Java от поне 6 и също така ви позволява да монтирате VMFS обеми в режим само за четене.
Изтеглете драйвер за отворен код VMFS на драйвер на адрес https://code.google.com/archive/p/vmfs/. В момента проектът не е актуализиран от 2010 г., а максималната версия на драйвера, налична на сайта, е VMFS Driver r95, който поддържа само VMFS 3 (< ESXi 5).
забележка. Когато се опитвате да свържете по-нова версия на VMFS, грешката не е открита файлова система VMware.- И така, изтеглете драйвера с отворен код VMFS (fvmfs_r95_dist.zip) и го разархивирайте в произволна директория (да речем C: \ vmfs)
- Можете да проверите работата на приложението java fvmfs.jar така:
cd \ vmfs
java -jar fvmfs.jar
- След това трябва да определите номера на диска с VMFS съхранение, свързано към компютъра с Windows. Можете да намерите номера на диска с помощта на конзолата за управление на диска или дисковата част. (В нашия пример картографираното устройство има индекс 1 - Disk1. За драйвера на помощната програма fvmfs този диск ще бъде наречен като \\. \ PhysicalDrive1)
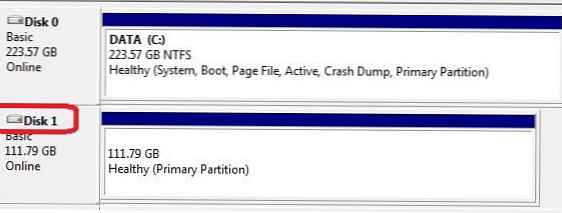
- Нека се опитаме да получим информация за диска:
java -jar fvmfs.jar \\. \ информация за PhysicalDrive1

- Споделете това устройство с WebDav:
java -jar fvmfs.jar \\. \ PhysicalDrive1 webdav
- Уверете се, че клиентската услуга WebDAV (WebClient) работи на клиента - ако тя е деактивирана, тя трябва да бъде стартирана.
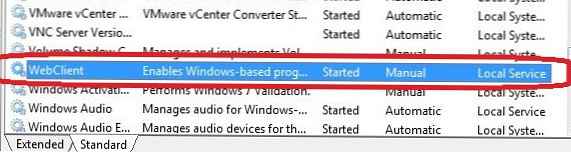
- Свържете споделения диск:
нетна употреба * http: // localhost: 50080 / vmfs
- В системата трябва да се появи нов диск с четено съдържание на VMFS хранилище.
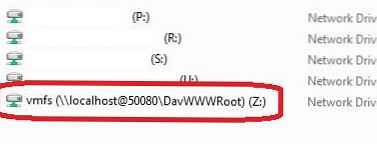
- Не затваряйте прозореца на командите, докато работите с файлове в VMFS съхранение
Свързваме VMFS хранилище на нов ESXi хост
Както можете да видите, и в двата по-горе случая, драйвери на трети страни за VMFS под Linux и Windows не позволяват работа с VMFS 6.0. Следователно, най-универсалният начин за достъп до данни на VMFS дяла на диск на външен сървър е да го свържете към новия ESXi сървър (който за щастие може да бъде инсталиран и конфигуриран за по-малко от час). Това е най-лесният начин. По този начин можете да свържете както физическия твърд диск, така и LUN от устройството за съхранение (чрез FC или iSCSI).
Новият хост на ESXi трябва правилно да идентифицира свързаните хранилища на VMFS и можете да получите достъп до файловете в него.
И така, как да свържете съществуващо VMFS хранилище на нов ESXi хост, без да го форматирате.
- Свържете се с новия ESXi сървър, използвайки vSphere Web Client.
- Свържете устройството към новия сървър и стартирайте Stocan rescan.
- Отидете в секцията Конфигуриране -> хранилища за данни и добавете ново хранилище (създавам а нов хранилището за данни).
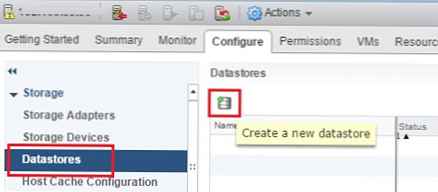
- Изберете Disk или LUN менга за съхранение.
- В списъка на наличните устройства изберете картографирано устройство (LUN) с VMFS съхранение.
- Изберете режим на връзка. Не забравяйте да изберете държа на съществуващ подпис.
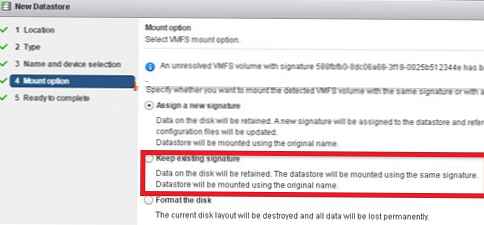
- Кликнете върху бутона финиш.
- Отидете в секцията за съхранение на хост. Изберете свързано хранилище. Съдържанието му може да се покаже с натискане на бутона. хранилището за данни браузър.
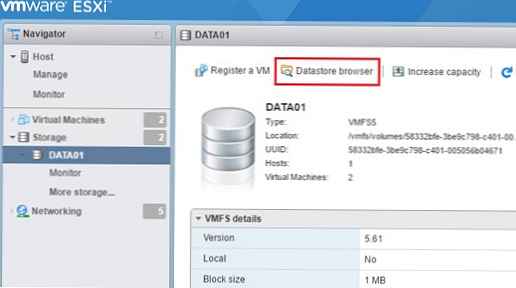
- Сега можете да намерите необходимите vmx файлове, да ги регистрирате на сървъра и веднага да стартирате критични виртуални машини.