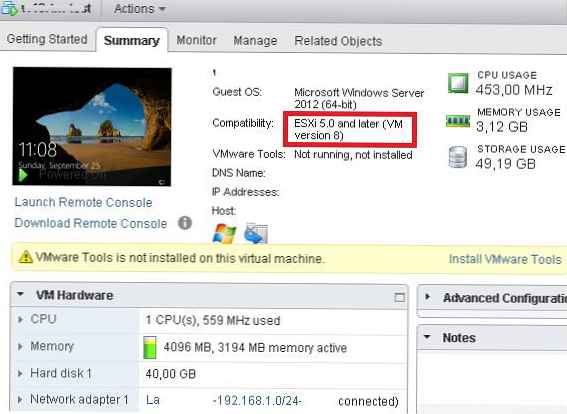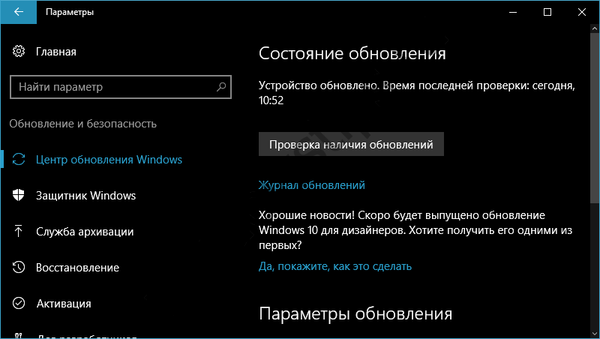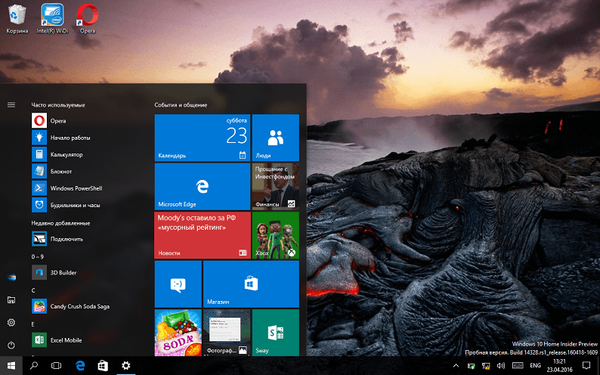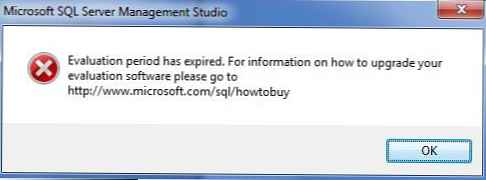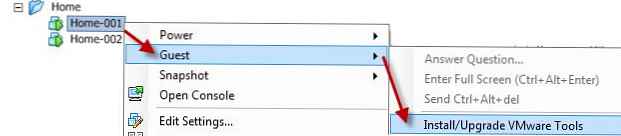
Има много начини за актуализиране на VMware Tools във виртуална машина, но не всички от тях могат да забавят рестартирането на гост операционната система след инсталиране на VMTools. Има много плюсове и минуси на забавени рестартирания, но в повечето случаи продавачът препоръчва поне от време на време да рестартирате операционната система след актуализиране на VMTools. Нека ви напомня, че VMware Tools включва и драйвери на устройства, които е просто невъзможно да се използват и използват без рестартиране на системата. Въпреки това, в случаите, когато трябва да извършите непланирана актуализация на VMware Tools, но за да осигурите непрекъснатостта на услугата, не можете незабавно да рестартирате виртуалната машина, следващите няколко метода за актуализиране на VMTools могат да ви бъдат полезни..
Използване на vSphere Client
Вероятно най-известният и лесен начин за актуализиране / инсталиране на VMware Tools е използването на vSphere Client GUI.
- Изберете вашата виртуална машина
- От менюто изберете Инсталиране / Надстройване на VMware инструменти
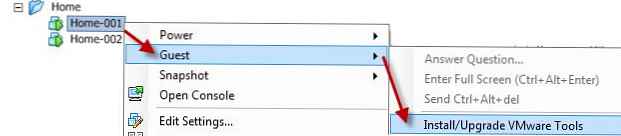
В диалоговия прозорец, който се появява, ще бъдете помолени да изберете какъв начин искате да извършите актуализациите: интерактивно (Интерактивно) или автоматично (Автоматично). Ако изберете метода за автоматично актуализиране, можете да въведете някои аргументи, с които инсталацията ще се извърши в реда „разширени опции“.
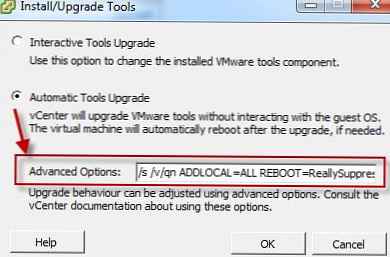
В официалната документация на VMware, за съжаление, не намерих онези аргументи, които трябва да бъдат въведени на този ред, обаче на един от форумите ентусиасти все още намериха и публикуваха аргументацията, която ни интересува:
/ s / v / qn ADDLOCAL = ВСИЧКИ РЕБОТИ = ReallySuppress
Тествах това решение както на ESXi 4.1, така и на ESXi 5.0 - резултатът беше същият - виртуалната машина беше актуализирана без рестартиране. Въпреки това, преди да приложите решението, намерено в продуктивна среда, тествайте го на тестова виртуална машина, така че да не се изчервявате пред шефа си, обяснявайки рестартирането на 1C сървъра в разгара на работното време.
Използване на PowerCLI
Следващият вариант на инсталация е по-сложен и се състои в използване на PowerCLI (естествено, той трябва да бъде предварително инсталиран и конфигуриран).
Основният скрипт за инсталиране на VMware Tools и анулиране на следващо рестартиране е както следва:
Get-VM "Име на VM" | Update-Tools -NoReboot
За да актуализирате всички виртуални машини на определено място, можете да използвате аргумента -местоположение . В този пример искам да актуализирам VMTools в конкретен център за данни (Саратов), в конкретен клъстер (Buh) и в папката (Template2011). Скриптът ще актуализира всички виртуални машини, намерени на посоченото място.
Get-VM -Location (Get-Datacenter Saratov | Get-Cluster Buh | Get-Folder Template2011) | Update-Tools -NoReboot -RunAsync
Както виждате, посочих аргумента -RunAsync , включваща последователна актуализация на VM Tools на всяка от виртуалните машини.
Използване на програми за отдалечено инсталиране
Друг начин за актуализиране на VM Tools е използването на някакъв софтуер за изпълнение на отдалечени команди, като PSEXEC. И след това стартирайте инсталирането на VM Tools с параметрите, посочени в секцията за инсталиране, използвайки клиента vSphere. Нека ви напомня, че в Windows 2008 Server Core VMware инструменти могат да бъдат инсталирани така.