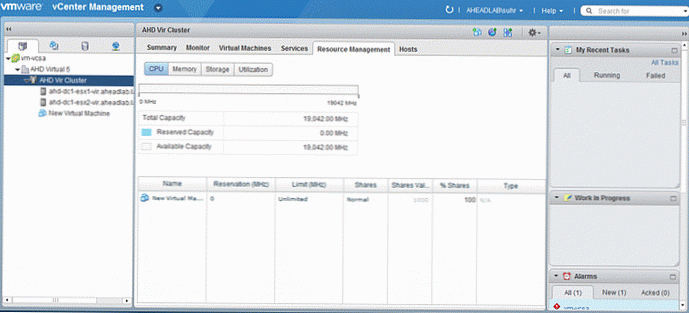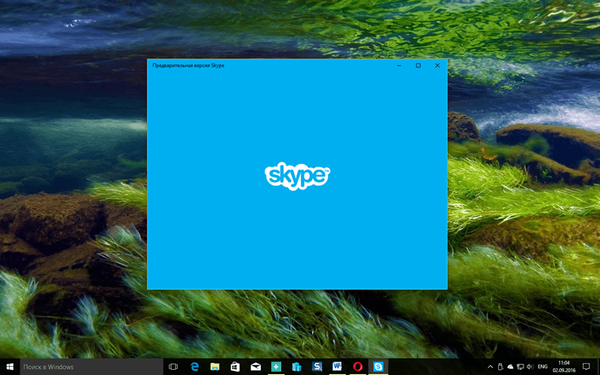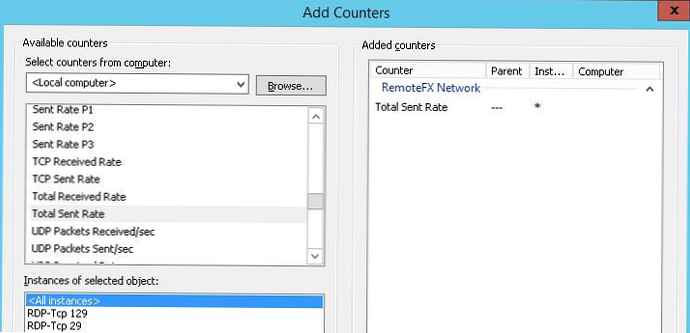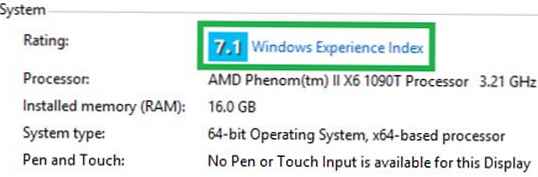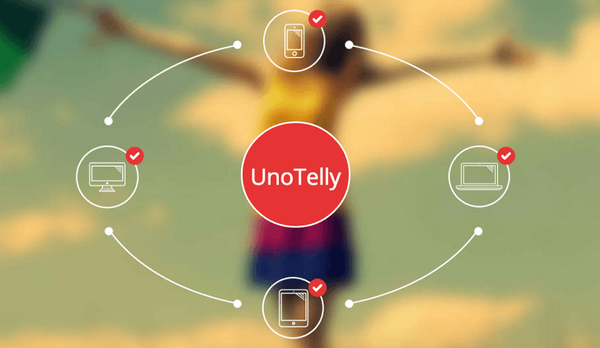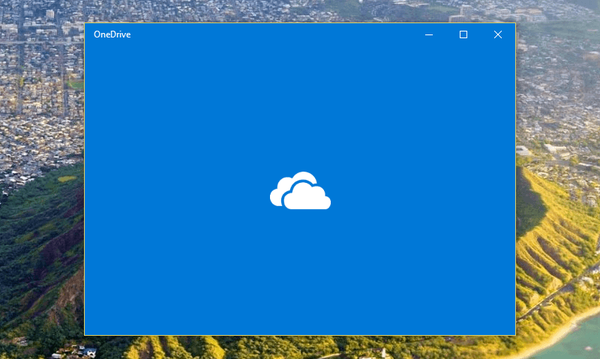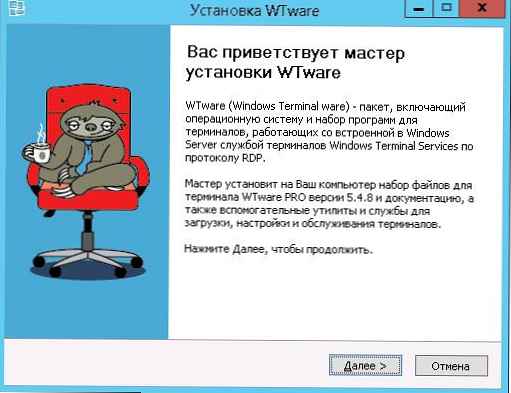В тази статия ще представим характеристиките на новия уеб интерфейс vCenter 5. С пускането на новата версия на vSphere VMWare направи крачка към потребителите на операционни системи, различни от семейството на операционните системи Windows. Не е тайна, че много системни администратори използват както Linux / Unix машини, така и различни устройства на Apple (от компютри и лаптопи в MAC OS X до мобилни устройства на iOS, като iPhone и iPad) като работни станции, и не винаги за типични за задачи за администриране на виртуална инфраструктура има работна станция на Windows с инсталиран клиент vSphere. VCenter Web Interface е уеб приложение, което ви позволява да изпълнявате повечето ежедневни задачи за администриране на vSphere (разбира се, не всички) през обикновен браузър.
Ако получите достъп до vCenter сървъра чрез стандартния HTTP порт (80), се появява стандартната начална страница vSphere, която съдържа връзка към клиента за vSphere редовен клиент за, както и връзка за достъп до уеб интерфейса. За да започнете да работите със сървъра на vCenter през браузър, трябва да въведете следното в адресната лента.

По-долу е показан стандартен изглед на прозореца за вход в уеб клиента. По-долу има връзка към специален плъгин за браузър, наречен плъгин за интеграция на клиенти, който е необходим за свързване на виртуални машини към конзолата чрез мрежата, така че за да получите достъп до всички функции, най-добре е да изтеглите и инсталирате този плъгин.
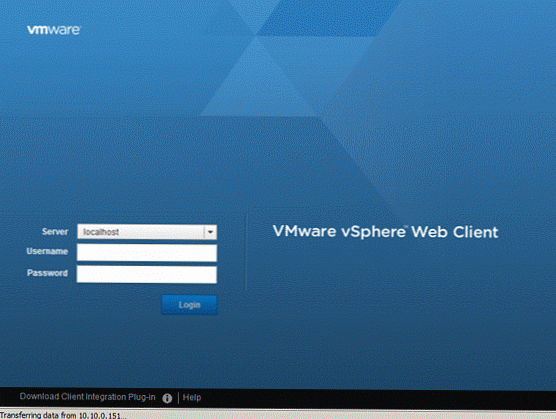
Управление на виртуална машина с помощта на уеб клиент
На екрана се вижда общия изглед на прозореца с виртуалната машина, както виждате, тук са достъпни всички същите параметри и настройки, както в стандартния "дебел" клиент. С помощта на тази страница можете да управлявате мощността на виртуалната машина и да редактирате нейните параметри.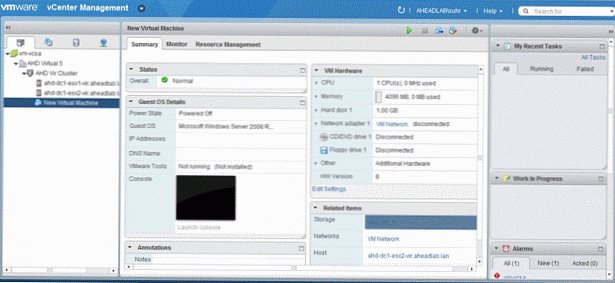
Следният скрийншот показва раздела Монитор, който включва секции като Задачи, Събития, Производителност и Аларми. Наистина ми хареса общия изглед на графиките за ефективност, струва ми се, че неговото внедряване е изключително удобно и успешно, очевидно инженерите на VMware вече сериозно са практикували с клиентския модел Flex в продуктите View manager и vCloud Director.
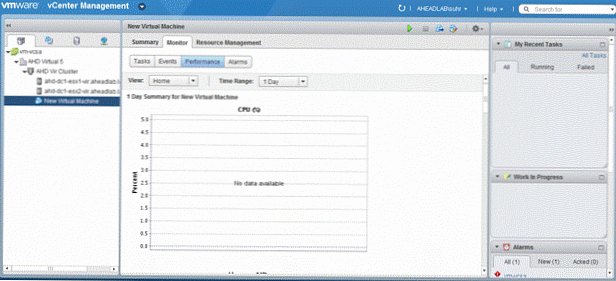
Последният раздел от параметрите на виртуалната машина (Управление на ресурсите) ви позволява да преглеждате и управлявате ресурсите (CPU и памет), разпределени на виртуалната машина.
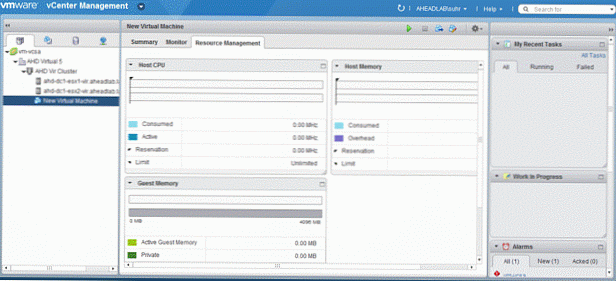
Следващата серия от екрани показва опциите за управление на виртуалната машина. Тук можете да намерите управление на захранването, настройки на виртуалната машина, VM Tools и виртуални менюта за актуализиране на хардуер. В менюто Inventory можете да стартирате процеса на миграция (Migrate) или клониране (Clone) на виртуалната машина. Има и меню за моментни снимки.
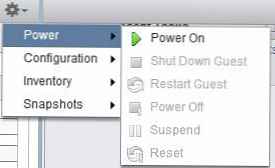
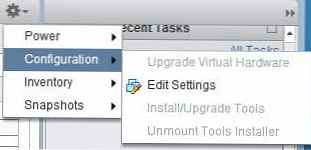
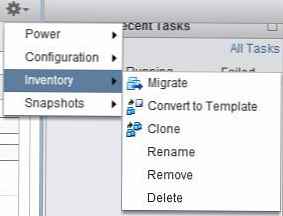
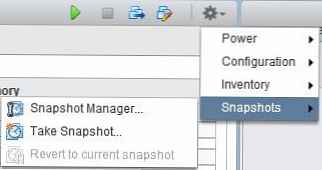
Мигриране на виртуална машина с помощта на интерфейса vSphere
За първи път функцията за миграция на виртуална машина, използваща уеб интерфейса, се появи в тази версия на vSphere, преди миграцията да може да бъде стартирана само от пълната версия на Windows на уеб клиента. Налични са същите опции.
- Промяна на хоста
- Промяна на хранилището на данни
- Променете както хост, така и хранилище за данни
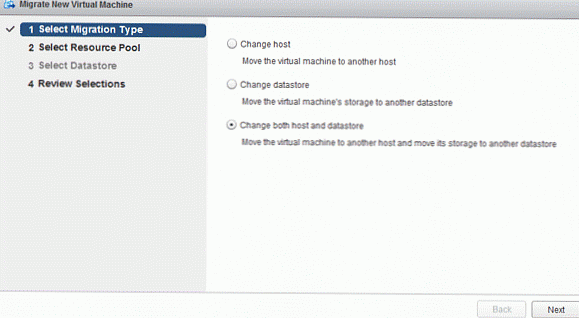
Свойства на виртуалната машина в уеб клиента
В този прозорец можете да редактирате виртуален хардуер и стандартни опции на вашата виртуална машина.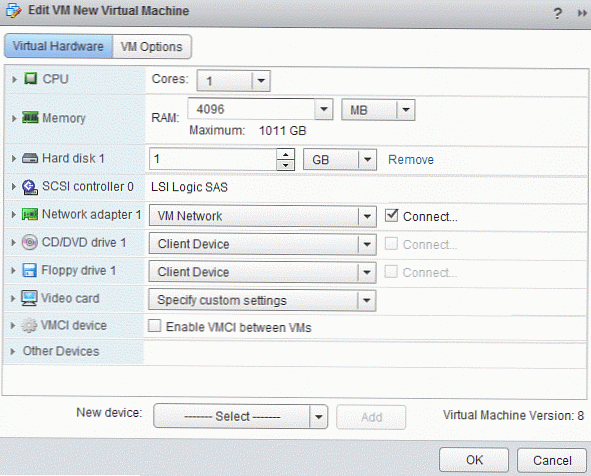
Създайте виртуална машина
Директно от уеб интерфейса можете да стартирате съветника за създаване на виртуална машина, съдържащ всички същите стъпки като обичайния съветник за създаване на VM във VMWare.
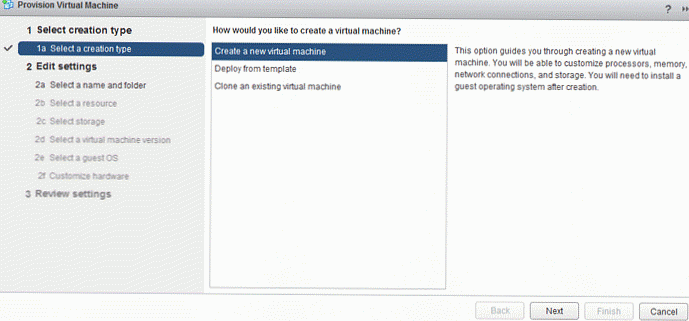
На първия етап трябва да посочите името на виртуалната машина и папката в центъра за данни, където тя ще бъде поставена.
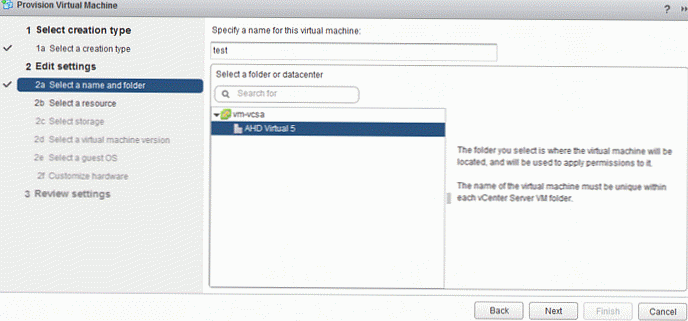
След това се посочва името на ESXi сървъра или клъстера, на който ще се стартира виртуалната машина..
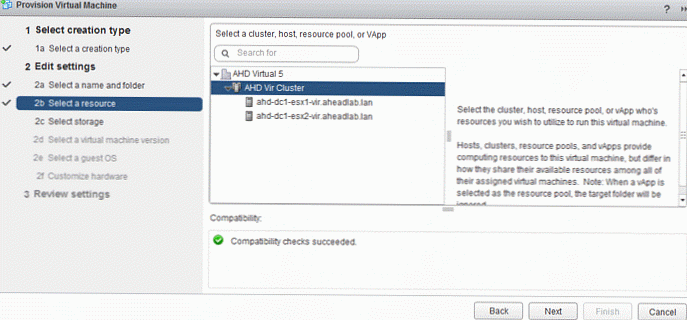
След това трябва да изберете мястото за съхранение, на което ще се намира виртуалната машина.
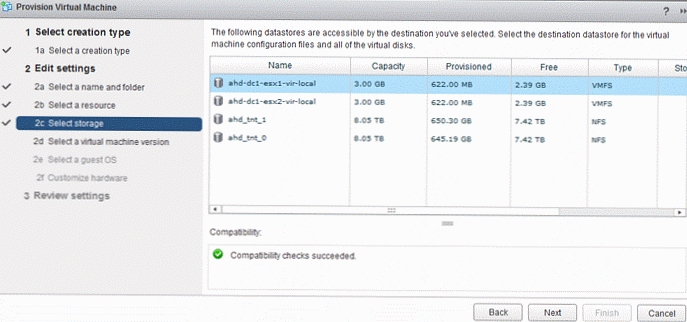
В следващия прозорец изберете хардуерната версия за VM.
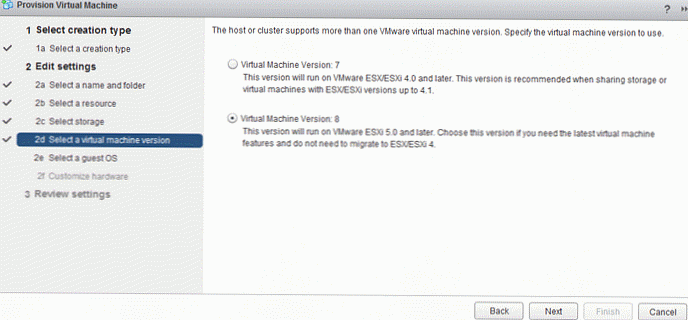
Остава да изберем типа операционна система за гости.
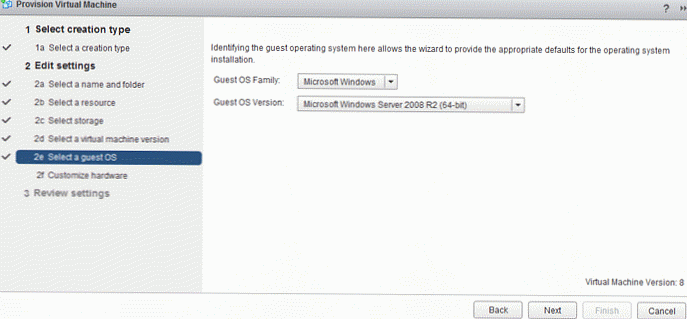
И накрая, конфигурирайте виртуалните хардуерни настройки, като броя на процесорите, размера на RAM, мрежата и т.н..
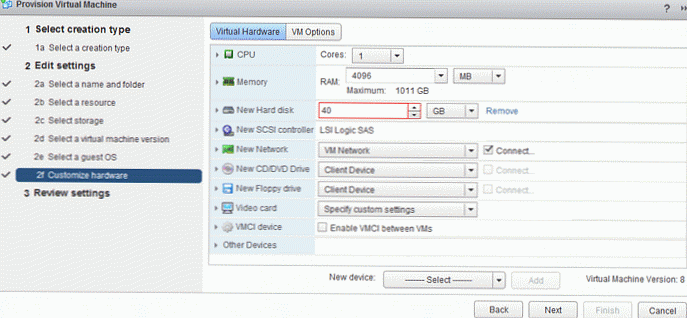
Управление на ESXi 5 сървър с помощта на уеб клиент
На екрана се показва екран с информация за версията на ESXi и параметрите на физическия сървър. От дясната страна на екрана има информационен прозорец, който ви позволява да контролирате изпълнението на всички задачи, които в момента се изпълняват на хипервизора.
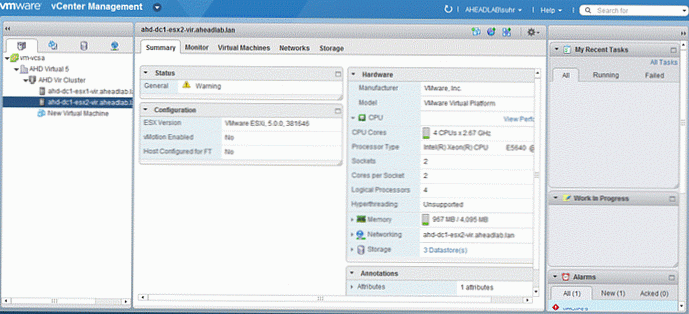
Елементите „Задачи, събития, аларми и изпълнение“ са достъпни в раздела за наблюдение, което ви позволява да контролирате работата и производителността на ESXi сървъра.
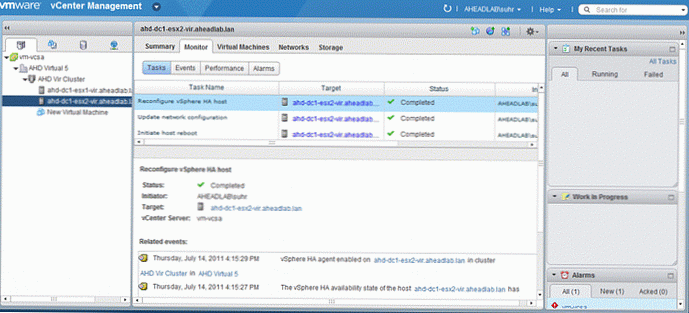
Клъстери в vSphere Web Client
Следващият екран показва общ изглед на панела с информация за текущия клъстер vSphere.
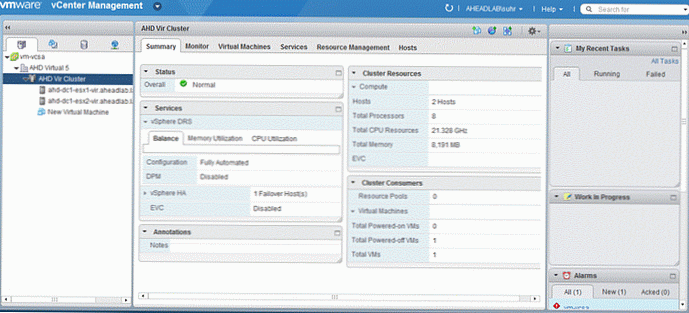
В раздела Услуги можете да получите информация за клъстера DRS, включително история на миграция, грешки и препоръки за балансиране.
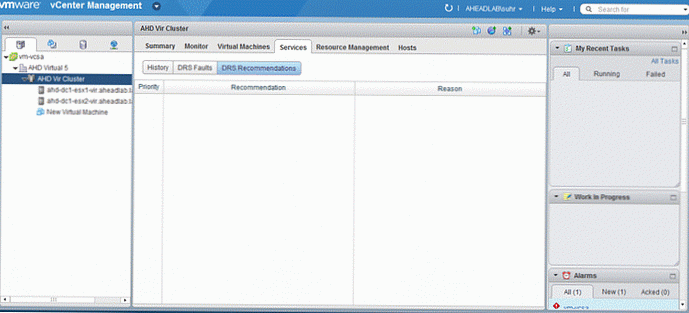
И на последния интересен раздел Управлението на ресурсите показва информация за клъстерни ресурси като процесор, памет и съхранение (устройства за съхранение) и информация за използването на ресурсите.