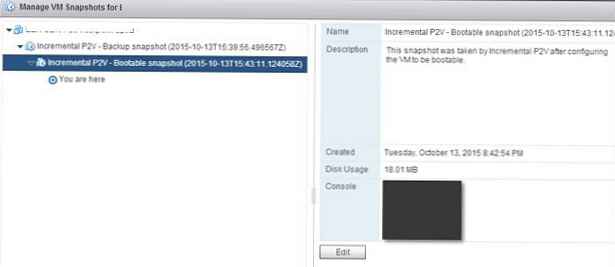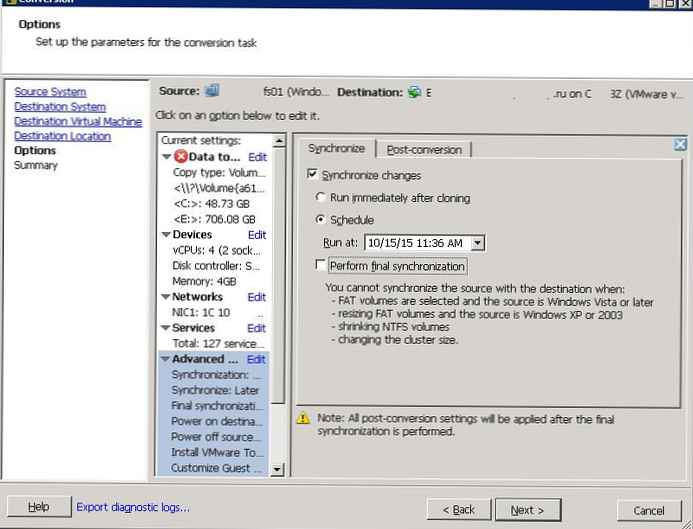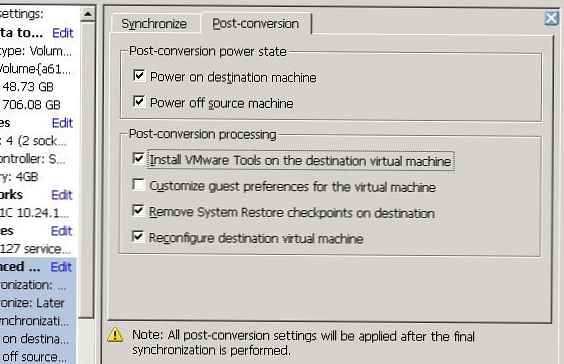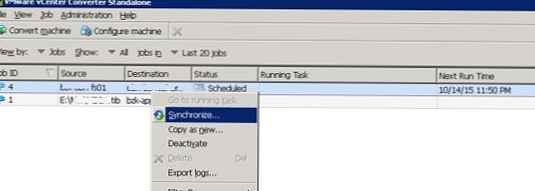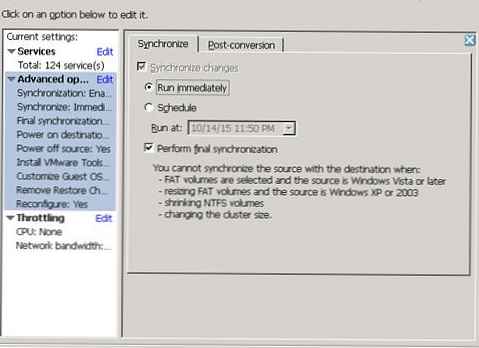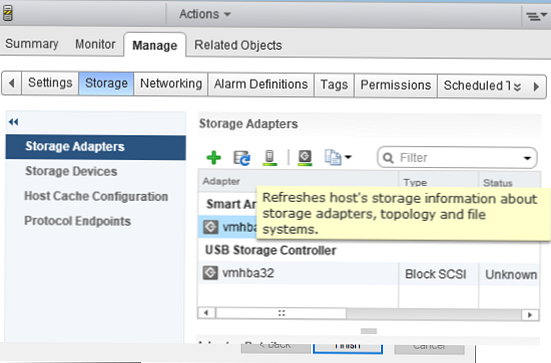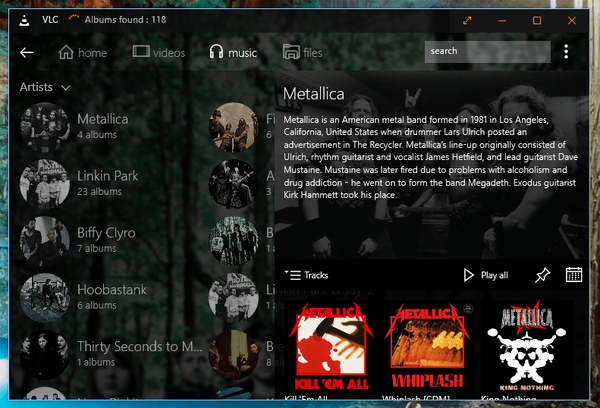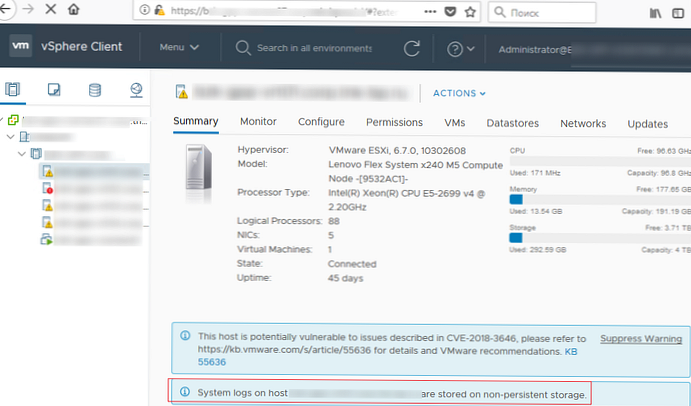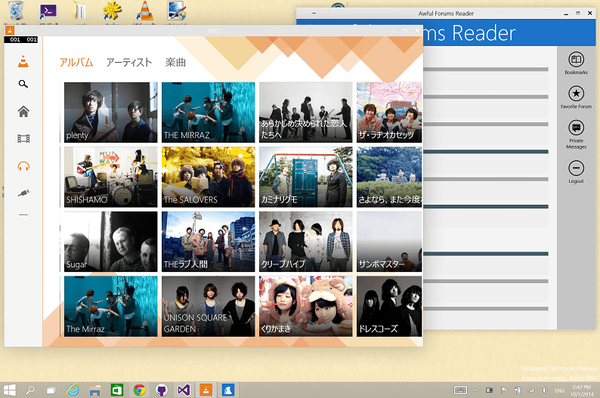VMware vCenter конвертор самостоятелно - отлична безплатна програма за преобразуване на физическа система във виртуална (P2V) или от една система за виртуализация в друга (V2V). Като се започне от VMware Converter 5.0 системата поддържа способността синхронизация промени между изходната система и виртуалната машина за копиране, разположена на хоста на ESXi. Тази функция ви позволява да виртуализирате физически сървър с голямо количество данни на физически дискове на няколко етапа с минимален престой. В допълнение, VMware Converter, заедно с безплатния хипервизор VMware vSphere Hyperviso (базиран на ESXi), може да бъде превърнат в най-простата система за организиране на възстановяване при бедствия (възстановяване след бедствия) критични компоненти на инфраструктурата, периодично синхронизиращи промените в критичните системи с техните виртуални копия.
Когато конвертирате система с активирана Windows, VMware Converter копира данните от изходната машина в целевия VM, докато машината-източник работи и данните върху нея се променят. Това е началната стъпка при копирането. Втория път се копират само промените, които са направени след създаването на оригиналното копие на системата. Този процес се нарича синхронизация. Функцията за синхронизация ви позволява да намалите времето на престой на приложението по време на преобразуването в P2V / V2V, тъй като крайното приложение трябва да бъде деактивирано само по време на прехвърлянето на промените. С помощта на синхронизацията можете да намалите времето на престой на приложението от няколко часа на 1-2 часа.
съвет. Промяната на синхронизацията във VMware Converter се поддържа само при използване на vCenter или ESXi сървъри версия 4.0 и по-нова.В тази статия ще покажем как се конфигурира синхронизирането на промените и работи между изходния сървър (файлов сървър със 700 GB данни на вътрешни дискове) и неговото виртуално копие с помощта на VMware vCenter Converter Standalone 6.0.
- Трябва да изтеглите и инсталирате Самостоятелен VMware Converter (за предпочитане го инсталирайте на отделен сървър).
- Създайте нова задача за преобразуване: досие-> нов-> Преобразуване на машина.
- Изберете какво искате да конвертирате включената система (Прахообразна машина), посочете името / адреса, типа на ОС и потребителския акаунт и паролата с администраторски права.

- VMware Converter се свързва към посочения сървър и инсталира услугата на него VMware vCenter Converter самостоятелен агент (Vmware-преобразувател агент)
- Тогава ще бъде предложено да посочите името на ESXi сървъра (или vCenter сървъра), на който ще бъде създадена виртуалната машина, и идентификационните данни за достъп до нея
- Ще бъдем помолени да изберем името на създадения VM, неговото местоположение, името на фермата, хост, дисково съхранение и версията на виртуалната машина (виртуален хардуер)
- След това трябва да изберете устройствата на целевата система, които искате да копирате, настройките на паметта и процесора и т.н. Най-много ни интересуват настройките в секцията напреднал.
- Ние планираме да преобразуваме системата във VM на два етапа: първоначален, когато се извършва преобразуването и последен, когато промените, настъпили след първоначалното копиране на данни, се синхронизират.
- Поставихме зора Синхронизирайте промените. Изберете кога да извършите следващата синхронизация. Задължително (!!) премахва зората Извършете окончателна синхронизация.
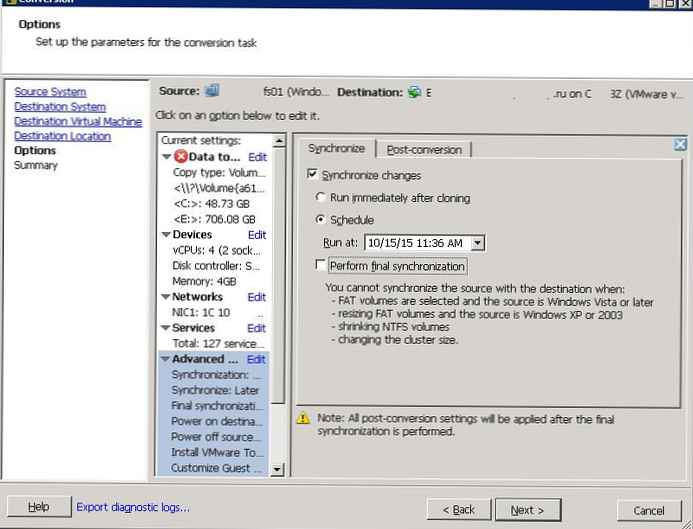
- етикет След преобразуване Изберете действията, които ще бъдат извършени след окончателното синхронизиране. Искаме автоматично да включим създадения VM (Power on Destination Machine), да деактивираме изходния сървър (Power off source machine), да инсталираме VMTools и т.н..
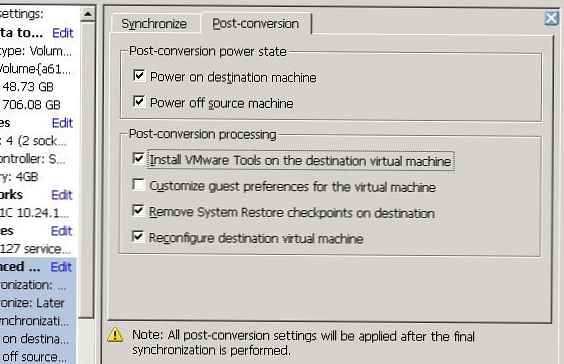
- Остава да започне началната фаза на преобразуването на P2V и да изчака да приключи.забележка. В нашия случай за физически файлов сървър със 700 GB данни преобразуването отне около 15 часа.
- След първоначалното преобразуване можем ръчно да се синхронизираме ръчно. За да направите това, изберете задачата в конзолата VMware Converter и изберете в контекстното меню Синхронизиране.забележка. VMware Converter инсталира специален драйвер за растерна карта (услуга bmdrvr) на изходната система, която следи промените в системата от последната синхронизация.
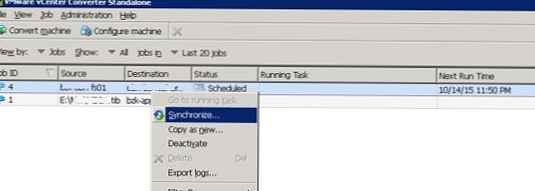
- В съветника, който се отваря, посочете, че синхронизацията трябва да започне незабавно, а в края на нея извършете окончателната синхронизация. За да предотвратите потребителите да редактират файлове на сървъра в момента на окончателната синхронизация, можете временно спиране на файловата услуга.
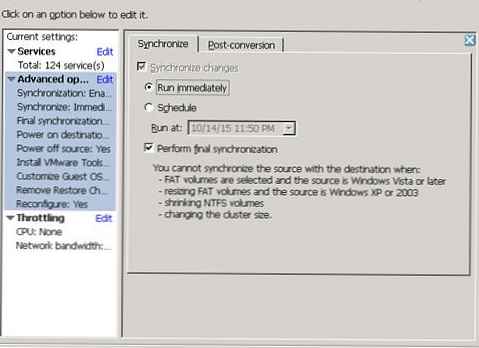
- Окончателната синхронизация отне около час, по време на който промените на оригиналната машина бяха репликирани към VM. След това старият сървър автоматично се изключва и новият VM се включва.

- Остава да завършите окончателната настройка на VM (премахване на скрити мрежови карти, стари драйвери на устройства, присвояване на IP адреси на нови мрежови интерфейси и т.н.) - и виртуалната машина е готова да работи.
По време на синхронизирането на промените vSphere сървърът ще създаде отделни снимки (моментни снимки) на целевата машина, които при необходимост могат да бъдат върнати до всеки етап на синхронизация (логиката на VMware Converter ще бъде нарушена).