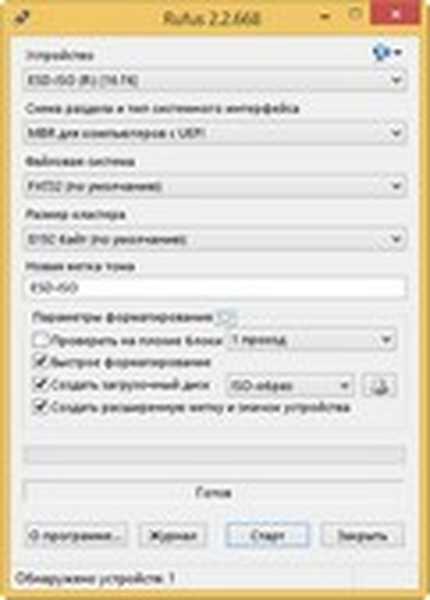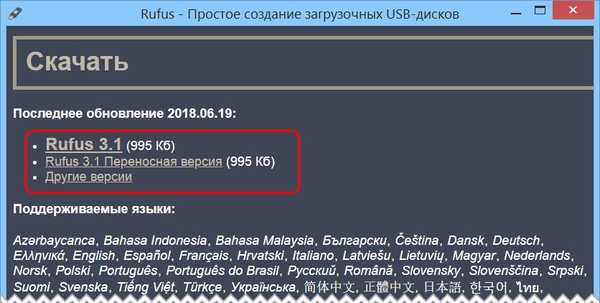Ontrack EasyRecovery Professional изтрита програма за възстановяване на файлове
Здравейте приятели! Разбира се, вие просто четете всичко, което е написано по-горе и мислете за мен - той ще трябва само да пише рекламни листовки и да vparit хора. Не, всъщност програмата е добра, харесва ми и я използвам в особено трудни случаи, но както обикновено, нека не вярваме на думите, но проверете този софтуер на практика. Ще изтрием всички данни от някой твърд диск и ще се опитаме да ги възстановим, след което напълно изтрием всички дялове от твърдия диск и ще извършим форматиране, тогава ще видим дали програмата ще успее да възстанови поне нещо и тогава ще направим заключения, добра програма или лоша , Забележка: на нашия сайт има няколко подобни статии за възстановяване на изтрити файлове с подобни, но безплатни програми DMDE и Recuva, R.saver и платени R-Studio, GetDataBack за NTFS. Съдържание на статията:
1) Възстановете изтритите файлове от Ontrack EasyRecovery Professional от форматиран дял на твърдия диск. 2) Възстановяване на изтрити файлове от твърдия диск, на който са изтрити всички дялове (2 начина).
Забележка: Приятели, ако случайно сте изтрили всички дялове заедно с файлове на вашия твърд диск, можете да ги възстановите наведнъж, като използвате нашата друга статия - Как да възстановите изтрит диск.
- Приятели, винаги помнете първото правило на човека, решил да възстанови изтритите файлове - да ограничи използването на твърдия диск, от който са изтрити файловете. За добро, трябва да премахнете твърдия диск и да го свържете към друг компютър, на който вече е инсталирана програмата Ontrack EasyRecovery Professional. И на друг компютър за възстановяване на изтрити файлове. Не възстановявайте информация на твърдия диск, от който са изтрити файловете, използвайте друг твърд диск за възстановяване. Разбира се, разбирам, че понякога има ситуации, когато твърдият диск не може да бъде премахнат (например на лаптоп), но правилото е да не се възстановяват изтритите файлове, намерени от програмата, на същия носител, от който са били изтрити, трябва да се спазва. Възстановете файловете на преносим твърд диск, флаш устройство или поне към друг дял на твърдия диск.
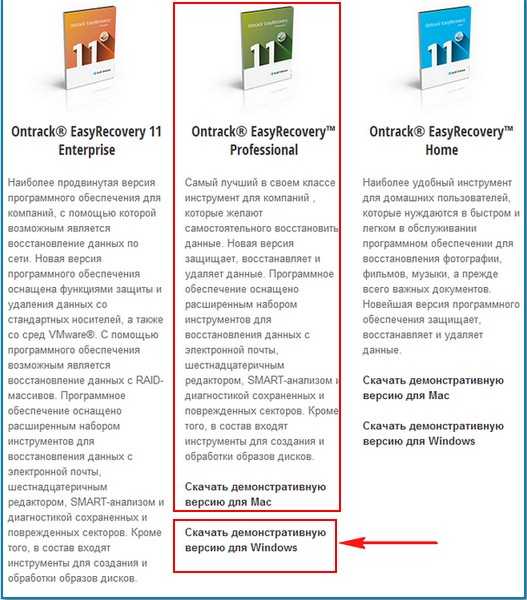
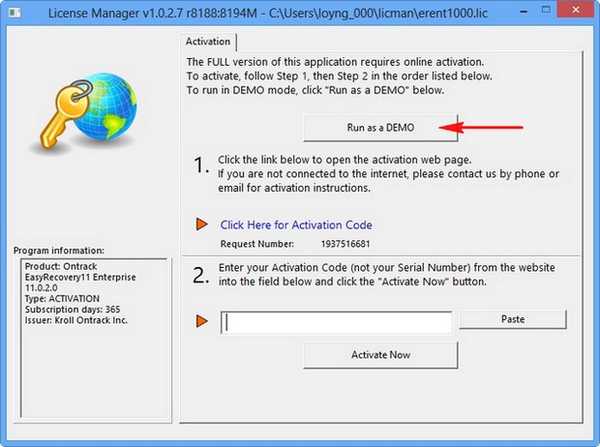
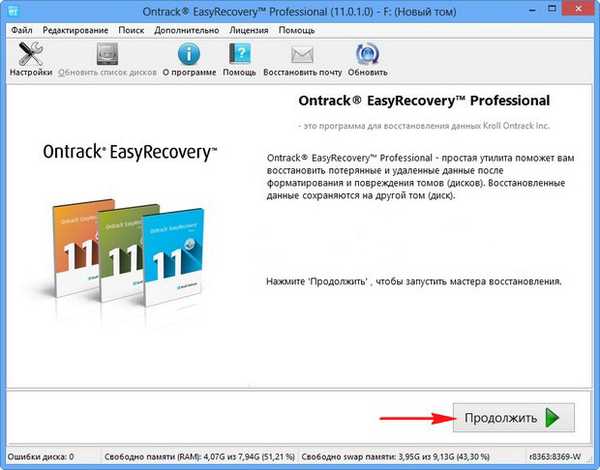


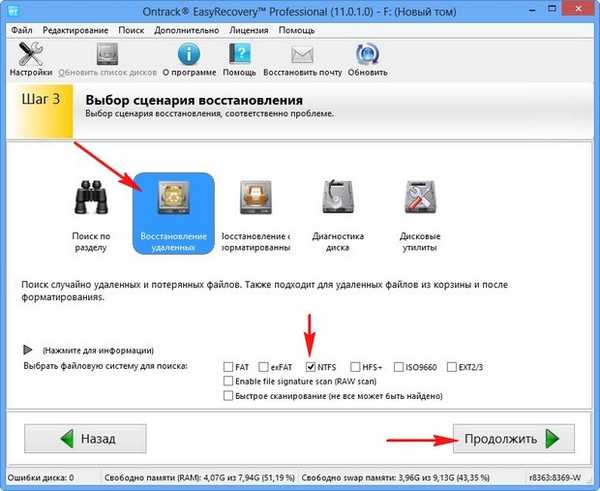
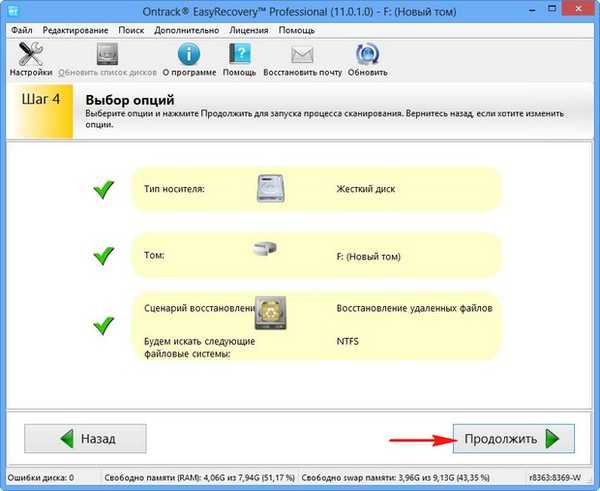
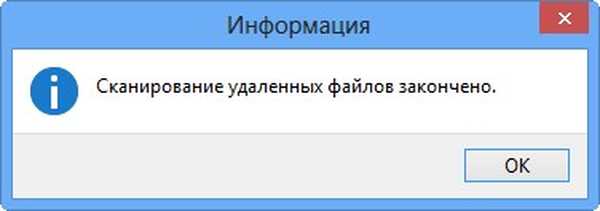
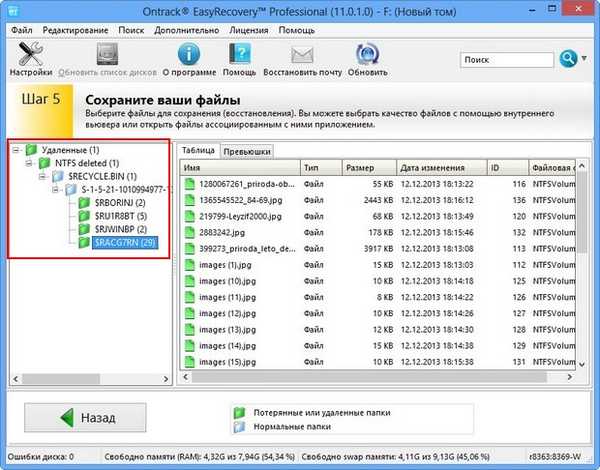
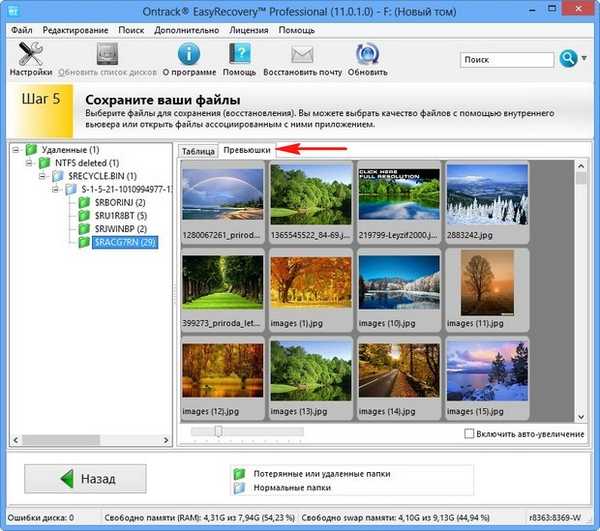
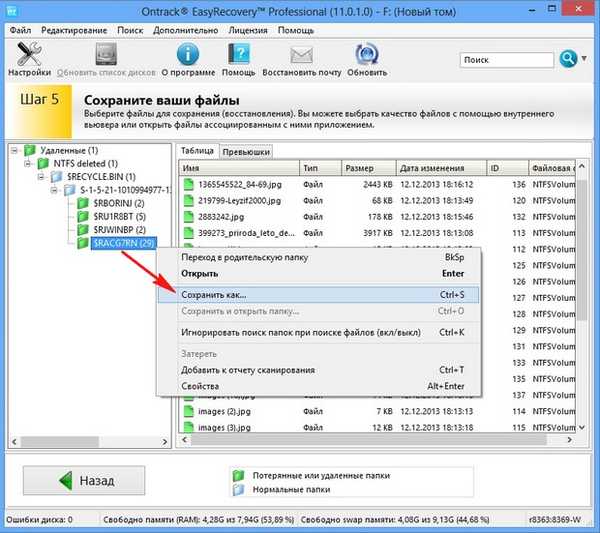
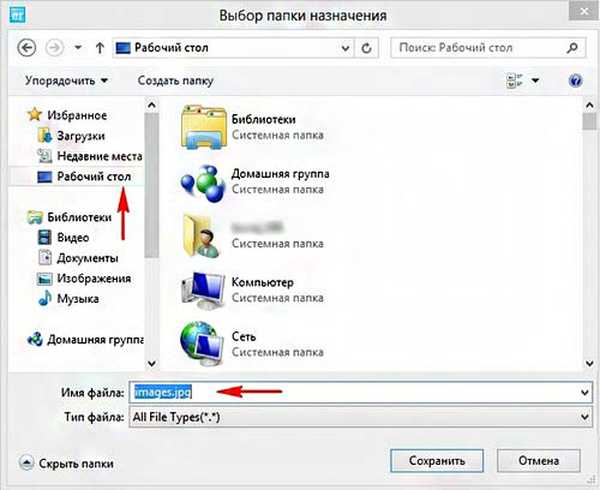

Възстановяване на файлове след форматиране Сега форматираме нашия раздел (F :)
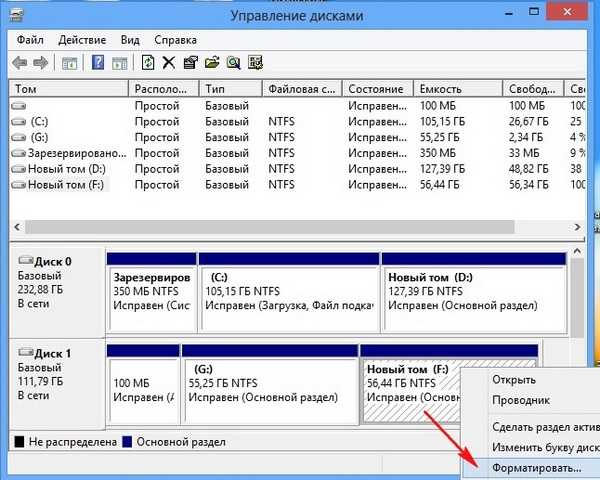

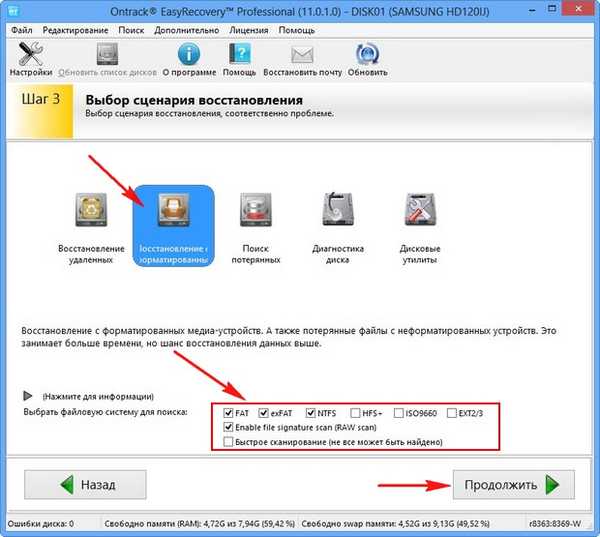
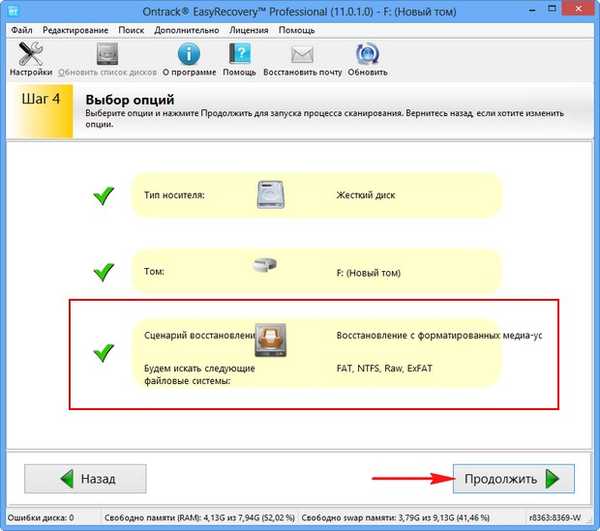


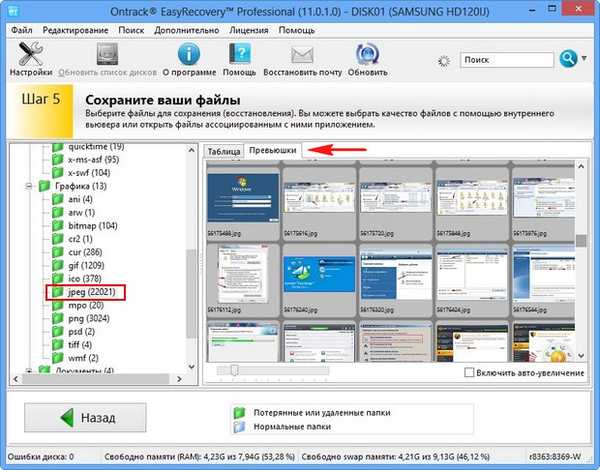

Възстановяване на изтрити файлове от твърдия диск, на който бяха изтрити всички дялове Сега ще анализираме ситуацията още по-сложно. Ще изтрием всички дялове от нашия твърд диск на Samsung (операционната система е на един дял) и ще се опитаме да възстановим поне нещо. Има две опции за възстановяване на изтрити файлове, ще анализираме и двата.
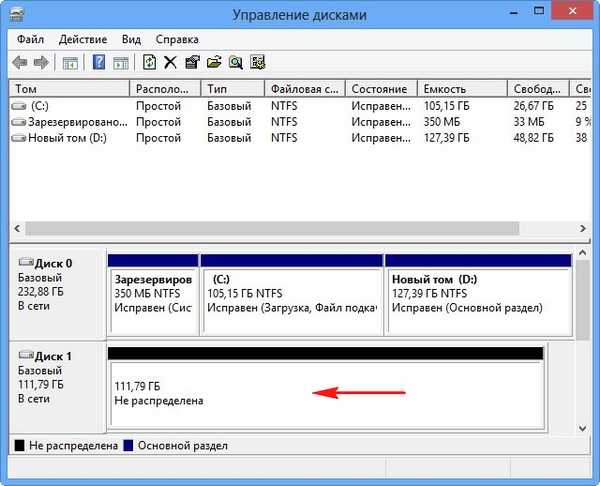
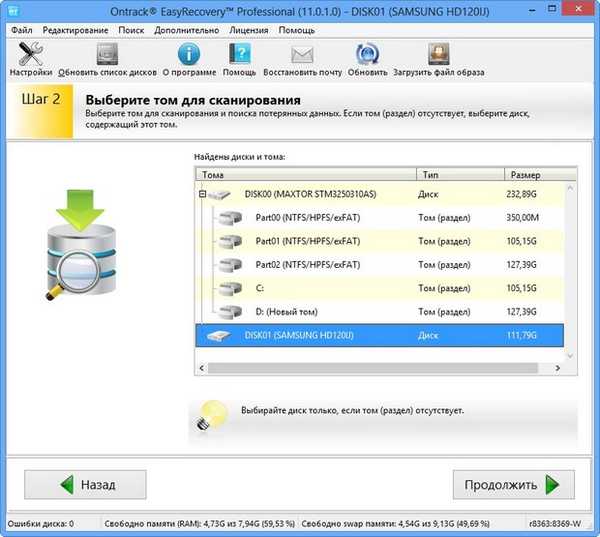
1) Възстановяване на файлове от форматиран носител (търсене ще се извърши на цялото пространство на твърдия диск).
2) Сканиране на диск за изгубени или изтрити томове (според мен е за предпочитане, тъй като програмата първо ще намери всички изтрити секции на твърдия диск и можете да продължите да търсите изтрити файлове на всеки изтрит дял отделно).
Ще опиша как работят и двете опции, а вие избирате тази, която харесвате. На първо място, нека да изберем първата опция
Възстановяване от форматирани носители. процедира.
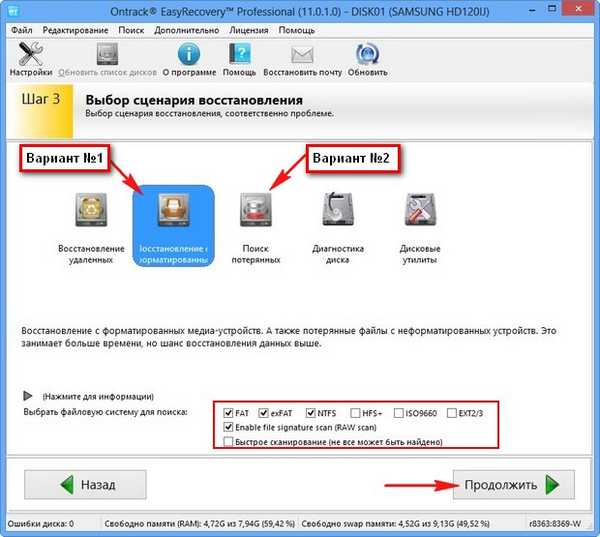
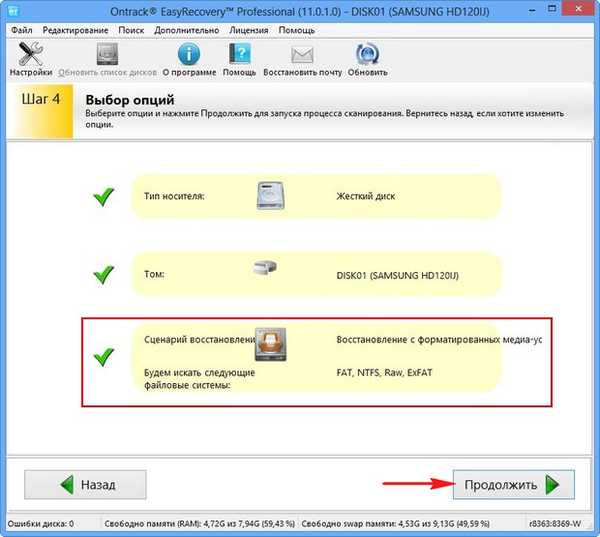

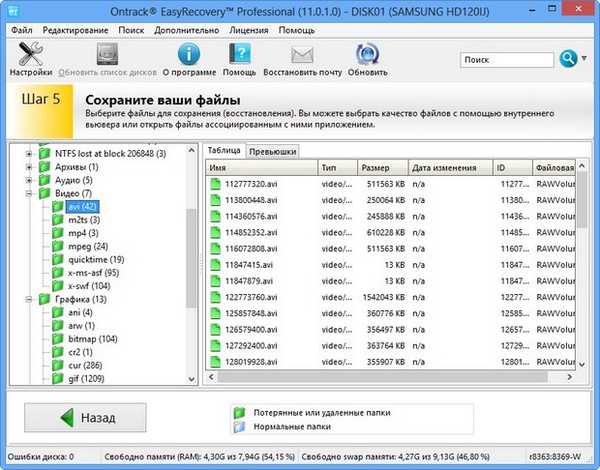
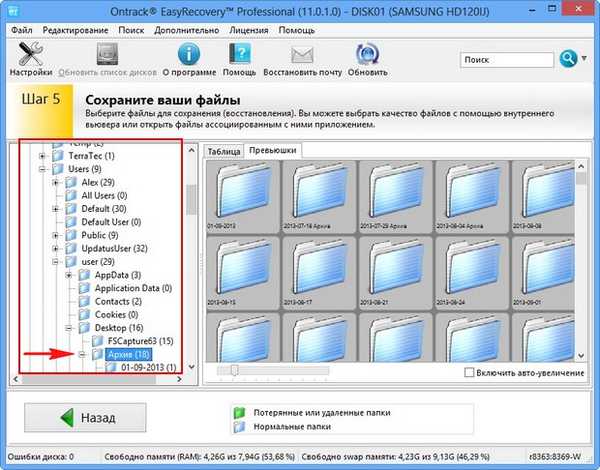
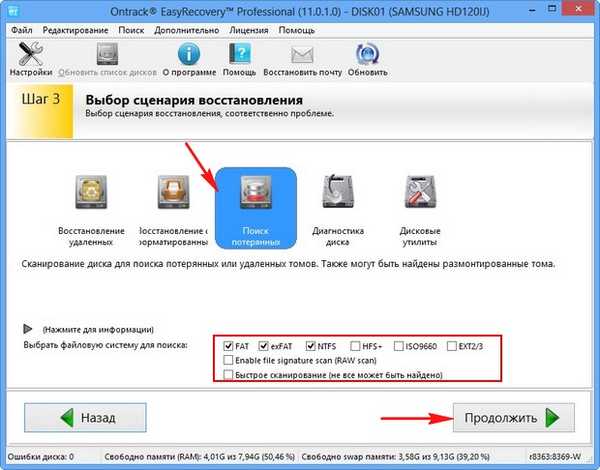
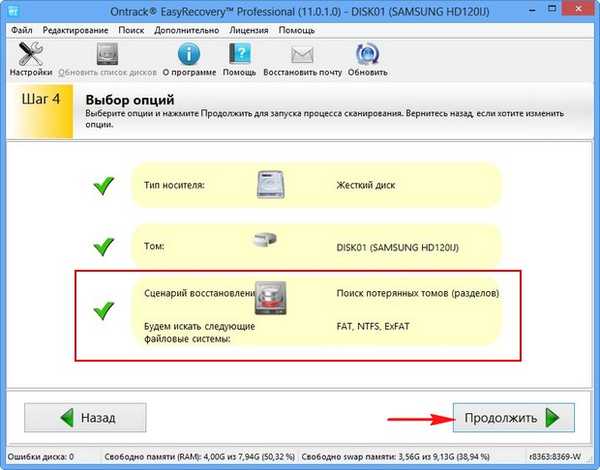
Сканирането на твърд диск отнема 45 минути

Първият раздел - „Запазено от системата“ - е скрита, сервизна секция без буква, тя няма файловете, от които се нуждаем.
Пети дял - по обем пасва на дяла (G :) с файловете на операционната система Windows 7, съществували на твърдия диск
Последният раздел - по обем се вписва в дяла, съществуващ на твърдия диск (F :).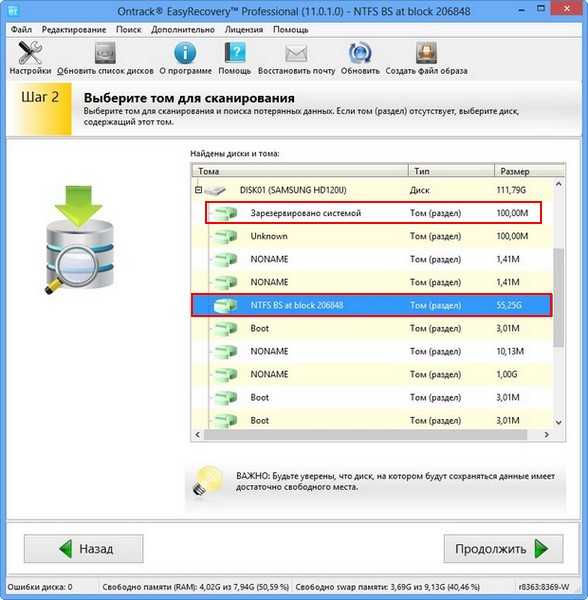
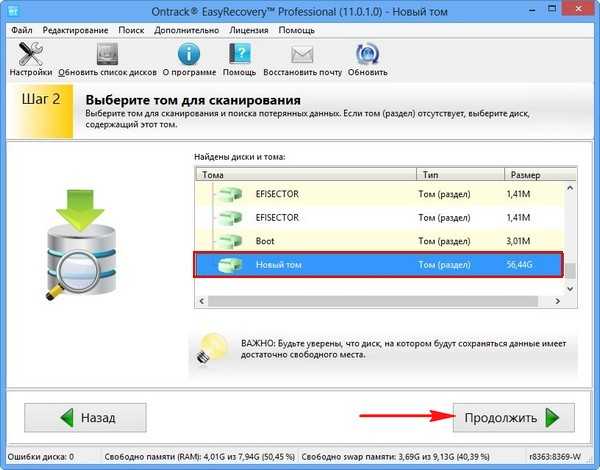
Изберете „Възстановяване на изтритите данни“
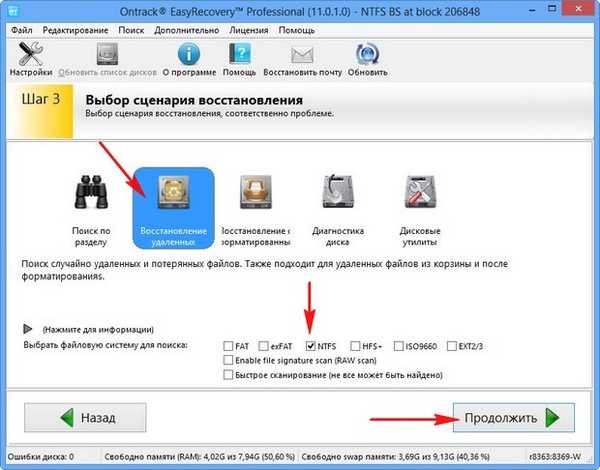
процедира.
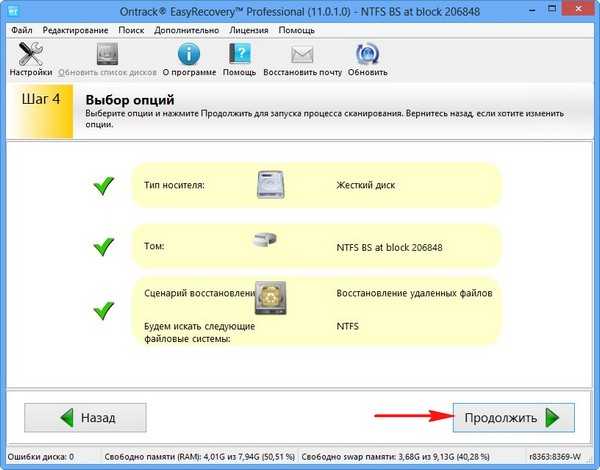
Всички изтрити файлове са намерени..
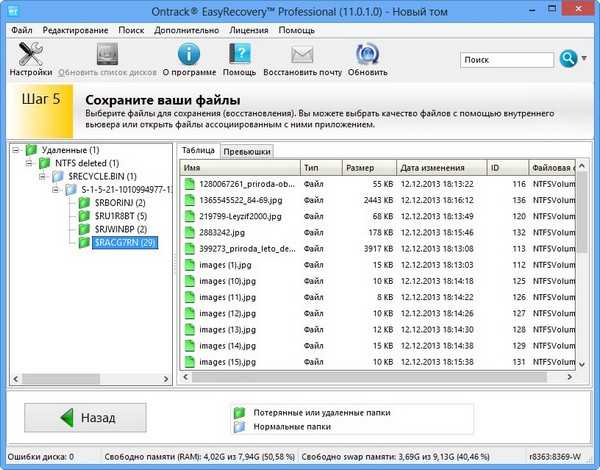


Етикети за статия: Програми за възстановяване на данни