
Acronis как да използвате правилно? Програмата има много функции и инструменти, неопитни могат да бъдат объркани. Факт е, че не можах да използвам възстановяването при зареждане с помощта на клавиша F-11. Трябваше да се възстановя от предварително създадения Bootable Media, но се оказва, че Acronis понякога обърква буквите на устройството, освен това, вероятно напразно промених настройките по подразбиране, накратко, погрешно разгърнах резервното копие на грешен дял и, разбира се, изтрих всички необходими файлове, в крайна сметка обобщих хора и това, ако имате Acronis True Image на компютъра си, което е двойно обидно, защото програмата е скъпа. Прочетох много статии в мрежата, но явно версиите на програмата не съвпадат. Може би ще дадете някои насоки, така че този ваш Acronis да работи точно 100%?
Майкъл.
Acronis как да използвате
Приятели, тази статия описва работата на остарялата версия на Acronis True Image Home 2011, ако имате по-нова версия на програмата, отидете в нашия специален раздел със статии за работата на Acronis, всички нови статии са там.
- Забележка: Предлагам ви и преглед на AOMEI Backupper Standard, пряк и безплатен конкурент на Acronis True Image Home
Ами ако всички възможни начини за възстановяване на операционната система не доведоха до успех? Естествено, имате много необходими програми, които сте инсталирали за повече от един ден, преинсталирането и конфигурирането им ще отнеме много време и усилия. Целият арсенал от инструменти за възстановяване за Windows XP може да се използва главно в работеща операционна система и ако тя не се стартира, ще прибегнете до конзолата за възстановяване на XP, доста ограничен и неудобен инструмент, който кара неопитен потребител да се съмнява в това и ще помогне далеч не винаги. Тогава много хора се замислят за резервни програми като Начало на изображението на Acronis True, програмата безспорно е добра, но има и свои собствени характеристики, нека се опитаме да ги измислим.
Но това важи за Windows XP, а какво ще кажете за Windows 7, тук ли е нужен Acronis? Имаме статия-> Как да възстановите Windows 7, можете да прочетете, той несъмнено има повече опции за самолечение, но тъй като те казват, че всичко е решено в сравнение и трябва да изберете спасяващия живот инструмент за дъждовен ден, като опитате всичко. Как да използвате Acronis? Много прост, приятелски и интуитивен интерфейс, но трябва да се научите как да работите както в работеща операционна система, така и от стартиращи носители, които създавате сами. Нека първо разгледаме основните функции на програмата.
- Забележка: По-стара версия на Acronis няма да вижда архивирането, създадено от по-нова версия на програмата, няма да можете да извършите процеса на възстановяване на вашите данни. Също така, рускоезичната версия на Acronis True Image не винаги приема резервно копие, създадено в английската версия на програмата.
- След като инсталирате Acronis, трябва незабавно да създадете резервно копие на вашата операционна система и стартиращ носител с програмата, можете да използвате флаш устройство или CD (аз лично имам едно и друго за всеки случай) и можете да се възползвате от основните предимства на тази програма - да възстановите операционната си система система, дори ако не се зарежда.
- Важно е също така да знаете, че при възстановяване на операционната система от създадения от вас резервен файл, всички файлове, разположени на възстановеното устройство, ще бъдат заменени от съдържанието на архива, тоест те ще бъдат изтрити, така че преди операцията по възстановяване си струва да копирате вашите важни данни на безопасно място. В случай на сериозни нарушения на Windows, тоест, ако е невъзможно да стартирате системата по нормалния начин, трябва да използвате всеки CD на живо, заредете се от него и също да копирате вашите файлове.
И така, как да използвате Acronis в работеща операционна система, както и от стартиращи носители?
Ако все още не сте инсталирали програмата, можете да използвате нашите инструкции Как да инсталирате Acronis.
Забележка: В тази статия обсъждаме работата с най-новата версия на Acronis True Image Home 2011, ако имате по-стара версия на Acronis, тогава нейният принцип на работа не се различава от нашия, всички те са много сходни.
Стартирайте Acronis. Отидете на главния прозорец
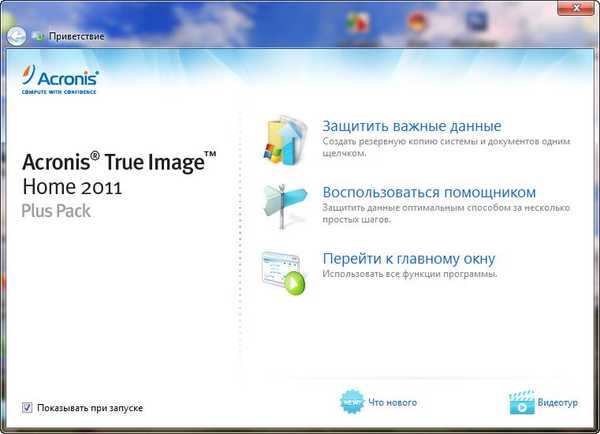
Моля, обърнете внимание, че не е необходимо да конфигурирате нищо, Acronis е напълно готов да създаде архивно копие на вашата операционна система и дори знае къде да го поставите. Ако щракнете върху Архив, автоматично копиране на цялото ни C: \ устройство с операционната система и програмите ще бъде създадено автоматично на локалния диск D: \ в папката My backup..
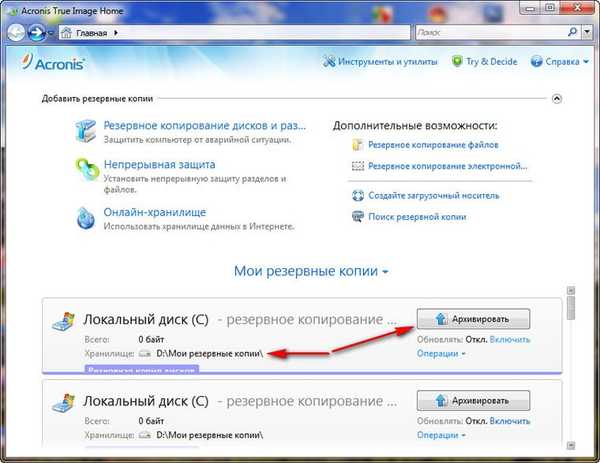
Мястото, където ще се съхраняват архивите ви, може да бъде променено, като кликнете върху бутона Операции.
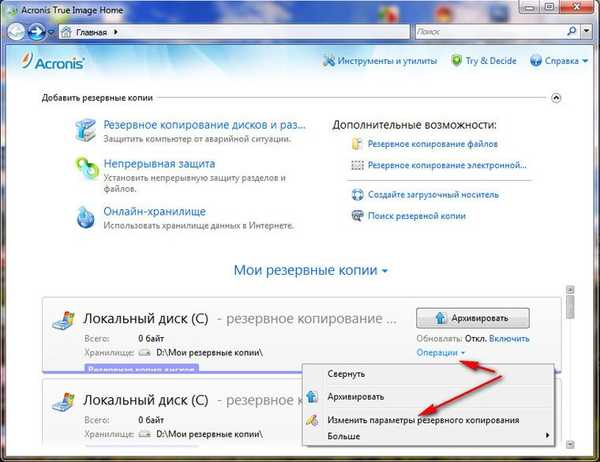
Можете също така да изберете ръчно архивиране на нужните дискове и дялове.
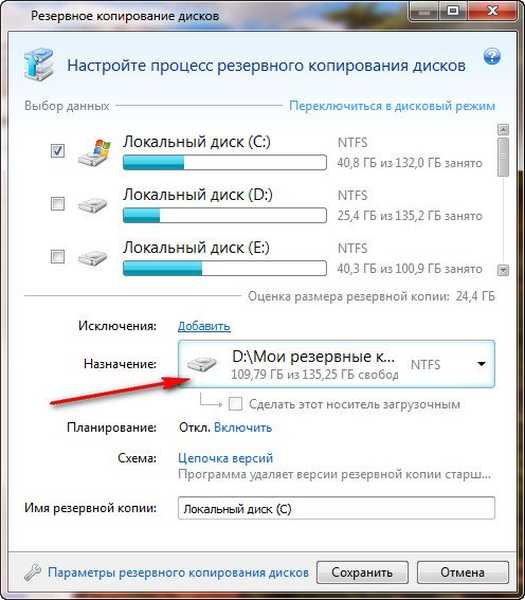
В падащото меню можете да промените настройките за архивно съхранение, като изберете устройство и папка, или можете да ги създадете сами.
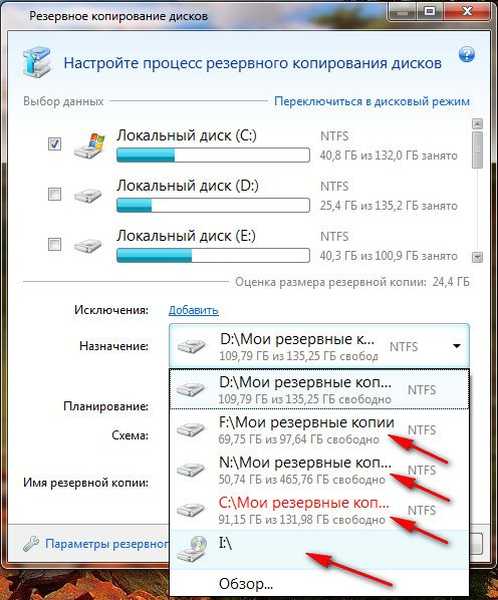
Като цяло може да се отбележи, че всичко е много удобно, поне засега.
Да предположим, че приемам предложението на Acronis да поставя резервно копие на архива с моята операционна система на диска D: \ в папката My backup. Избирам Архив. В процес на архивиране на данни
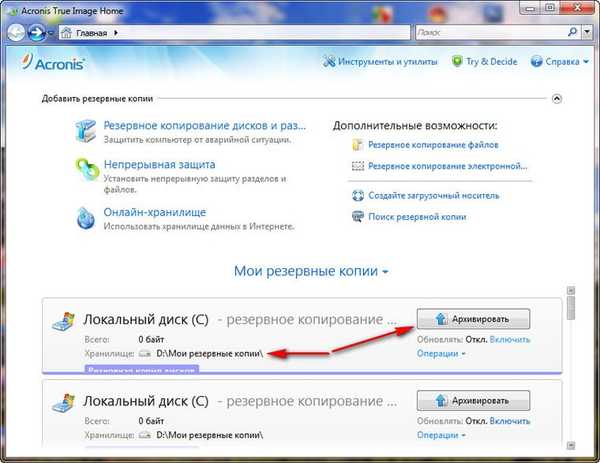
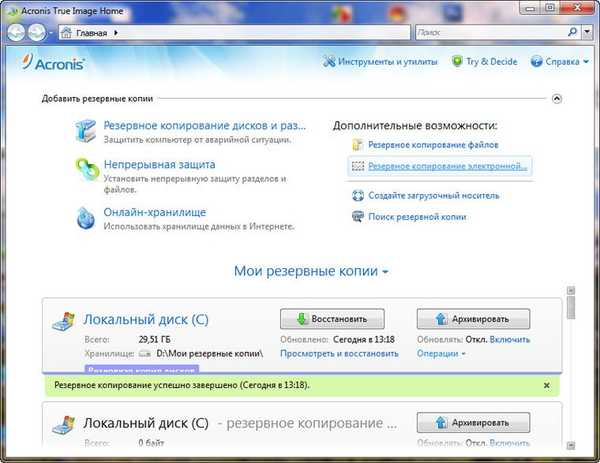
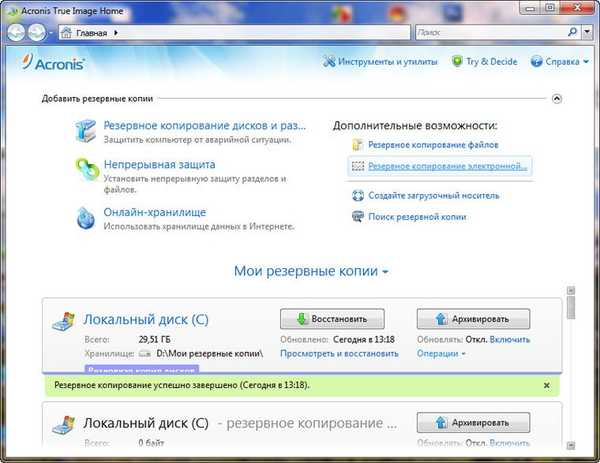
И ето ми резервното копие, на поръчания адрес.

Ако вече сте създали резервно копие, тогава можете лесно да го намерите, като кликнете върху бутона Търсене за архивиране.
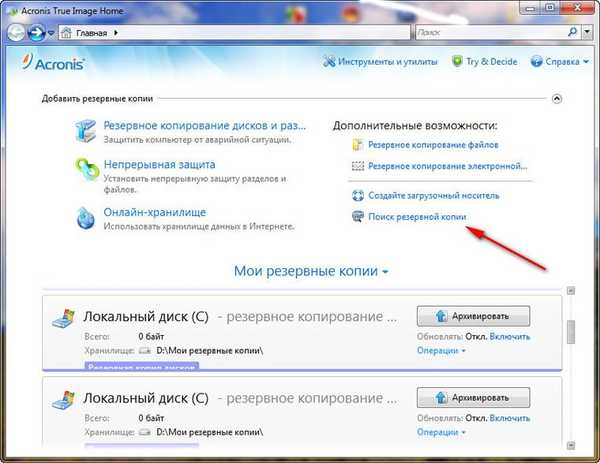
Да приемем, че вашият Windows е нестабилен и искате да възстановите състоянието му в момента на създаване на архива.
За да възстановите операционната система от резервно копие, трябва да изберете нашия архив и да щракнете върху възстановяване.
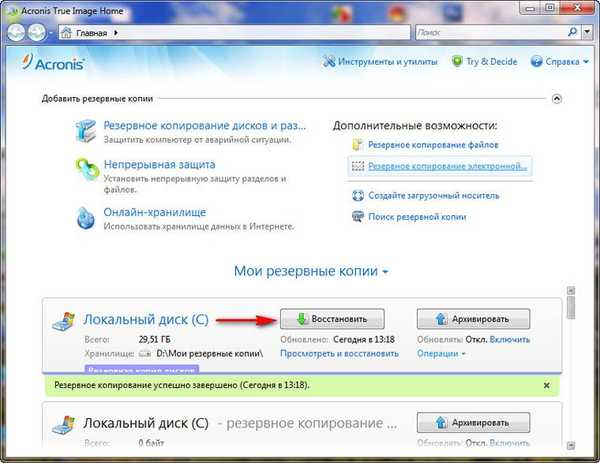
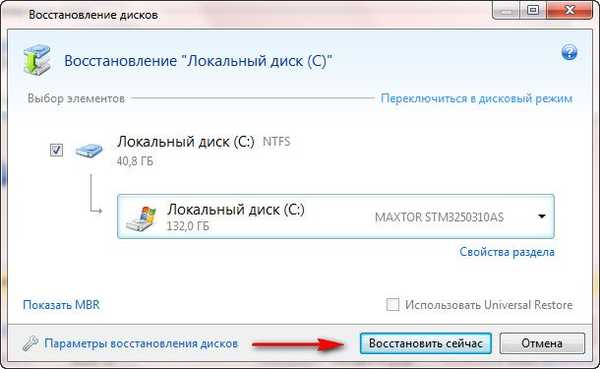
Процесът на възстановяване и задължителното рестартиране ще започне, след което операционната ви система ще се върне в стабилното състояние в момента, в който архивът е създаден.
Можете също така да конфигурирате непрекъсната защита на вашите файлове по график.
Използвайте онлайн съхранение за архиви.
Помислете Инструменти и помощни програми
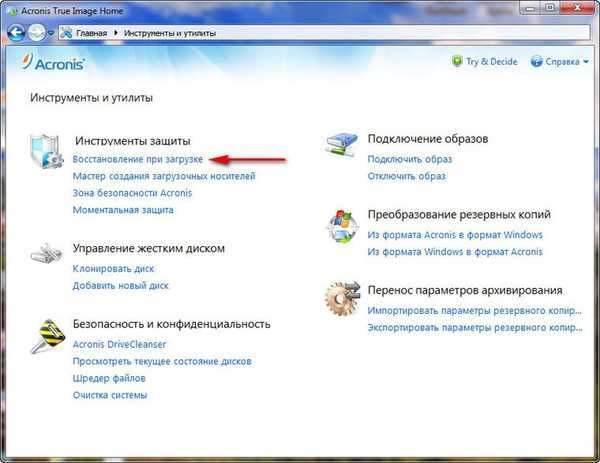
Много интересна функция Възстановяване при зареждане. Да предположим, че имате проблеми със стартирането на Windows, тази функция ви позволява да изтеглите програмата Acronis True Image преди да стартирате операционната система, като щракнете върху бутона F-11. След това можете да влезете в програмата и да разгърнете работещо и предварително създадено изображение на операционната система към повредената, например, от ефектите на вируса. За съжаление тази функция ме свали няколко пъти, така че бъдете в безопасност и създайте Стартиращи носители на Acronis.
- Забележка: Когато архивът е създаден, можем да възстановим нашия Windows от работеща операционна система по всяко време, ако поради някакви обстоятелства не можем да го заредим, ще използваме стартиращия носител, който преди това създадохме с Acronis True Image.
Bootable Media Builder, можете да го създадете в този прозорец Инструменти и помощни програми.
Или в главното-> Създаване на стартиращи носители, така че създайте.
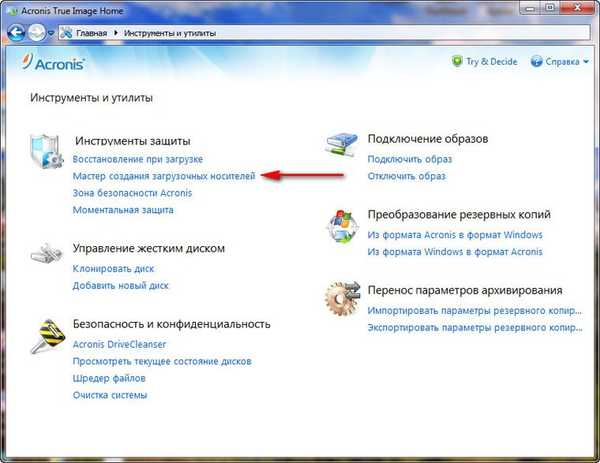
още
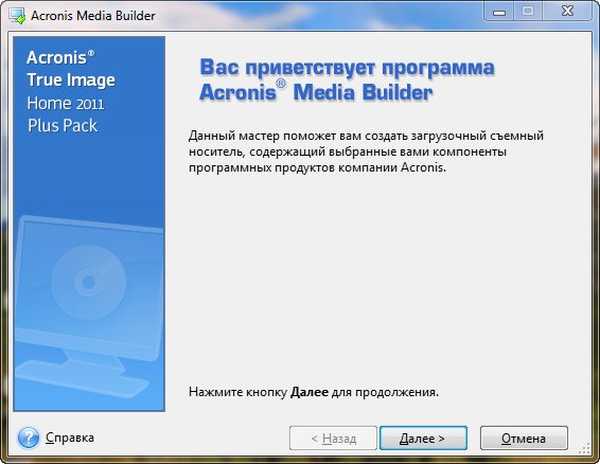
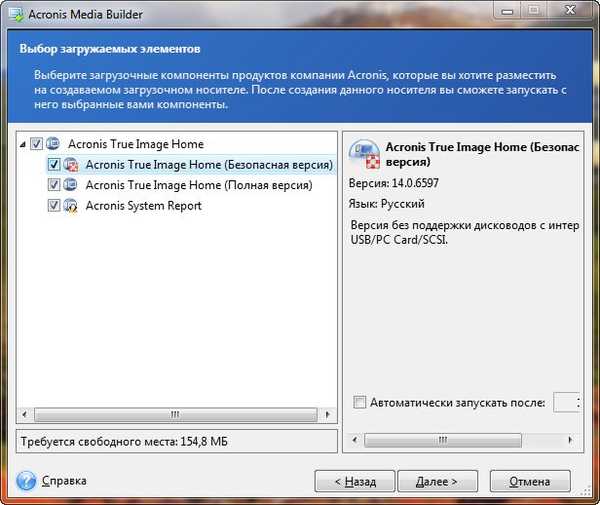
Поставяме отметки навсякъде, но на първо място ни интересува пълната версия, именно в работата с нея лично забелязах най-малко неприятните изненади.
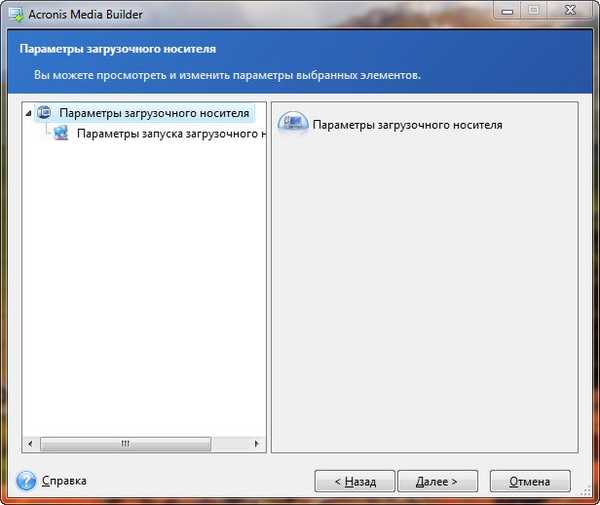
Можем да намерим носител за стартиране на Acronis True Image на флаш устройство CORSAIR (H) или на компактдиск, ще повторя, че е по-добре да има две опции и да ги направим една по една
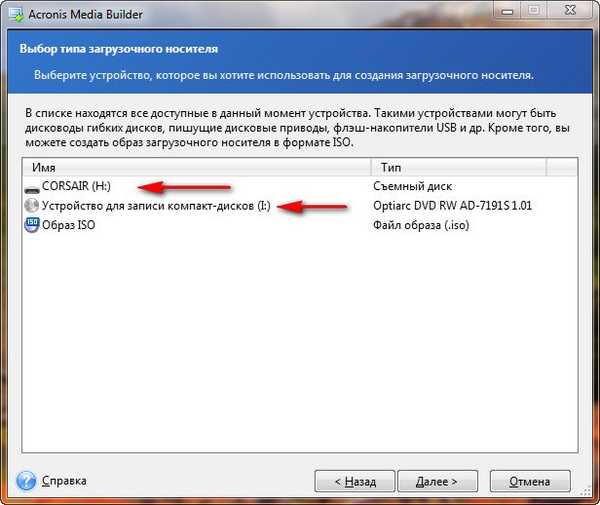
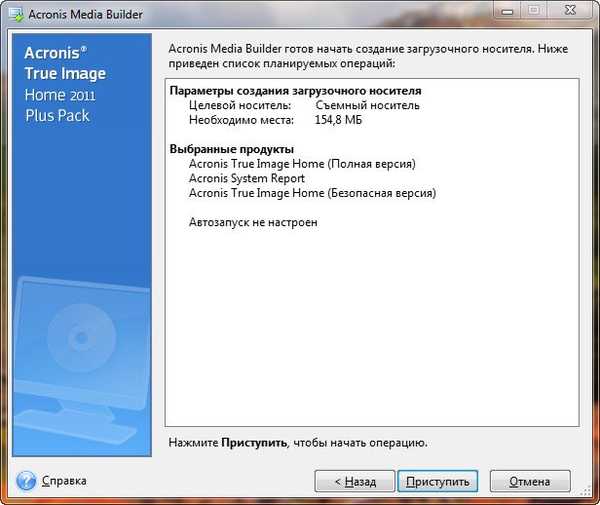
въведете
Копирайте файлове
Стартиращите носители успешно са създадени

 Сега ще можем да зададем зареждането на нашия компютър от устройството и да се зарежда успешно от този носител.
Сега ще можем да зададем зареждането на нашия компютър от устройството и да се зарежда успешно от този носител.Нека да разгледаме използването на Acronis True Image в бой. Например, вашата операционна система е блокирана от рекламен банер, който ви моли да сложите пари на такъв и такъв телефон и те уж ви отблокират, което разбира се е измама.
 Следователно не можете да влезете в Windows и Acronis True Image също може да се използва. Така че ще използваме Bootable Media с Acronis. Извършвам всички действия на живо на моя компютър, така че всичко да е ясно, нито каквито и да е виртуални машини, така че качеството на екранните снимки ще бъде малко по-лошо. Рестартирам компютъра и влизам в BIOS, променям приоритета на зареждане на моя USB флаш устройство. Използваният носител за зареждане е създаден на флаш устройство.
Следователно не можете да влезете в Windows и Acronis True Image също може да се използва. Така че ще използваме Bootable Media с Acronis. Извършвам всички действия на живо на моя компютър, така че всичко да е ясно, нито каквито и да е виртуални машини, така че качеството на екранните снимки ще бъде малко по-лошо. Рестартирам компютъра и влизам в BIOS, променям приоритета на зареждане на моя USB флаш устройство. Използваният носител за зареждане е създаден на флаш устройство. 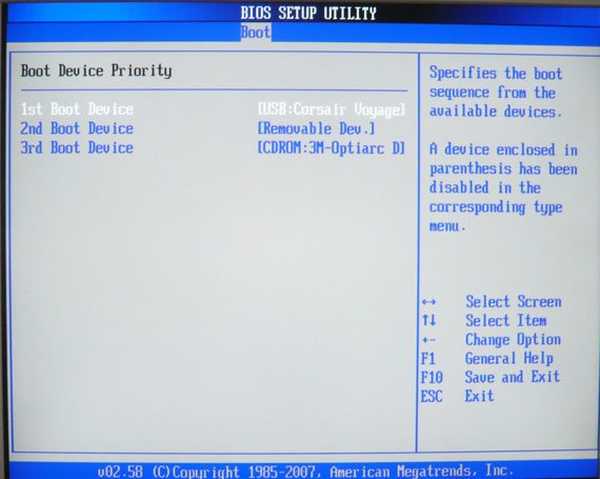 Acronis True Image се зарежда на USB флаш устройство. Процесът на работа с зареждащ носител на Acronis е малко по-различен, отколкото с програмата в операционната система.
Acronis True Image се зарежда на USB флаш устройство. Процесът на работа с зареждащ носител на Acronis е малко по-различен, отколкото с програмата в операционната система. 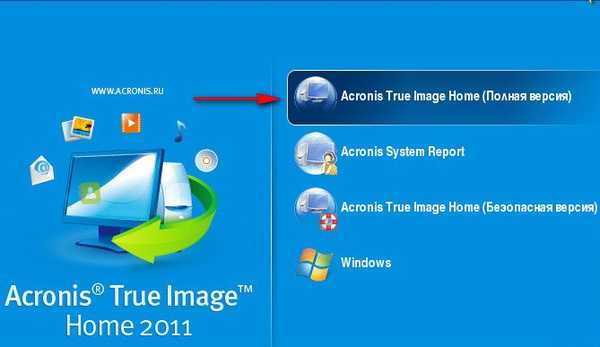
 Избираме Recovery-> Disks, между другото, ако изберем резервно копие, можем да създадем резервно копие на нашия (или не нашият) компютър.
Избираме Recovery-> Disks, между другото, ако изберем резервно копие, можем да създадем резервно копие на нашия (или не нашият) компютър. 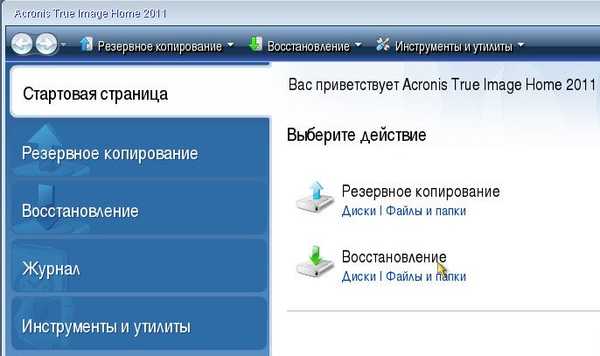 Така че, изберете Възстановяване-> Дискове.
Така че, изберете Възстановяване-> Дискове.Щракнете върху бутона Преглед.
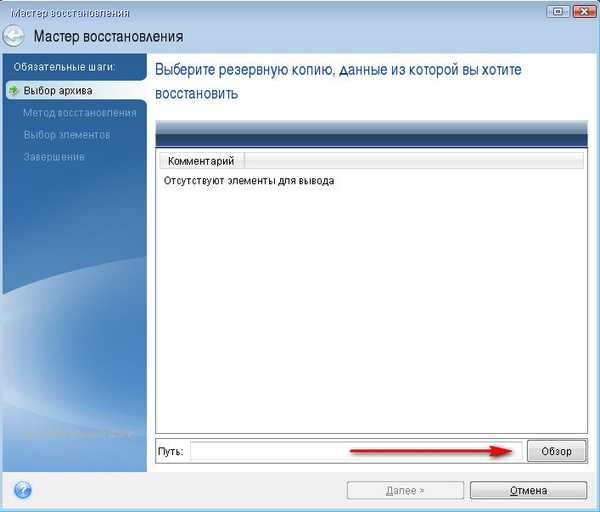 Но в следващия прозорец, скъпи приятели, много начинаещи потребители се объркват, защото Acronis понякога обърква буквите на устройството. Простете този недостатък за добра програма. Спомняме си, че в началото на статията създадохме архив на D: \ устройството в папката My backup, отидете на D: \ устройството и не откриваме архив.
Но в следващия прозорец, скъпи приятели, много начинаещи потребители се объркват, защото Acronis понякога обърква буквите на устройството. Простете този недостатък за добра програма. Спомняме си, че в началото на статията създадохме архив на D: \ устройството в папката My backup, отидете на D: \ устройството и не откриваме архив.  Е, тогава разглеждаме C: \ устройството, което всъщност е D: \ и намираме нашия архив, както трябва да бъде в папката My backup..
Е, тогава разглеждаме C: \ устройството, което всъщност е D: \ и намираме нашия архив, както трябва да бъде в папката My backup.. 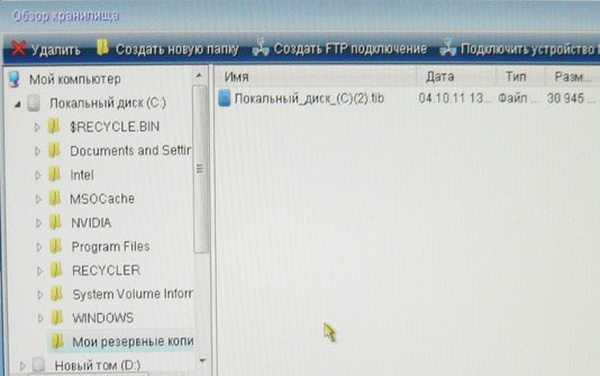 Сега е важно правилно да възстановите архива на място. Изберете го с мишката и щракнете добре.
Сега е важно правилно да възстановите архива на място. Изберете го с мишката и щракнете добре.Възстановете дискове и дялове
 Поставете чек на C: \ устройството и Next
Поставете чек на C: \ устройството и Next 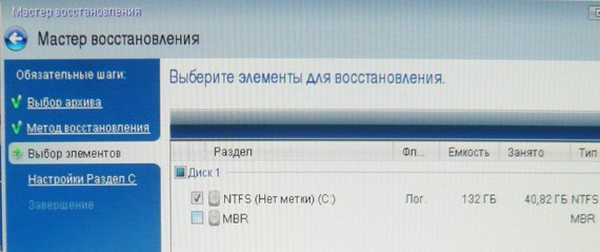 Локално устройство C: \ Следващо
Локално устройство C: \ Следващо 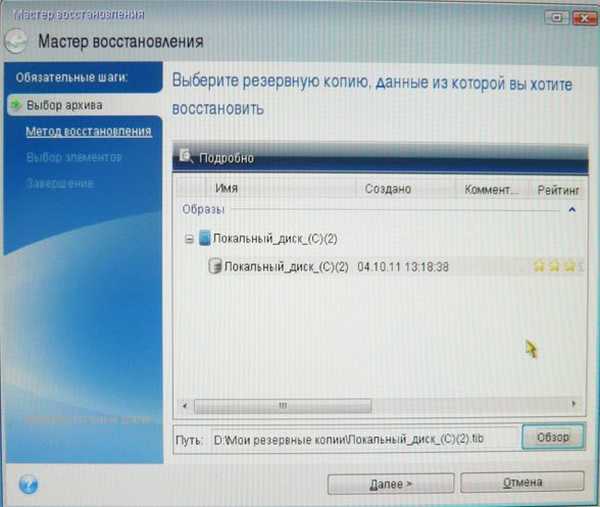 Разгледайте прозореца C Задаване на настройките за възстановяване.
Разгледайте прозореца C Задаване на настройките за възстановяване.  Важно: Обикновено Acronis възстановява дяла от архива на правилното място по подразбиране, трябва да щракнете върху Next, в следващия прозорец Продължете и процесът на възстановяване ще започне.
Важно: Обикновено Acronis възстановява дяла от архива на правилното място по подразбиране, трябва да щракнете върху Next, в следващия прозорец Продължете и процесът на възстановяване ще започне.Но ако се съмнявате, натиснете бутона Ново съхранение и го изберете ръчно. Например, имам същото объркване с буквите: има три твърди диска в системния блок, това може да се види от екрана и три операционни системи, но знам със сигурност, че моят C: \ Windows диск, който искам да възстановя, отнема 132 GB и го изберете , въпреки че на екранни снимки ще забележите, че Acronis му е присвоила друга буква F: \.
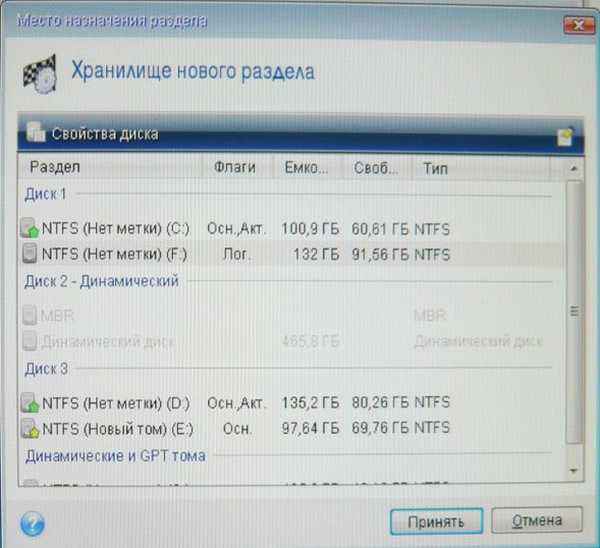 Забележка: понякога, ако имате няколко твърди диска, както и няколко операционни системи, бутонът Next в този прозорец също не е наличен, тогава също ще трябва да посочите дяла ръчно.
Забележка: понякога, ако имате няколко твърди диска, както и няколко операционни системи, бутонът Next в този прозорец също не е наличен, тогава също ще трябва да посочите дяла ръчно.приеме
въведете.
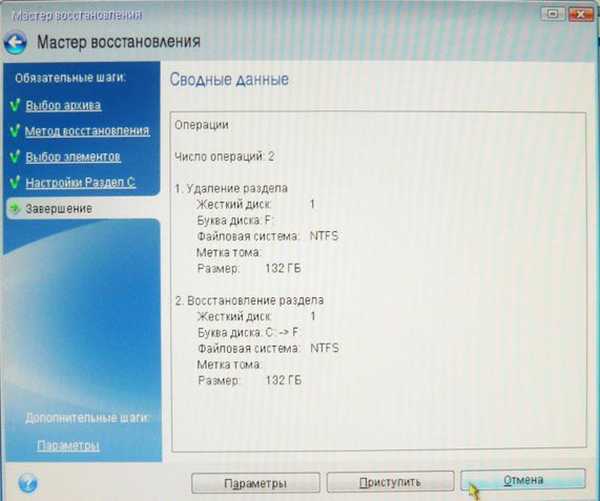
Етикети за статия: Резервно копие на True Image на Acronis











